Prepare your environment for a link - Azure SQL Managed Instance
Applies to:
Azure SQL Managed Instance
This article teaches you how to prepare your environment for a Managed Instance link so that you can replicate between SQL Server installed to Windows or Linux and Azure SQL Managed Instance.
Note
You can automate preparing your environment for the Managed Instance link by using a downloadable script. For more information, see the Automating link setup blog.
Prerequisites
To create a link between SQL Server and Azure SQL Managed Instance, you need the following prerequisites:
- An active Azure subscription. If you don't have one, create a free account.
- Supported version of SQL Server with the required service update.
- Azure SQL Managed Instance. Get started if you don't have it.
- Decide which server you intend to be the initial primary to determine where you should create the link from.
- Configuring a link from SQL Managed Instance primary to SQL Server secondary is only supported starting with SQL Server 2022 CU10 and by instances configured with the SQL Server 2022 update policy.
Caution
When you create your SQL managed instance to use with the link feature, take into account the memory requirements for any In-Memory OLTP features SQL Server uses. For more information, see Overview of Azure SQL Managed Instance resource limits.
Permissions
For SQL Server, you should have sysadmin permissions.
For Azure SQL Managed Instance, you should be a member of the SQL Managed Instance Contributor, or have the following permissions for a custom role:
| Microsoft.Sql/ resource | Necessary permissions |
|---|---|
| Microsoft.Sql/managedInstances | /read, /write |
| Microsoft.Sql/managedInstances/hybridCertificate | /action |
| Microsoft.Sql/managedInstances/databases | /read, /delete, /write, /completeRestore/action, /readBackups/action, /restoreDetails/read |
| Microsoft.Sql/managedInstances/distributedAvailabilityGroups | /read, /write, /delete, /setRole/action |
| Microsoft.Sql/managedInstances/endpointCertificates | /read |
| Microsoft.Sql/managedInstances/hybridLink | /read, /write, /delete |
| Microsoft.Sql/managedInstances/serverTrustCertificates | /write, /delete, /read |
Prepare your SQL Server instance
To prepare your SQL Server instance, you need to validate that:
- You're on the minimum supported version.
- You've enabled the availability groups feature.
- You've added the proper trace flags at startup.
- Your databases are in the full recovery model and backed up.
You need to restart SQL Server for these changes to take effect.
Install service updates
Ensure that your SQL Server version has the appropriate servicing update installed, as listed in the version supportability table. If you need to install any updates, you must restart your SQL Server instance during the update.
To check your SQL Server version, run the following Transact-SQL (T-SQL) script on SQL Server:
-- Run on SQL Server
-- Shows the version and CU of the SQL Server
USE master;
GO
SELECT @@VERSION as 'SQL Server version';
Create a database master key in the master database
Create database master key in the master database, if one isn't already present. Insert your password in place of <strong_password> in the following script, and keep it in a confidential and secure place. Run this T-SQL script on SQL Server:
-- Run on SQL Server
-- Create a master key
USE master;
GO
CREATE MASTER KEY ENCRYPTION BY PASSWORD = '<strong_password>';
To make sure that you have the database master key, use the following T-SQL script on SQL Server:
-- Run on SQL Server
USE master;
GO
SELECT * FROM sys.symmetric_keys WHERE name LIKE '%DatabaseMasterKey%';
Enable availability groups
The link feature relies on the Always On availability groups feature, which is disabled by default. For more information, see Enable the Always On availability groups feature.
Note
For SQL Server on Linux, see Enable Always On availability groups.
To confirm the availability groups feature is enabled, run the following T-SQL script on SQL Server:
-- Run on SQL Server
-- Is the availability groups feature enabled on this SQL Server
DECLARE @IsHadrEnabled sql_variant = (select SERVERPROPERTY('IsHadrEnabled'))
SELECT
@IsHadrEnabled as 'Is HADR enabled',
CASE @IsHadrEnabled
WHEN 0 THEN 'Availability groups DISABLED.'
WHEN 1 THEN 'Availability groups ENABLED.'
ELSE 'Unknown status.'
END
as 'HADR status'
Important
For SQL Server 2016 (13.x), if you need to enable the availability groups feature, you will need to complete extra steps documented in Prepare SQL Server 2016 prerequisites - Azure SQL Managed Instance link. These extra steps are not required for SQL Server 2019 (15.x) and later versions supported by the link.
If the availability groups feature isn't enabled, follow these steps to enable it:
Open SQL Server Configuration Manager.
Select SQL Server Services from the left pane.
Right-click the SQL Server service, and then select Properties.

Go to the Always On Availability Groups tab.
Select the Enable Always On Availability Groups checkbox, and then select OK.

- If using SQL Server 2016 (13.x), and if Enable Always On Availability Groups option is disabled with message
This computer is not a node in a failover cluster., follow extra steps described in Prepare SQL Server 2016 prerequisites - Azure SQL Managed Instance link. Once you've completed these other steps, come back and retry this step again.
- If using SQL Server 2016 (13.x), and if Enable Always On Availability Groups option is disabled with message
Select OK in the dialog.
Restart the SQL Server service.
Enable startup trace flags
To optimize the performance of your link, we recommend enabling the following trace flags at startup:
-T1800: This trace flag optimizes performance when the log files for the primary and secondary replicas in an availability group are hosted on disks with different sector sizes, such as 512 bytes and 4 KB. If both primary and secondary replicas have a disk sector size of 4 KB, this trace flag isn't required. For more information, see KB3009974.-T9567: This trace flag enables compression of the data stream for availability groups during automatic seeding. The compression increases the load on the processor but can significantly reduce transfer time during seeding.
Note
For SQL Server on Linux, see Enable trace flags.
To enable these trace flags at startup, use the following steps:
Open SQL Server Configuration Manager.
Select SQL Server Services from the left pane.
Right-click the SQL Server service, and then select Properties.

Go to the Startup Parameters tab. In Specify a startup parameter, enter
-T1800and select Add to add the startup parameter. Then enter-T9567and select Add to add the other trace flag. Select Apply to save your changes.
Select OK to close the Properties window.
For more information, see the syntax to enable trace flags.
Restart SQL Server and validate the configuration
After you've ensured that you're on a supported version of SQL Server, enabled the Always On availability groups feature, and added your startup trace flags, restart your SQL Server instance to apply all of these changes:
Open SQL Server Configuration Manager.
Select SQL Server Services from the left pane.
Right-click the SQL Server service, and then select Restart.

After the restart, run the following T-SQL script on SQL Server to validate the configuration of your SQL Server instance:
-- Run on SQL Server
-- Shows the version and CU of SQL Server
USE master;
GO
SELECT @@VERSION as 'SQL Server version';
GO
-- Shows if the Always On availability groups feature is enabled
SELECT SERVERPROPERTY ('IsHadrEnabled') as 'Is Always On enabled? (1 true, 0 false)';
GO
-- Lists all trace flags enabled on SQL Server
DBCC TRACESTATUS;
Your SQL Server version should be one of the supported versions applied with the appropriate service updates, the Always On availability groups feature should be enabled, and you should have the trace flags -T1800 and -T9567 enabled. The following screenshot is an example of the expected outcome for a SQL Server instance that's been properly configured:

Configure network connectivity
For the link to work, you must have network connectivity between SQL Server and SQL Managed Instance. The network option that you choose depends on whether or not your SQL Server instance is on an Azure network.
SQL Server on Azure Virtual Machines
Deploying SQL Server on Azure Virtual Machines in the same Azure virtual network that hosts SQL Managed Instance is the simplest method, because network connectivity will automatically exist between the two instances. For more information, see Quickstart: Configure an Azure VM to connect to Azure SQL Managed Instance.
If your SQL Server on Azure Virtual Machines instance is in a different virtual network from your managed instance, you need to make a connection between both virtual networks. The virtual networks don't have to be in the same subscription for this scenario to work.
There are two options for connecting virtual networks:
- Azure virtual network peering
- VNet-to-VNet VPN gateway (Azure portal, PowerShell, Azure CLI)
Peering is preferable because it uses the Microsoft backbone network, so from the connectivity perspective, there's no noticeable difference in latency between virtual machines in a peered virtual network and in the same virtual network. Virtual network peering is supported between the networks in the same region. Global virtual network peering is supported for instances hosted in subnets created after September 22, 2020. For more information, see Frequently asked questions (FAQ).
SQL Server outside Azure
If your SQL Server instance is hosted outside Azure, establish a VPN connection between SQL Server and SQL Managed Instance by using either of these options:
Tip
We recommend ExpressRoute for the best network performance when you're replicating data. Provision a gateway with enough bandwidth for your use case.
Network ports between the environments
Regardless of the connectivity mechanism, there are requirements that must be met for the network traffic to flow between the environments:
The Network Security Group (NSG) rules on the subnet hosting managed instance needs to allow:
- Inbound port 5022 and port range 11000-11999 to receive traffic from the source SQL Server IP
- Outbound port 5022 to send traffic to the destination SQL Server IP
All firewalls on the network hosting SQL Server, and the host OS needs to allow:
- Inbound port 5022 opened to receive traffic from the source IP range of the MI subnet /24 (for example 10.0.0.0/24)
- Outbound ports 5022, and the port range 11000-11999 opened to send traffic to the destination IP range of MI subnet (example 10.0.0.0/24)

The following table describes port actions for each environment:
| Environment | What to do |
|---|---|
| SQL Server (in Azure) | Open both inbound and outbound traffic on port 5022 for the network firewall to the entire subnet IP range of SQL Managed Instance. If necessary, do the same on the SQL Server host OS (Windows/Linux) firewall. To allow communication on port 5022, create a network security group (NSG) rule in the virtual network that hosts the VM. |
| SQL Server (outside Azure) | Open both inbound and outbound traffic on port 5022 for the network firewall to the entire subnet IP range of SQL Managed Instance. If necessary, do the same on the SQL Server host OS (Windows/Linux) firewall. |
| SQL Managed Instance | Create an NSG rule in Azure portal to allow inbound and outbound traffic from the IP address and the networking hosting SQL Server on port 5022 and port range 11000-11999. |
Use the following PowerShell script on the Windows host OS of the SQL Server instance, to open ports in Windows Firewall:
New-NetFirewallRule -DisplayName "Allow TCP port 5022 inbound" -Direction inbound -Profile Any -Action Allow -LocalPort 5022 -Protocol TCP
New-NetFirewallRule -DisplayName "Allow TCP port 5022 outbound" -Direction outbound -Profile Any -Action Allow -LocalPort 5022 -Protocol TCP
The following diagram shows an example of an on-premises network environment, indicating that all firewalls in the environment need to have open ports, including the OS firewall hosting the SQL Server, and any corporate firewalls and/or gateways:
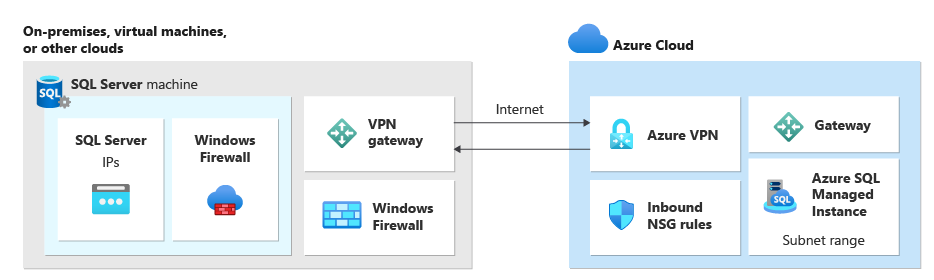
Important
- Ports need to be open in every firewall in the networking environment, including the host server, as well as any corporate firewalls or gateways on the network. In corporate environments, you might need to show your network administrator the information in this section to help open additional ports in the corporate networking layer.
- While you can choose to customize the endpoint on the SQL Server side, port numbers for SQL Managed Instance can't be changed or customized.
- IP address ranges of subnets hosting managed instances, and SQL Server must not overlap.
Add URLs to allowlist
Depending on your network security settings, it might be necessary to add URLs for the SQL Managed Instance FQDN and some of the Resource Management endpoints used by Azure to your allowlist.
The following lists the resources that should be added to your allowlist:
- The fully qualified domain name (FQDN) of your SQL Managed Instance. For example: managedinstance1.6d710bcf372b.database.windows.net.
- Microsoft Entra Authority
- Microsoft Entra Endpoint Resource ID
- Resource Manager Endpoint
- Service Endpoint
Follow the steps in the Configure SSMS for government clouds section to access the Tools interface in SQL Server Management Studio (SSMS) and identify the specific URLs for the resources within your cloud you need to add to your allowlist.
Test network connectivity
Bidirectional network connectivity between SQL Server and SQL Managed Instance is necessary for the link to work. After you open ports on the SQL Server side and configure an NSG rule on the SQL Managed Instance side, test connectivity by using either SQL Server Management Studio (SSMS) or Transact-SQL.
Test the network by creating a temporary SQL Agent job on both SQL Server and SQL Managed Instance to check the connection between the two instances. When you use Network Checker in SSMS, the job is automatically created for you, and deleted after the test completes. You need to manually delete the SQL Agent job if you test your network by using T-SQL.
Note
Executing PowerShell scripts by the SQL Server Agent on SQL Server on Linux is not currently supported, so it's not currently possible to execute Test-NetConnection from the SQL Server Agent job on SQL Server on Linux.
To use the SQL Agent to test network connectivity, you need the following requirements:
- The user doing the test must have permissions to create a job (either as a sysadmin or belongs to the SQLAgentOperator role for
msdb) for both SQL Server and SQL Managed Instance. - The SQL Server Agent service must be running on SQL Server. Since the Agent is on by default on SQL Managed Instance, no additional action is necessary.
To test network connectivity between SQL Server and SQL Managed Instance in SSMS, follow these steps:
Connect to the instance that will be the primary replica in SSMS.
In Object Explorer, expand databases, and right-click the database you intend to link with the secondary. Select Tasks > Azure SQL Managed Instance link > Test Connection to open the Network Checker wizard:

Select Next on the Introduction page of the Network Checker wizard.
If all requirements are met on the Prerequisites page, select Next. Otherwise resolve any unmet prerequisites, and then select Re-run Validation.
On the Login page, select Login to connect to the other instance that will be the secondary replica. Select Next.
Check details on the Specify Network Options page and provide an IP address, if necessary. Select Next.
On the Summary page, review the actions the wizard takes and then select Finish to test the connection between the two replicas.
Review the Results page to validate connectivity exists between the two replicas, and then select Close to finish.
Caution
Proceed with the next steps only if you've validated network connectivity between your source and target environments. Otherwise, troubleshoot network connectivity issues before proceeding.
Migrate a certificate of a TDE-protected database (optional)
If you're linking a SQL Server database protected by Transparent Data Encryption (TDE) to a managed instance, you must migrate the corresponding encryption certificate from the on-premises or Azure VM SQL Server instance to the managed instance before using the link. For detailed steps, see Migrate a certificate of a TDE-protected database to Azure SQL Managed Instance.
SQL Managed Instance databases that are encrypted with service-managed TDE keys can't be linked to SQL Server. You can link an encrypted database to SQL Server only if it was encrypted with a customer-managed key and the destination server has access to the same key that's used to encrypt the database. For more information, see Set up SQL Server TDE with Azure Key Vault.
Note
Azure Key Vault is supported by SQL Server on Linux starting with SQL Server 2022 CU 14.
Install SSMS
SQL Server Management Studio (SSMS) is the easiest way to use the Managed Instance link. Download SSMS version 19.0, or later and install it to your client machine.
After installation finishes, open SSMS and connect to your supported SQL Server instance. Right-click a user database and validate that the Azure SQL Managed Instance link option appears on the menu.

Configure SSMS for government clouds
If you want to deploy your SQL Managed Instance to a government cloud, you need to modify your SQL Server Management Studio (SSMS) settings to use the correct cloud. If you're not deploying your SQL Managed Instance to a government cloud, skip this step.
To update your SSMS settings, follow these steps:
- Open SSMS.
- From the menu, select Tools and then choose Options.
- Expand Azure Services and select Azure Cloud.
- Under Select an Azure Cloud, use the dropdown list to choose AzureUSGovernment, or another government cloud, such as AzureChinaCloud:

If you want to go back to the public cloud, choose AzureCloud from the dropdown list.
Related content
To use the link:
- Configure link between SQL Server and SQL Managed instance with SSMS
- Configure link between SQL Server and SQL Managed instance with scripts
- Fail over the link
- Migrate with the link
- Best practices for maintaining the link
To learn more about the link:
For other replication and migration scenarios, consider:


