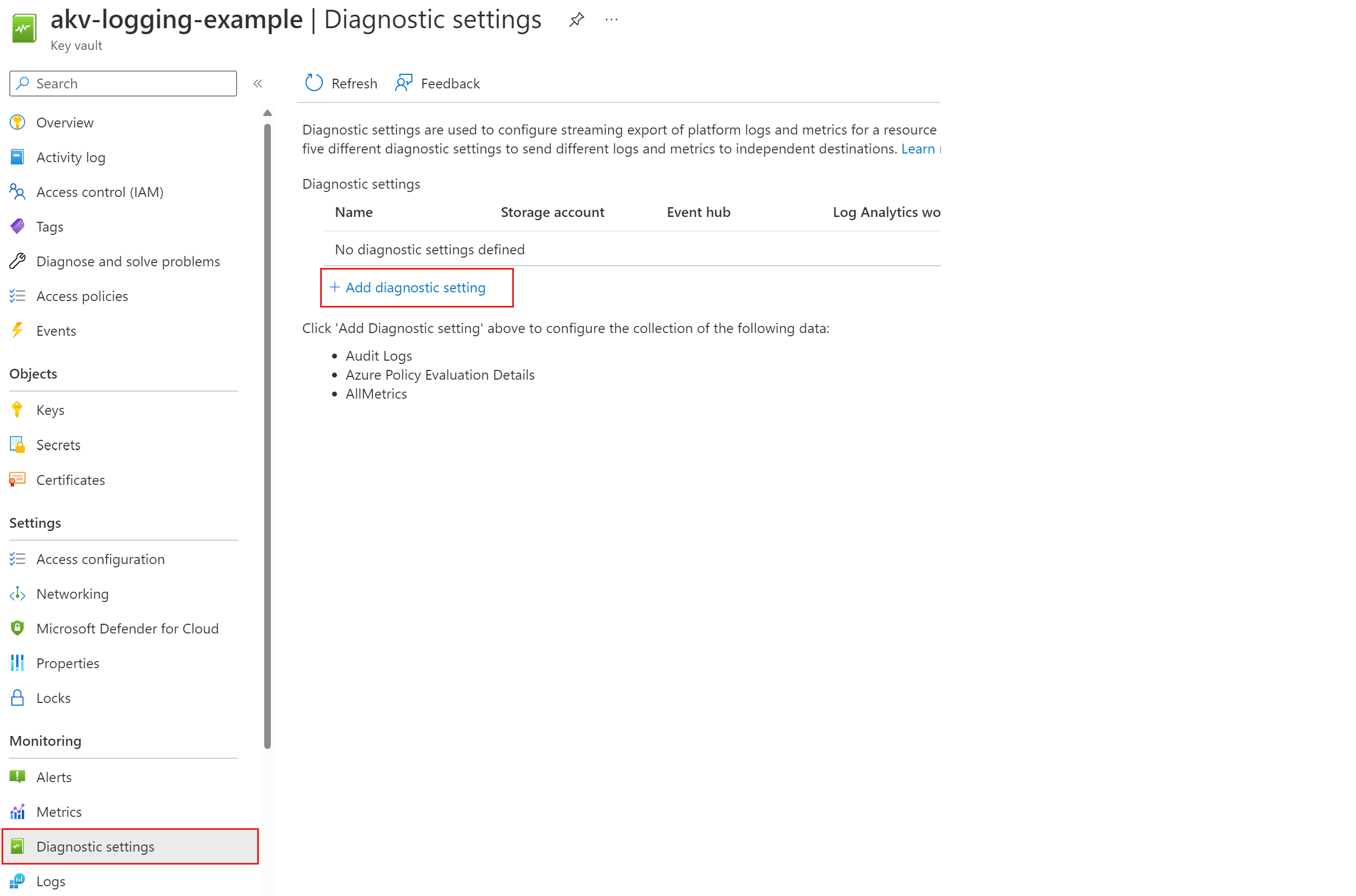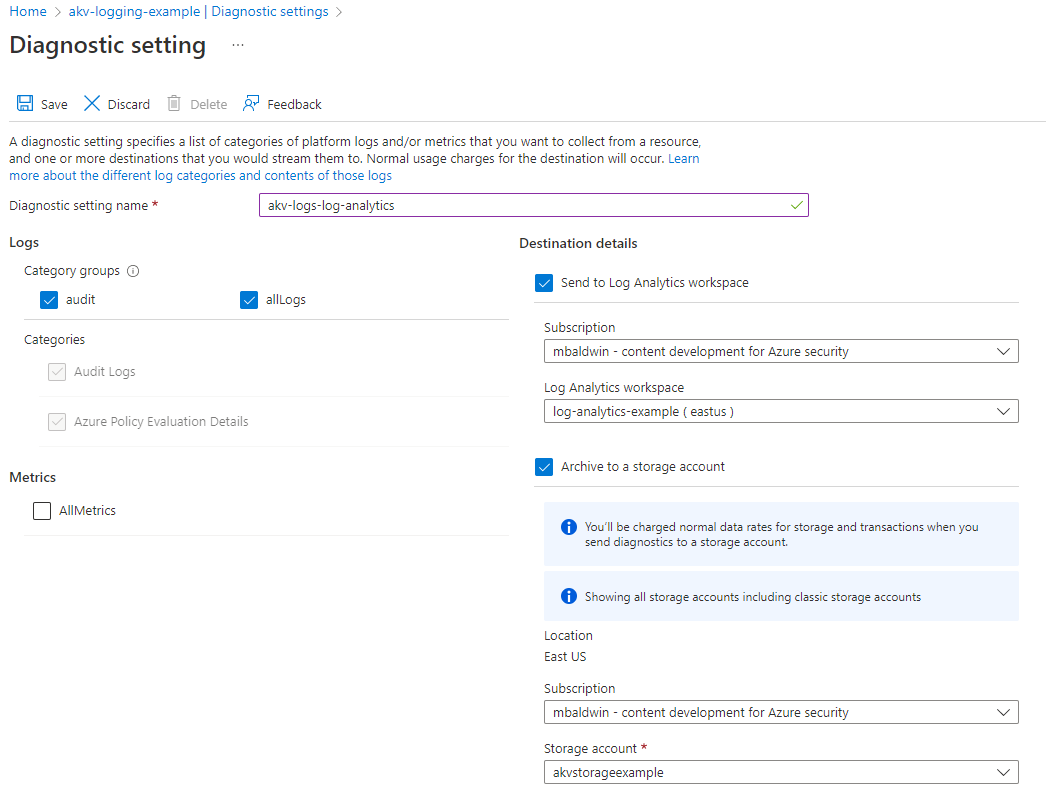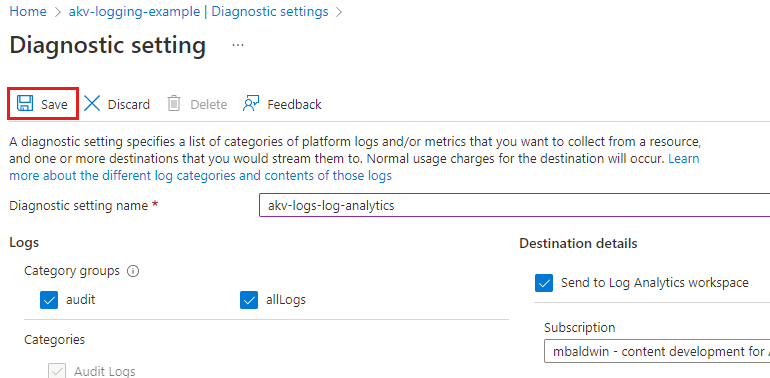Enable Key Vault logging
After you create one or more key vaults, you'll likely want to monitor how and when your key vaults are accessed, and by whom. For full details on the feature, see Azure Key Vault logging.
What is logged:
- All authenticated REST API requests, including failed requests as a result of access permissions, system errors, or bad requests.
- Operations on the key vault itself, including creation, deletion, setting key vault access policies, and updating key vault attributes such as tags.
- Operations on keys and secrets in the key vault, including:
- Creating, modifying, or deleting these keys or secrets.
- Signing, verifying, encrypting, decrypting, wrapping and unwrapping keys, getting secrets, and listing keys and secrets (and their versions).
- Unauthenticated requests that result in a 401 response. Examples are requests that lack a bearer token, are malformed or expired, or have an invalid token.
- Azure Event Grid notification events for the following conditions: expired, near expiration, and changed vault access policy (the new version event isn't logged). Events are logged even if there's an event subscription created on the key vault. For more information, see Azure Key Vault as Event Grid source.
Prerequisites
To complete this tutorial, you'll need an Azure key vault. You can create a new key vault using one of these methods:
- Create a key vault using the Azure CLI
- Create a key vault using Azure PowerShell
- Create a key vault using the Azure portal
You'll also need a destination for your logs. The destination can be an existing or new Azure storage account and/or Log Analytics workspace.
You can create a new Azure storage account using one of these methods:
- Create a storage account using the Azure CLI
- Create a storage account using Azure PowerShell
- Create a storage account using the Azure portal
You can create a new Log Analytics workspace using one of these methods:
- Create a Log Analytics workspace using the Azure CLI
- Create a Log Analytics workspace using Azure PowerShell
- Create a Log Analytics workspace the Azure portal
Connect to your Key Vault subscription
The first step in setting up key logging is connecting to the subscription containing your key vault, if you have multiple subscriptions associated with your account.
With the Azure CLI, you can view all your subscriptions by using the az account list command. Then you connect to one by using the az account set command:
az account list
az account set --subscription "<subscriptionID>"
With Azure PowerShell, you can first list your subscriptions by using the Get-AzSubscription cmdlet. Then you connect to one by using the Set-AzContext cmdlet:
Get-AzSubscription
Set-AzContext -SubscriptionId "<subscriptionID>"
Obtain resource IDs
To enable logging on a key vault, you'll need the resource ID of the key vault and the destination (Azure Storage or Log Analytics account).
If you can't remember the name of your key vault, you can use the Azure CLI az keyvault list command, or the Azure PowerShell Get-AzKeyVault cmdlet, to find it.
Use the name of your key vault to find its resource ID. With the Azure CLI, use the az keyvault show command.
az keyvault show --name "<your-unique-keyvault-name>"
With Azure PowerShell, use the Get-AzKeyVault cmdlet.
Get-AzKeyVault -VaultName "<your-unique-keyvault-name>"
The resource ID for your key vault is in the following format: "/subscriptions/your-subscription-ID/resourceGroups/myResourceGroup/providers/Microsoft.KeyVault/vaults/your-unique-keyvault-name. Note it for the next step.
Enable logging
You can enable logging for Key Vault by using the Azure CLI, Azure PowerShell, or the Azure portal.
Azure CLI
Use the Azure CLI az monitor diagnostic-settings create command, the storage account ID, and the key vault resource ID, as follows:
az monitor diagnostic-settings create --storage-account "<storage-account-id>" --resource "<key-vault-resource-id>" --name "Key vault logs" --logs '[{"category": "AuditEvent","enabled": true}]' --metrics '[{"category": "AllMetrics","enabled": true}]'
Optionally, you can set a retention policy for your logs, so that older logs are automatically deleted after a specified amount of time. For example, you might set a retention policy that automatically deletes logs older than 90 days.
With the Azure CLI, use the az monitor diagnostic-settings update command.
az monitor diagnostic-settings update --name "Key vault retention policy" --resource "<key-vault-resource-id>" --set retentionPolicy.days=90
Access your logs
Your Key Vault logs are in the insights-logs-auditevent container in the storage account that you provided. To view the logs, you have to download blobs.
First, list all the blobs in the container. With the Azure CLI, use the az storage blob list command.
az storage blob list --account-name "<your-unique-storage-account-name>" --container-name "insights-logs-auditevent"
With Azure PowerShell, use Get-AzStorageBlob. To list all the blobs in this container, enter:
Get-AzStorageBlob -Container "insights-logs-auditevent" -Context $sa.Context
From the output of either the Azure CLI command or the Azure PowerShell cmdlet, you can see that the names of the blobs are in the following format: resourceId=<ARM resource ID>/y=<year>/m=<month>/d=<day of month>/h=<hour>/m=<minute>/filename.json. The date and time values use Coordinated Universal Time.
Because you can use the same storage account to collect logs for multiple resources, the full resource ID in the blob name is useful to access or download just the blobs that you need.
But first, download all the blobs. With the Azure CLI, use the az storage blob download command, pass it the names of the blobs, and the path to the file where you want to save the results.
az storage blob download --container-name "insights-logs-auditevent" --file <path-to-file> --name "<blob-name>" --account-name "<your-unique-storage-account-name>"
With Azure PowerShell, use the Get-AzStorageBlob cmdlet to get a list of the blobs. Then pipe that list to the Get-AzStorageBlobContent cmdlet to download the logs to your chosen path.
$blobs = Get-AzStorageBlob -Container "insights-logs-auditevent" -Context $sa.Context | Get-AzStorageBlobContent -Destination "<path-to-file>"
When you run this second cmdlet in PowerShell, the / delimiter in the blob names creates a full folder structure under the destination folder. You'll use this structure to download and store the blobs as files.
To selectively download blobs, use wildcards. For example:
If you have multiple key vaults and want to download logs for just one key vault, named CONTOSOKEYVAULT3:
Get-AzStorageBlob -Container "insights-logs-auditevent" -Context $sa.Context -Blob '*/VAULTS/CONTOSOKEYVAULT3If you have multiple resource groups and want to download logs for just one resource group, use
-Blob '*/RESOURCEGROUPS/<resource group name>/*':Get-AzStorageBlob -Container "insights-logs-auditevent" -Context $sa.Context -Blob '*/RESOURCEGROUPS/CONTOSORESOURCEGROUP3/*'If you want to download all the logs for the month of January 2019, use
-Blob '*/year=2019/m=01/*':Get-AzStorageBlob -Container "insights-logs-auditevent" -Context $sa.Context -Blob '*/year=2016/m=01/*'
Use Azure Monitor logs
You can use the Key Vault solution in Azure Monitor logs to review Key Vault AuditEvent logs. In Azure Monitor logs, you use log queries to analyze data and get the information you need. For more information, see Monitoring Key Vault.
Next steps
- For conceptual information, including how to interpret Key Vault logs, see Key Vault logging.
- To learn more about using Azure Monitor on your key vault, see Monitoring Key Vault.