Transform data in Azure Machine Learning designer
In this article, you learn how to transform and save datasets in the Azure Machine Learning designer, to prepare your own data for machine learning.
You'll use the sample Adult Census Income Binary Classification dataset to prepare two datasets: one dataset that includes adult census information from only the United States, and another dataset that includes census information from non-US adults.
In this article, you'll learn how to:
- Transform a dataset to prepare it for training.
- Export the resulting datasets to a datastore.
- View the results.
This how-to is a prerequisite for the how to retrain designer models article. In that article, you'll learn how to use the transformed datasets to train multiple models, with pipeline parameters.
Important
If you do not observe graphical elements mentioned in this document, such as buttons in studio or designer, you may not have the correct level of permissions to the workspace. Please contact your Azure subscription administrator to verify that you have been granted the correct level of access. For more information, visit Manage users and roles.
Transform a dataset
In this section, you'll learn how to import the sample dataset, and split the data into US and non-US datasets. Visit how to import data for more information about how to import your own data into the designer.
Import data
Use these steps to import the sample dataset:
Sign in to Azure Machine Learning studio, and select the workspace you want to use
Go to the designer. Select Create a new pipeline using classic prebuilt components to create a new pipeline
To the left of the pipeline canvas, in the Component tab, expand the Sample data node
Drag and drop the Adult Census Income Binary classification dataset onto the canvas
Right-select the Adult Census Income dataset component, and select Preview data
Use the data preview window to explore the dataset. Take special note of the "native-country" column values
Split the data
In this section, you'll use the Split Data component to identify and split rows that contain "United-States" in the "native-country" column
To the left of the canvas, in the component tab, expand the Data Transformation section, and find the Split Data component
Drag the Split Data component onto the canvas, and drop that component below the dataset component
Connect the dataset component to the Split Data component
Select the Split Data component, to open the Split Data pane
To the right of the canvas in the Parameters icon, set Splitting mode to Regular Expression
Enter the Regular Expression:
\"native-country" United-StatesThe Regular expression mode tests a single column for a value. Visit the related algorithm component reference page for more information on the Split Data component
Your pipeline should resemble this screenshot:
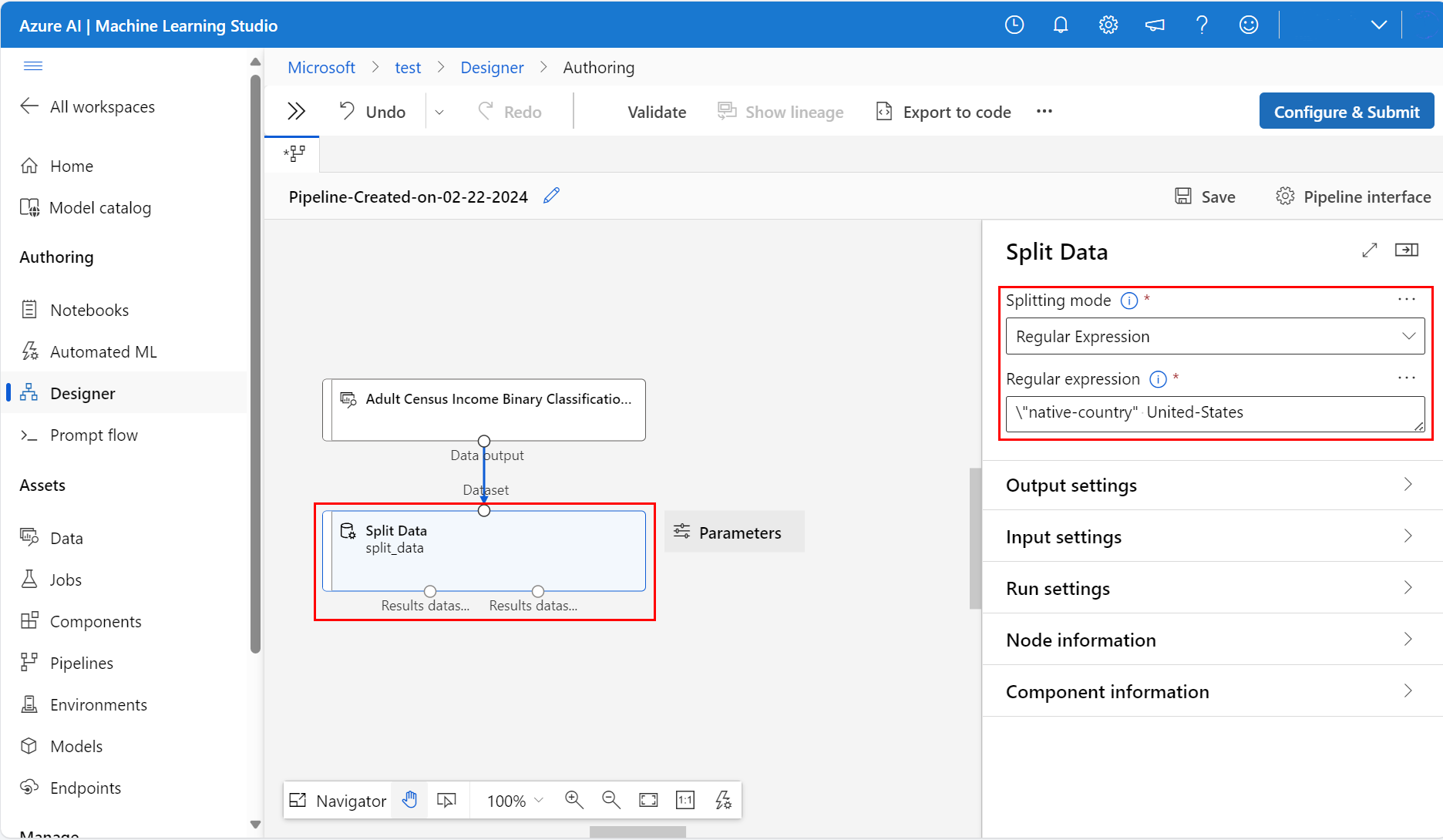
Save the datasets
Now that you set up your pipeline to split the data, you must specify where to persist the datasets. For this example, use the Export Data component to save your dataset to a datastore. Visit Connect to Azure storage services for more information about datastores.
To the left of the canvas in the component palette, expand the Data Input and Output section, and find the Export Data component
Drag and drop two Export Data components below the Split Data component
Connect each output port of the Split Data component to a different Export Data component
Your pipeline should resemble this:
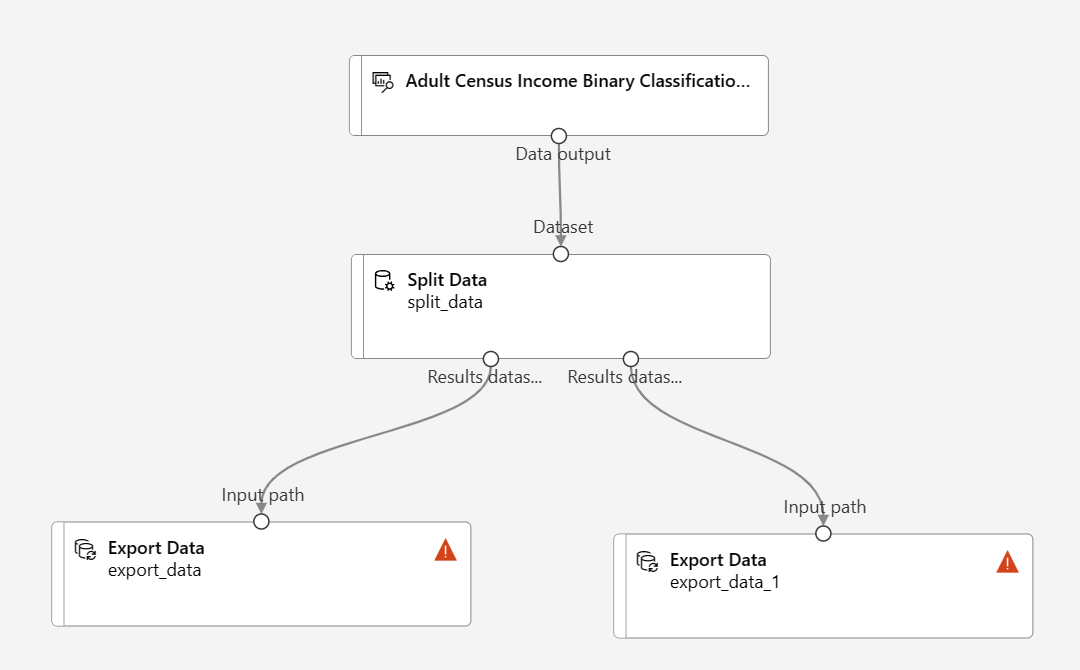
Select the Export Data component connected to the left-most port of the Split Data component, to open the Export Data configuration pane
For the Split Data component, the output port order is important. The first output port contains the rows where the regular expression is true. In this case, the first port contains rows for US-based income, and the second port contains rows for non-US based income
In the component details pane to the right of the canvas, set the following options:
Datastore type: Azure Blob Storage
Datastore: Select an existing datastore, or select "New datastore" to create a new one
Path:
/data/us-incomeFile format: csv
Note
This article assumes that you have access to a datastore registered to the current Azure Machine Learning workspace. Visit Connect to Azure storage services for datastore setup instructions
You can create a datastore if you don't have one now. For example purposes, this article saves the datasets to the default blob storage account associated with the workspace. It saves the datasets into the
azuremlcontainer, in a new folder nameddataSelect the Export Data component connected to the right-most port of the Split Data component, to open the Export Data configuration pane
To the right of the canvas in the component details pane, set the following options:
Datastore type: Azure Blob Storage
Datastore: Select the earlier datastore
Path:
/data/non-us-incomeFile format: csv
Verify that the Export Data component connected to the left port of the Split Data has the Path
/data/us-incomeVerify that the Export Data component connected to the right port has the Path
/data/non-us-incomeYour pipeline and settings should look like this:
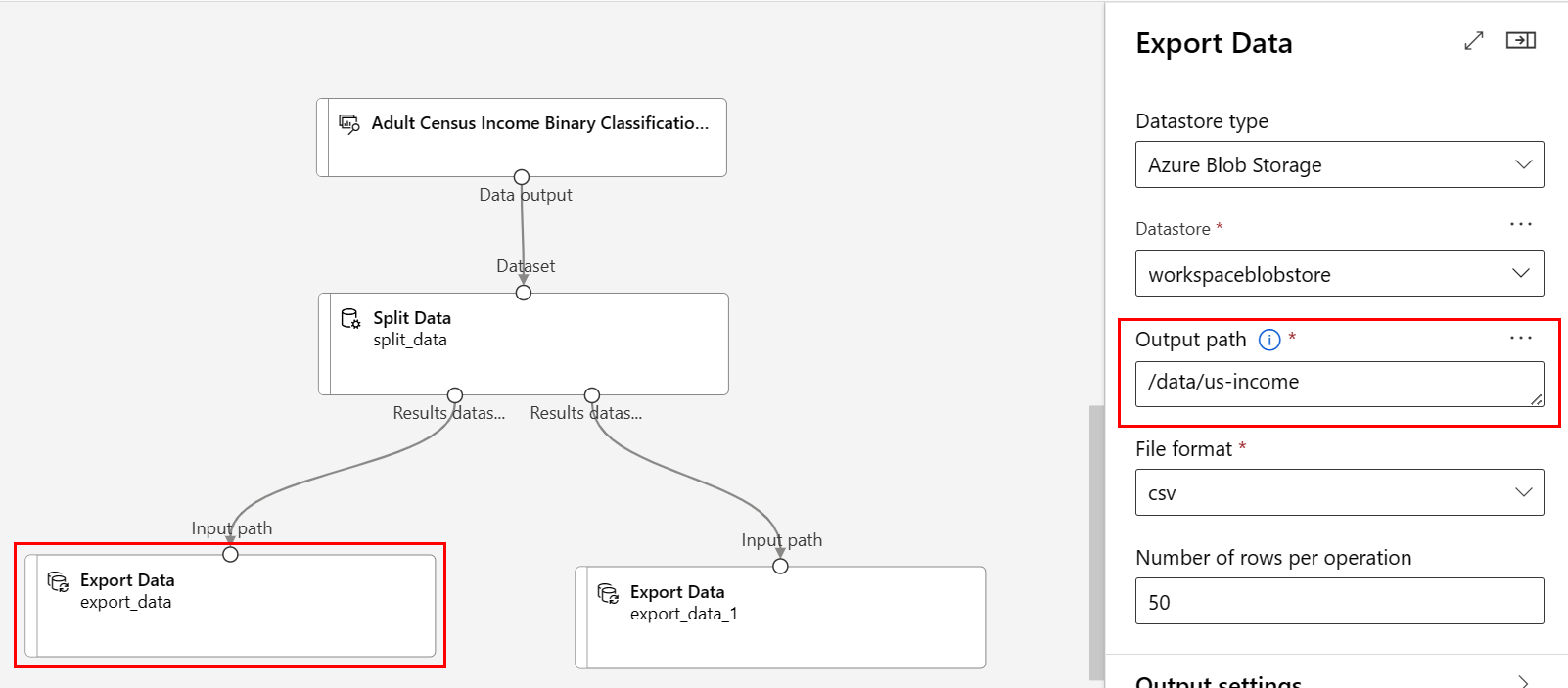
Submit the job
Now that you set up your pipeline to split and export the data, submit a pipeline job.
Select Configure & Submit at the top of the canvas
Select the Create new option in the Basics pane of Set up pipeline job, to create an experiment
Experiments logically group related pipeline jobs together. If you run this pipeline in the future, you should use the same experiment for logging and tracking purposes
Provide a descriptive experiment name - for example "split-census-data"
Select Review + Submit, and then select Submit
View results
After the pipeline finishes running, you can navigate to your Azure portal blob storage to view your results. You can also view the intermediary results of the Split Data component to confirm that your data split correctly.
Select the Split Data component
In the component details pane to the right of the canvas, select the Outputs + logs tab
Select the Show data outputs dropdown
Select the visualize icon
 next to Results dataset1
next to Results dataset1Verify that the "native-country" column contains only the value "United-States"
Select the visualize icon
 next to Results dataset2
next to Results dataset2Verify that the "native-country" column doesn't contain the value "United-States"
Clean up resources
To continue with part two of this Retrain models with Azure Machine Learning designer how-to, skip this section.
Important
You can use the resources that you created as prerequisites for other Azure Machine Learning tutorials and how-to articles.
Delete everything
If you don't plan to use anything that you created, delete the entire resource group so you don't incur any charges.
In the Azure portal, select Resource groups on the left side of the window.
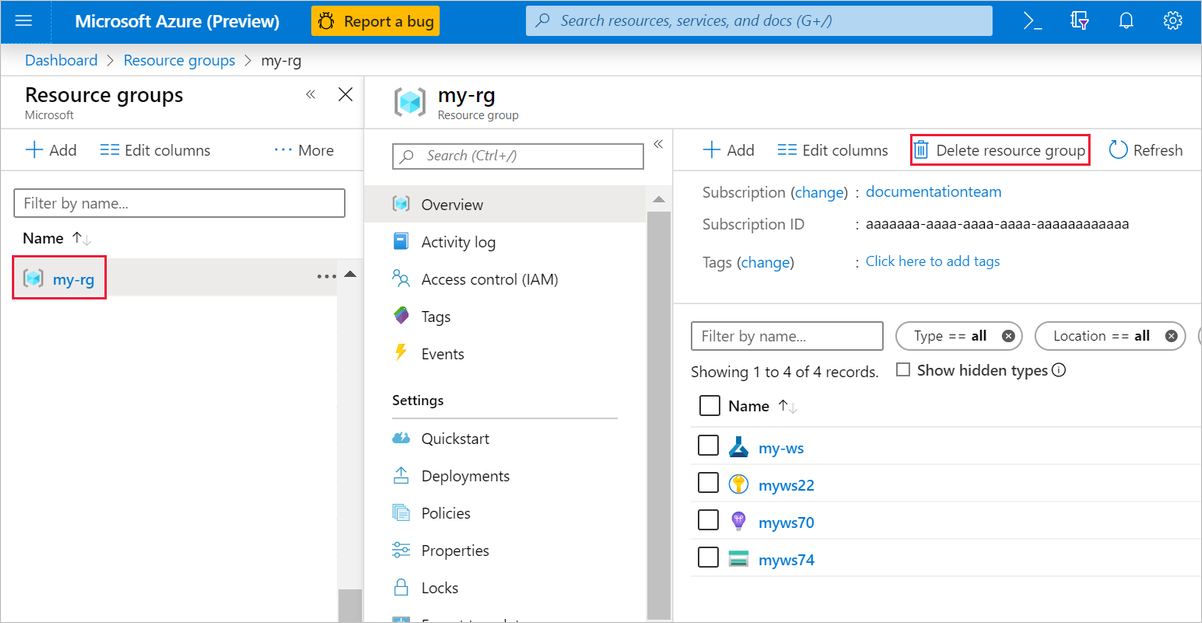
In the list, select the resource group that you created.
Select Delete resource group.
Deleting the resource group also deletes all resources that you created in the designer.
Delete individual assets
In the designer where you created your experiment, delete individual assets by selecting them and then selecting the Delete button.
The compute target that you created here automatically autoscales to zero nodes when it's not being used. This action is taken to minimize charges. If you want to delete the compute target, take these steps:
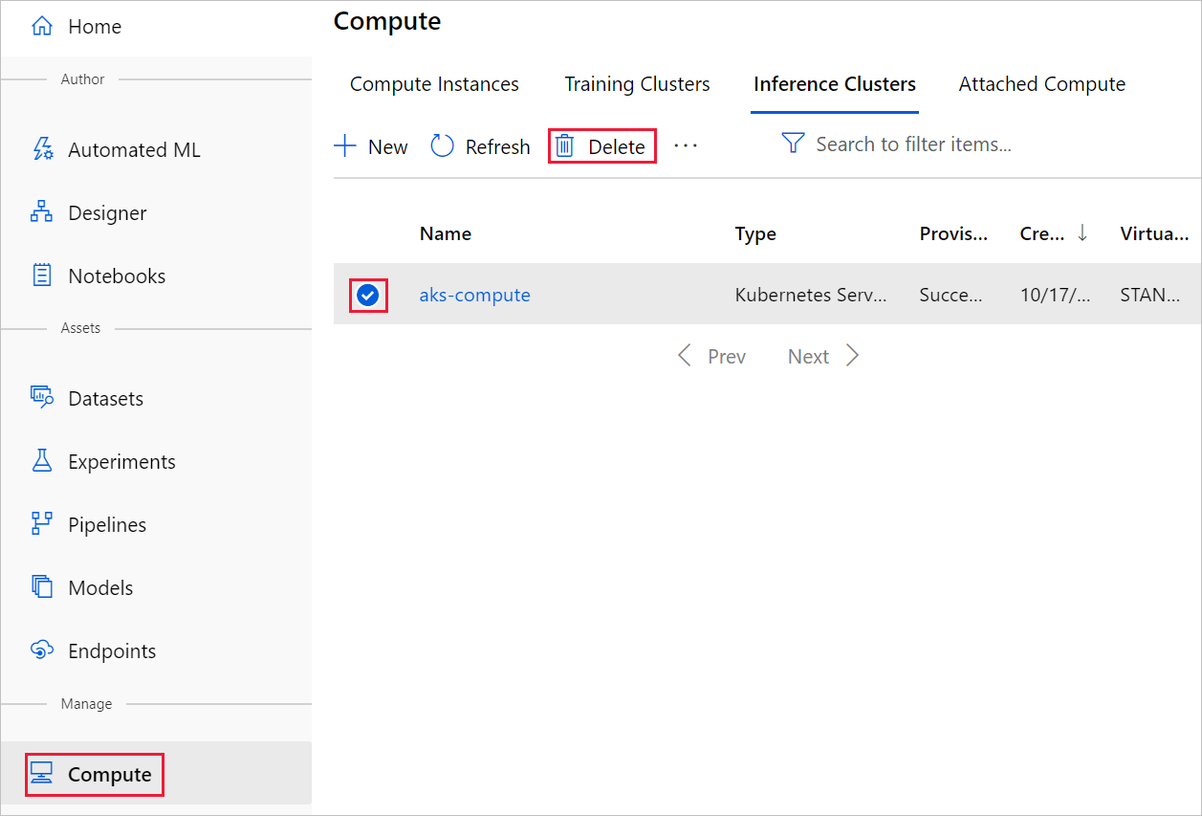
You can unregister datasets from your workspace by selecting each dataset and selecting Unregister.
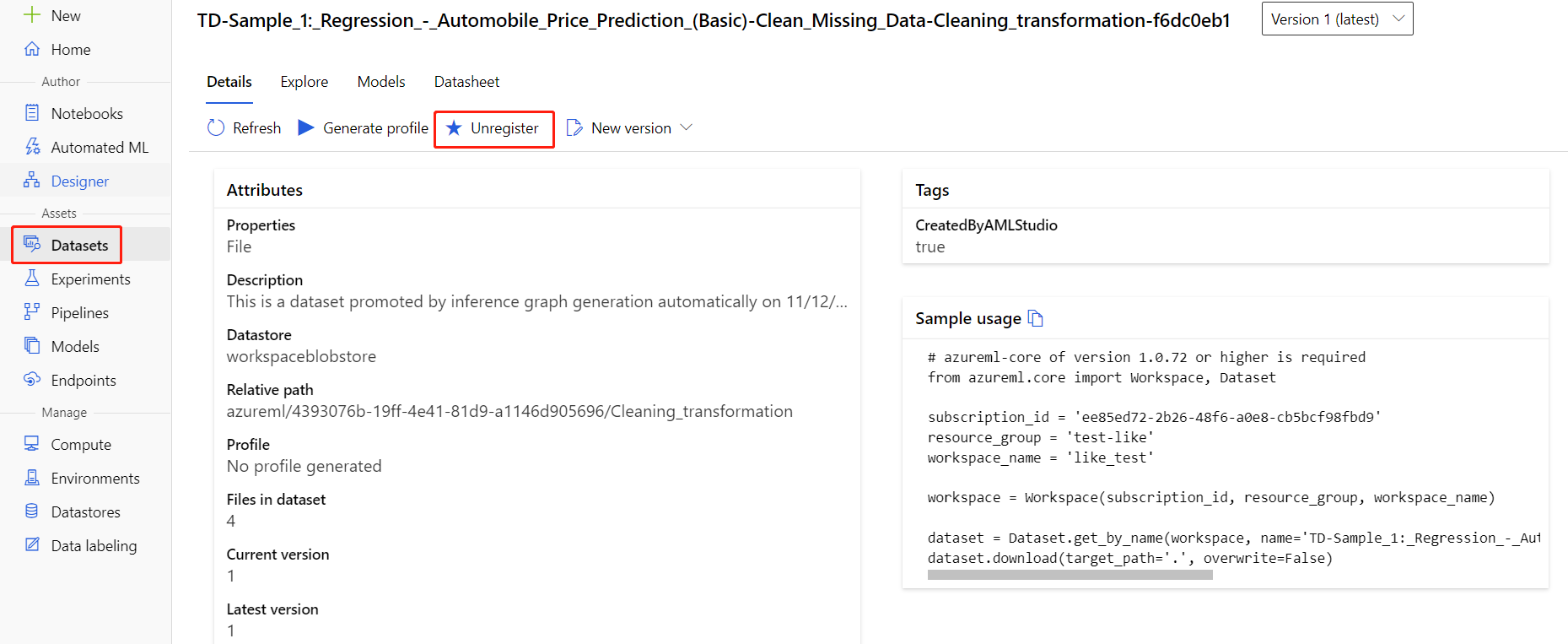
To delete a dataset, go to the storage account by using the Azure portal or Azure Storage Explorer and manually delete those assets.
Next steps
In this article, you learned how to transform a dataset, and save it to a registered datastore.
Continue to the next part of this how-to series with Retrain models with Azure Machine Learning designer, to use your transformed datasets and pipeline parameters to train machine learning models.