Prepare Azure infrastructure for SAP high availability by using a Windows failover cluster and file share for SAP ASCS/SCS instances
This article describes the Azure infrastructure preparation steps that are needed to install and configure high-availability SAP systems on a Windows Server Failover Clustering cluster (WSFC), using scale-out file share as an option for clustering SAP ASCS/SCS instances.
Prerequisite
Before you start the installation, review the following article:
- Architecture guide: Cluster SAP ASCS/SCS instances on a Windows failover cluster by using file share
Host names and IP addresses
| Virtual host name role | Virtual host name | Static IP address | Availability set |
|---|---|---|---|
| First cluster node ASCS/SCS cluster | ascs-1 | 10.0.6.4 | ascs-as |
| Second cluster node ASCS/SCS cluster | ascs-2 | 10.0.6.5 | ascs-as |
| Cluster network name | ascs-cl | 10.0.6.6 | n/a |
| SAP PR1 ASCS cluster network name | pr1-ascs | 10.0.6.7 | n/a |
Table 1: ASCS/SCS cluster
| SAP <SID> | SAP ASCS/SCS instance number |
|---|---|
| PR1 | 00 |
Table 2: SAP ASCS/SCS instance details
| Virtual host name role | Virtual host name | Static IP address | Availability set |
|---|---|---|---|
| First cluster node | sofs-1 | 10.0.6.10 | sofs-as |
| Second cluster node | sofs-2 | 10.0.6.11 | sofs-as |
| Third cluster node | sofs-3 | 10.0.6.12 | sofs-as |
| Cluster network name | sofs-cl | 10.0.6.13 | n/a |
| SAP global host name | sapglobal | Use IPs of all cluster nodes | n/a |
Table 3: Scale-Out File Server cluster
Deploy VMs for an SAP ASCS/SCS cluster, a Database Management System (DBMS) cluster, and SAP Application Server instances
To prepare the Azure infrastructure, complete the following:
If using Enqueue replication server 2 (ERS2), perform the Azure Load Balancer configuration for ERS2 .
Add registry entries on both cluster nodes of the SAP ASCS/SCS instance.
As you use Windows Server 2016, we recommend that you configure Azure Cloud Witness.
Deploy the Scale-Out File Server cluster manually
You can deploy the Microsoft Scale-Out File Server cluster manually, as described in the blog Storage Spaces Direct in Azure, by executing the following code:
# Set an execution policy - all cluster nodes
Set-ExecutionPolicy Unrestricted
# Define Scale-Out File Server cluster nodes
$nodes = ("sofs-1", "sofs-2", "sofs-3")
# Add cluster and Scale-Out File Server features
Invoke-Command $nodes {Install-WindowsFeature Failover-Clustering, FS-FileServer -IncludeAllSubFeature -IncludeManagementTools -Verbose}
# Test cluster
Test-Cluster -node $nodes -Verbose
# Install cluster
$ClusterNetworkName = "sofs-cl"
$ClusterIP = "10.0.6.13"
New-Cluster -Name $ClusterNetworkName -Node $nodes –NoStorage –StaticAddress $ClusterIP -Verbose
# Set Azure Quorum
Set-ClusterQuorum –CloudWitness –AccountName gorcloudwitness -AccessKey <YourAzureStorageAccessKey>
# Enable Storage Spaces Direct
Enable-ClusterS2D
# Create Scale-Out File Server with an SAP global host name
# SAPGlobalHostName
$SAPGlobalHostName = "sapglobal"
Add-ClusterScaleOutFileServerRole -Name $SAPGlobalHostName
Deploy Scale-Out File Server automatically
You can also automate the deployment of Scale-Out File Server by using Azure Resource Manager templates in an existing virtual network and Active Directory environment.
Important
We recommend that you have three or more cluster nodes for Scale-Out File Server with three-way mirroring.
In the Scale-Out File Server Resource Manager template UI, you must specify the VM count.
Use managed disks
The Azure Resource Manager template for deploying Scale-Out File Server with Storage Spaces Direct and Azure Managed Disks is available on GitHub.
We recommend that you use Managed Disks.
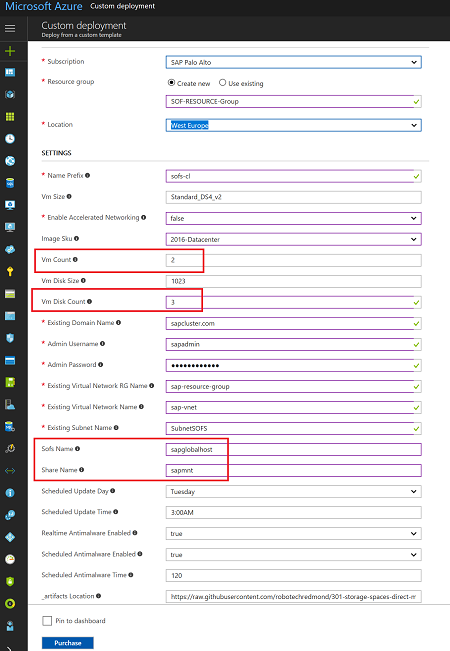
Figure 1: UI screen for Scale-Out File Server Resource Manager template with managed disks
In the template, do the following:
- In the Vm Count box, enter a minimum count of 2.
- In the Vm Disk Count box, enter a minimum disk count of 3 (2 disks + 1 spare disk = 3 disks).
- In the Sofs Name box, enter the SAP global host network name, sapglobalhost.
- In the Share Name box, enter the file share name, sapmnt.
Use unmanaged disks
The Azure Resource Manager template for deploying Scale-Out File Server with Storage Spaces Direct and Azure Unmanaged Disks is available on GitHub.
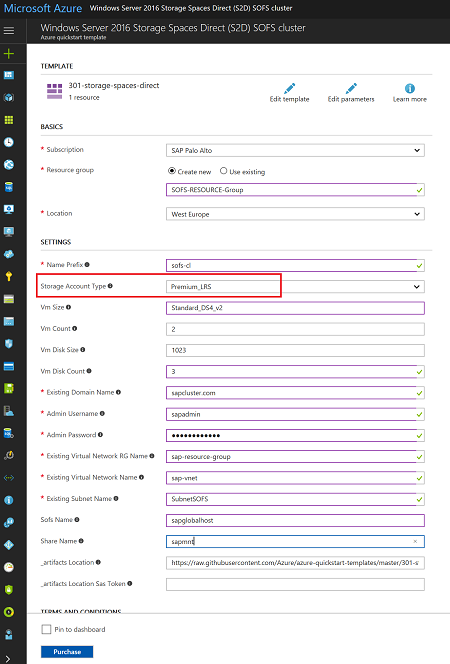
Figure 2: UI screen for the Scale-Out File Server Azure Resource Manager template without managed disks
In the Storage Account Type box, select Premium Storage. All other settings are the same as the settings for managed disks.
Adjust cluster timeout settings
After you successfully install the Windows Scale-Out File Server cluster, adapt timeout thresholds for failover detection to conditions in Azure. The parameters to be changed are documented in Tuning failover cluster network thresholds. Assuming that your clustered VMs are in the same subnet, change the following parameters to these values:
- SameSubNetDelay = 2000
- SameSubNetThreshold = 15
- RouteHistoryLength = 30
These settings were tested with customers, and offer a good compromise. They are resilient enough, but they also provide fast enough failover in real error conditions or VM failure.
Next steps
Feedback
Coming soon: Throughout 2024 we will be phasing out GitHub Issues as the feedback mechanism for content and replacing it with a new feedback system. For more information see: https://aka.ms/ContentUserFeedback.
Submit and view feedback for