Get started using a single data source
Dynamics 365 Customer Insights - Data provides ingestion of a single data source to get you up and running quickly. Provide your own data in a .csv file or choose sample data. Customer Insights - Data uploads and unifies the data to create a customer profile, and then automatically generates insights on the data.
Note
Currently, this feature is available for customers in the United States only.
Prerequisites
- File must be a CSV file with only letters, numbers, and _ in the file name
- File must contain more than 100 rows and 5 columns
- File must include at least one column of each data category:
- Identity: Customer number, email, SSN
- Demographics: Address, DOB, gender
- Business: Loyalty points, total spending
Upload a single data source
In a newly provisioned environment, the Getting Started page displays. If the page was closed, go to the Home page, select Add data or Resume on the Get insights in mins card.
From the Getting Started page, select Get started.
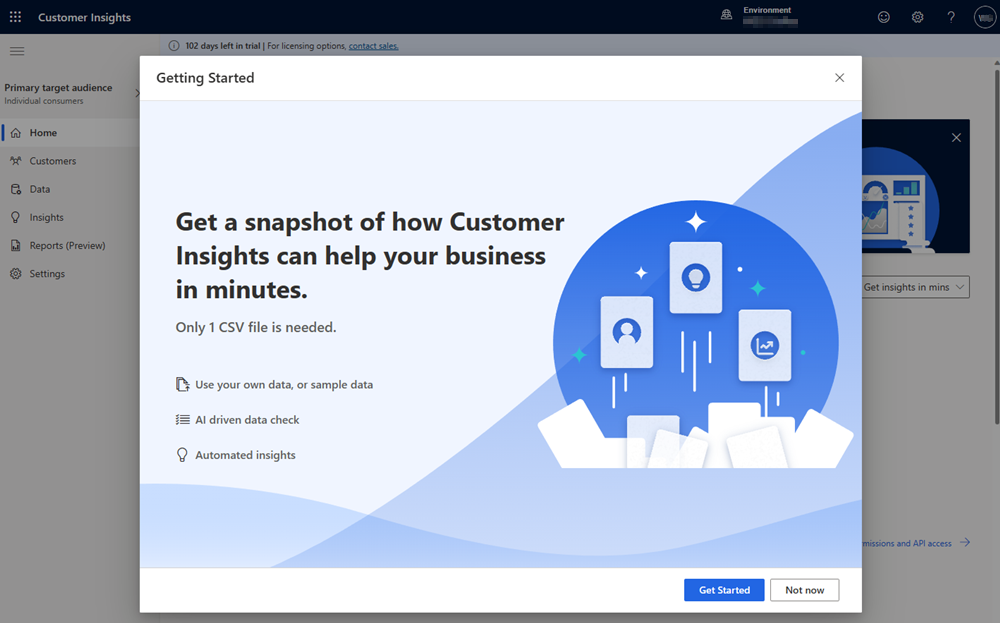
To use your own data, browse or drag and drop your file. To use sample data, select Download Microsoft’s sample data and load the sample file. If the file meets the prerequisites, Next displays.
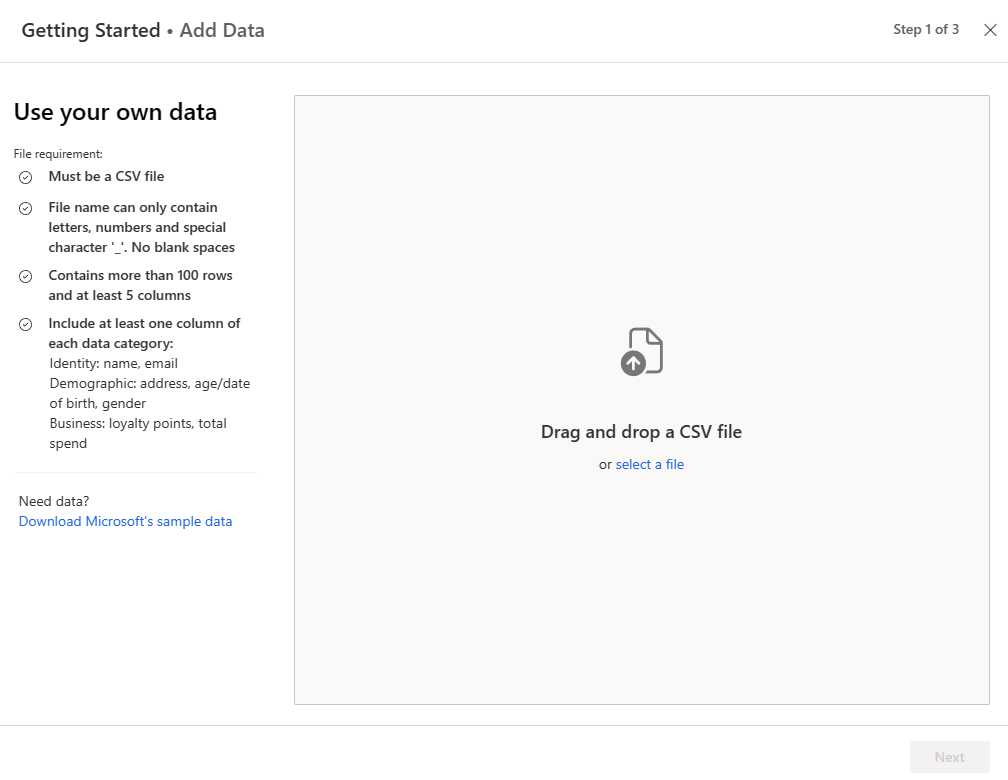
Select Next. The system identifies a unique key for your data source called the primary key.
Select Yes to verify the primary key or choose another field as the primary key for your data source. Select Next. The system checks the data quality.
Tip
If an error occurs during data processing, you get an explanation of the issue and suggested actions to take. For example, if required columns needed to generate insights are not identified, select Map data.
After the data quality checks, the system removes duplicate records, creates customer profiles, and generates insights such as segments and measures.
Upon a successful completion, the Results page displays results from your file:
- Unique number of customers
- Number of duplicate records
- Suggested segments and measures

Select Done to go to the Home page.
Map required data
Under the Needs mapping tab, select each field in your file that matches the list of fields displayed.
Review all mapped fields under the All mapped tab and make changes if necessary.
Select Next.