Create a signature request using SharePoint eSignature
Create a signature request
Use the following steps to start the SharePoint eSignature process. You must be signed in to SharePoint by using your work email address.
From a SharePoint document library, open the document for which you want to start the eSignature process.
In the document viewer, select More options (...), and then select Get signatures.
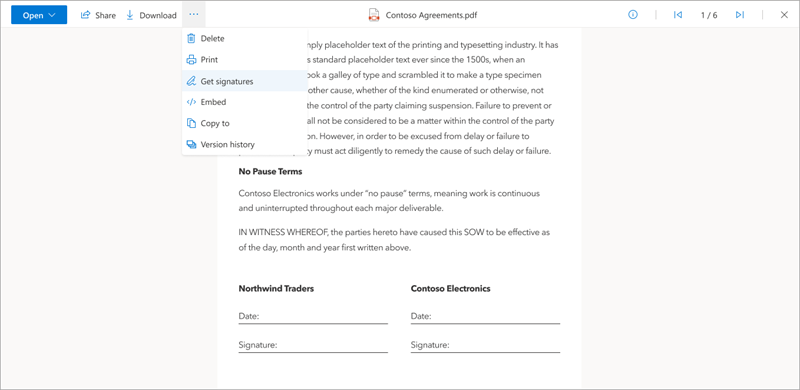
On the SharePoint eSignature panel, add up to 10 internal or external recipients you want to sign the document, and then select Next.
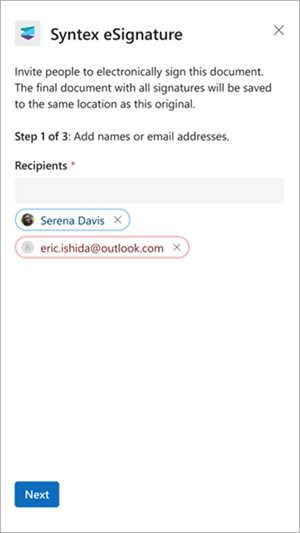
On the Specify where to sign panel, drag and drop the Signature, Initials, and Date fields to the appropriate locations in the document for each recipient. Each form field can be marked either as required or not required.
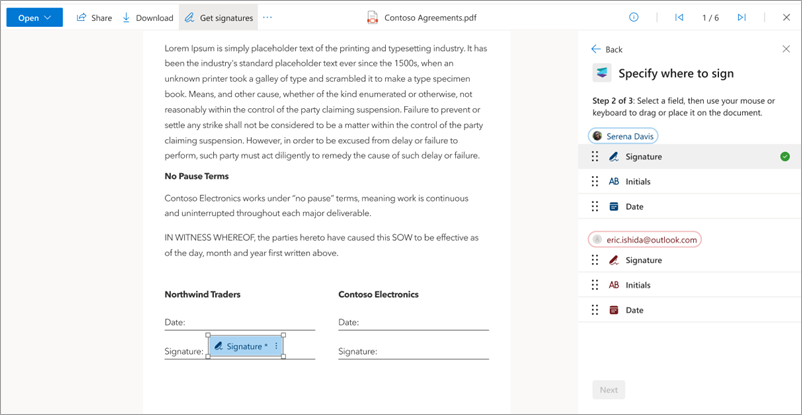
Select Next to progress to the next stage. At least one required signature field is needed for each recipient. Up to 50 fields (total) can be added to the document.
On the Review request panel, enter a title for the request, add an optional message, and review the details on the panel to make sure it's correct. Then select Send.
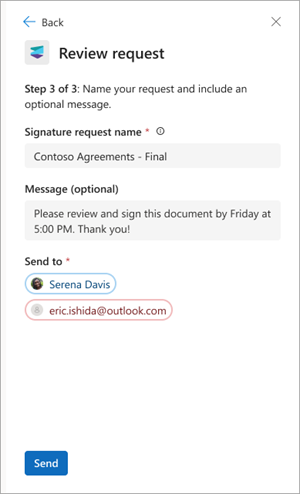
Once sent, the status of the request is set to In progress and recipients are able to add their signatures. An email notification is sent to the creator and the recipients.
Cancel a signature request
If you create a signature request and want to cancel it, follow these steps.
From one of your email notifications, select View Request.
When the document is open in the document viewer, select More options (...), and then select Cancel request.
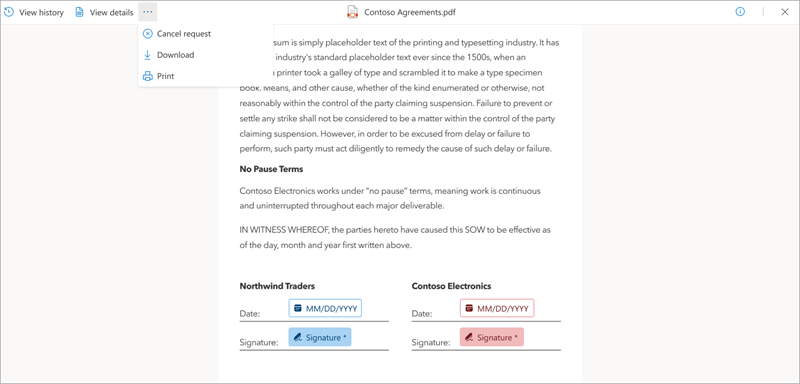
On the Cancel signature request confirmation screen, enter a message detailing why the request is canceled if needed, and then select Yes, cancel.
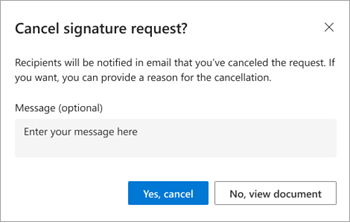
Once canceled, the status of the request is set to Canceled and recipients receive an email notification telling them that the request was canceled and that no further action is possible on this request.
Feedback
Coming soon: Throughout 2024 we will be phasing out GitHub Issues as the feedback mechanism for content and replacing it with a new feedback system. For more information see: https://aka.ms/ContentUserFeedback.
Submit and view feedback for