Performance features reference
This page is a comprehensive reference of DevTools features that are related to analyzing performance.
For a step-by-step tutorial on how to analyze the performance of a page using the Performance tool, see Introduction to the Performance tool.
The images in this page show DevTools undocked into its own, dedicated window. To learn more about undocking DevTools, see Undock DevTools into a separate window in Change DevTools placement (Undock, Dock to bottom, Dock to left).
Open the Performance tool
To use the sections in this page, open the Performance tool in DevTools:
To open DevTools, right-click the webpage, and then select Inspect. Or, press Ctrl+Shift+I (Windows, Linux) or Command+Option+I (macOS). DevTools opens.
In DevTools, on the Activity Bar, select the Performance tab. If that tab isn't visible, click the More tools (
 ) button.
) button.
Record performance
The sections below describe how to record the performance of a webpage in DevTools.
Record runtime performance
To analyze the performance of a webpage while it's running (rather than while it's loading):
Go to the webpage that you want to analyze, such as the Photo Gallery demo.
In DevTools, open the Performance tool.
Click the Record (
 ) button.
) button.
Interact with the page for a while. DevTools records all page activity that occurs as a result of your interactions.
Click Record again. Or, click Stop to stop recording.
The Performance tool displays the recording.
Record load performance
To analyze the performance of a webpage while it's loading (rather than while it's running):
Go to the webpage that you want to analyze, such as the Photo Gallery demo.
In DevTools, open the Performance tool.
Click the Refresh page (
 ) button:
) button:
DevTools records performance metrics while the page refreshes and then automatically stops the recording a couple seconds after the load finishes. Then, DevTools displays the recording and automatically zooms in on the portion of the recording where most of the activity occurred:

Capture screenshots while recording
To capture a screenshot of every frame while recording, select the Screenshots checkbox:

To learn how to interact with screenshots, see View a screenshot, below.
Force garbage collection while recording
To force garbage collection while you are recording a page, click the Collect garbage (![]() ) button:
) button:

Show recording settings
To expose more settings related to how DevTools captures performance recordings, in the Performance tool, click the Capture settings (![]() ) button. Checkboxes and dropdown lists are displayed at the top of the Performance tool:
) button. Checkboxes and dropdown lists are displayed at the top of the Performance tool:

Disable JavaScript samples
By default, the Main section of a recording displays detailed call stacks of JavaScript functions that were called during the recording. To disable the JavaScript call stacks:
In the Performance tool, click the Capture settings (
 ) button.
) button.Select the Disable JavaScript samples checkbox.
Take a recording of the page.
The following two figures show the difference between disabling and enabling JavaScript samples. The Main section of the recording is much shorter when JavaScript sampling is disabled, because the recording omits the JavaScript call stacks.
An example of a recording when JS samples are disabled:

An example of a recording when JS samples are enabled:

Throttle the network while recording
To throttle the network while recording:
In the Performance tool, click the Capture settings (
 ) button.
) button.Set Network to the desired level of throttling.
Throttle the CPU while recording
To throttle the CPU while recording:
In the Performance tool, click the Capture settings (
 ) button.
) button.Set CPU to the desired level of throttling.
Throttling is relative to the capabilities of your computer. For example, the 2x slowdown option makes your CPU operate twice as slow than normal. DevTools don't truly simulate the CPUs of mobile devices, because the architecture of mobile devices is very different from that of desktops and laptops.
Turn on advanced rendering instrumentation
To record more rendering information, enable advanced rendering instrumentation:
In the Performance tool, click the Capture settings (
 ) button.
) button.Select the Enable advanced rendering instrumentation (slow) checkbox.
With advanced rendering instrumentation enabled, DevTools records more information about the rendering of the page, such as layer information, and CSS selector statistics. The performance of the page may be affected.
For example, see View layers information, and View CSS selector statistics, below.
Save a recording
To save a recording as a file on your device, right-click the recording and then select Save profile:

Load a recording
To load a recording from a file, right-click in the Performance tool and then select Load profile:

You can right-click in an existing recording, or on the screen that's displayed in the Performance tool when there are no recordings.
Clear the previous recording
After making a recording, to remove that recording from the Performance tool, click the Clear recording (![]() ) button:
) button:

Analyze a performance recording
After you record runtime performance or record load performance, the Performance tool displays a lot of data about the recording. Use the recorded data to analyze the performance of your webpage.
Select a portion of a recording
You can select a portion of a recording by using a mouse, keyboard, or trackpad.
Mouse
To select a portion of a recording by using the mouse:
- Drag your mouse left or right across the Overview. The Overview is the section that contains the CPU and NET charts:

To scroll a long flame chart in the Main section or in any of the neighboring sections, click and hold while dragging up and down. Drag left or right to move which portion of the recording is selected.
Keyboard
To select a portion of a recording by using the keyboard:
Select the background of the Main section, or select the background of a section that's next to the Main section, such as Interactions, Network, or GPU. This keyboard workflow only works when one of these sections is in focus.
Press
WorSto zoom in or out. PressAorDto move left or right.
Trackpad
To select a portion of a recording by using a trackpad:
Hover over the Overview section or the Details section. The Overview section is the area containing the FPS, CPU, and NET charts. The Details section is the area containing the Main section and the Interactions section.
Using two fingers, swipe up to zoom out, or down to zoom in. Using two fingers, swipe left to move left, or right to move right.
Search activities
To open the search box at the bottom of the Performance tool:
Press Ctrl+F (Windows, Linux) or Command+F (macOS).
The search box appears at the bottom of the Performance tool:

Enter a query in the search box, such as "recalculate style", to find all activities that match that query.
The matching activities are highlighted in the Main section as you type, and the total number of matches appears in the search box. The first matching activity is selected, outlined in blue:

To navigate among the activities that match your query:
To select the next activity, press Enter or click the Next (
 ) button.
) button.To select the previous activity, press Shift+Enter or click the Previous (
 ) button.
) button.
To modify the query settings:
To make the query case-sensitive, click the Case sensitive (
 ) button.
) button.To use a regular expression in your query, click the Regex (
 ) button.
) button.
To hide the search box, click the Cancel button.
View main thread activity
Use the Main section to view the activity that occurred on the main thread of the page:

Select an event to view more information about it in the Summary tab. DevTools outlines the selected event:

DevTools represents main thread activity with a flame chart:

The x-axis represents the recording over time. The y-axis represents the call stack. An event that's near the top causes the events that are below it; for example, in the previous figure, an input event caused a Function Call, which ran an anonymous function that called filterByCamera and then populateGallery. The populateGallery function then made DOM changes by calling set innerHTML.
DevTools assigns scripts random colors. In the previous figure, function requests from a script are colored fuchsia (purple-pink). The darker yellow represents scripting activity, and the purple event represents rendering activity. These darker yellow and purple events are consistent across all recordings.
If you want to hide the detailed flame chart of JavaScript requests, see Disable JavaScript samples, above.
When JavaScript samples are disabled, only high-level events are displayed, such as Event: input and Function Call from the previous figure.
View activities in a table
After recording a page, in addition to the Main section to analyze activities, DevTools also provides three tabular views for analyzing activities. Each view gives you a different perspective on the activities:
To view the activities where the most time was directly spent, use the Bottom-Up tab.
To view the root activities that cause the most work, use the Call Tree tab.
To view the activities in the order in which they occurred during the recording, use the Event Log tab.
Root activities
Open the Activity Tabs Demo webpage in a new window or tab. The activity tabs are the Bottom-Up, Call Tree, and Event Log tabs at the bottom of the Performance tool. These tabs display root activities.
Root activities are activities that cause the browser to do some work. For example, when you click a webpage, the browser runs an Event activity as the root activity. That Event activity may cause other activities to run, such as a handler.
In the flame chart of the Main section, root activities are at the top of the chart. In the Call Tree and Event Log tabs, root activities are the top-level items.
For an example of root activities, see The Call Tree tab, below.
The Bottom-Up tab
Open the Activity Tabs Demo webpage in a new window or tab.
Use the Bottom-Up tab to view which activities directly took up the most time in aggregate.
The Bottom-Up tab only displays activities during the selected portion of the recording:

To learn how to select a portion of a recording, see Select a portion of a recording, above.
In the Main section flame chart of the previous figure, almost all of the time was spent running the a, b, and c functions. The top activities in the Bottom-Up tab of the previous figure are also a, b, and c. In the Bottom-Up tab, the next most expensive activity is Minor GC.
The Self Time column represents the aggregated time spent directly in that activity, across all of the occurrences.
The Total Time column represents aggregated time spent in that activity or any of the children.
The Call Tree tab
Open the Activity Tabs Demo webpage in a new window or tab.
Use the Call Tree tab to view which root activities cause the most work.
The Call Tree tab only displays activities during the selected portion of the recording:

To learn how to select a portion of a recording, see Select a portion of a recording, above.
In the previous figure, the top-level items in the Activity column, such as Event Timing, are root activities. The nesting represents the call stack. For example, in the previous figure, Event Timing caused Event: mouseup, which caused Function Call, which cause (anonymous), and so on.
Self Time represents the time directly spent in that activity. Total Time represents the time spent in that activity or any of the children.
Click Self Time, Total Time, or Activity to sort the table by that column.
Use the Filter text box to filter events by activity name.
By default the Grouping menu is set to No Grouping. Use the Grouping menu to sort the activity table based on various criteria.
Click Show Heaviest Stack (![]() ) to reveal another table to the right of the Activity table. Click on an activity to populate the Heaviest Stack table. The Heaviest Stack table displays which children of the selected activity took the longest time to run.
) to reveal another table to the right of the Activity table. Click on an activity to populate the Heaviest Stack table. The Heaviest Stack table displays which children of the selected activity took the longest time to run.
The Event Log tab
Use the Event Log tab to view activities in the order in which they occurred during the recording.
The Event Log tab only displays activities during the selected portion of the recording:

To learn how to select a portion of a recording, see Select a portion of a recording, above.
The Start Time column represents the point at which that activity started, relative to the start of the recording. For example, the start time of 175.7 ms for the selected item in the previous figure means that activity started 175.7 ms after the recording started.
The Self Time column represents the time spent directly in that activity.
The Total Time column represents time spent directly in that activity or in any of the children.
Click the Start Time, Self Time, or Total Time column heading, to sort the table by that column.
Use the Filter text box to filter activities by name.
Use the Duration menu to filter out any activities that took less than 1 ms or 15 ms. By default, the Duration menu is set to All, meaning that all activities are shown.
Clear the Loading, Scripting, Rendering, or Painting checkboxes to filter out all activities from those categories.
View GPU activity
View GPU activity in the GPU section of the Performance tool:
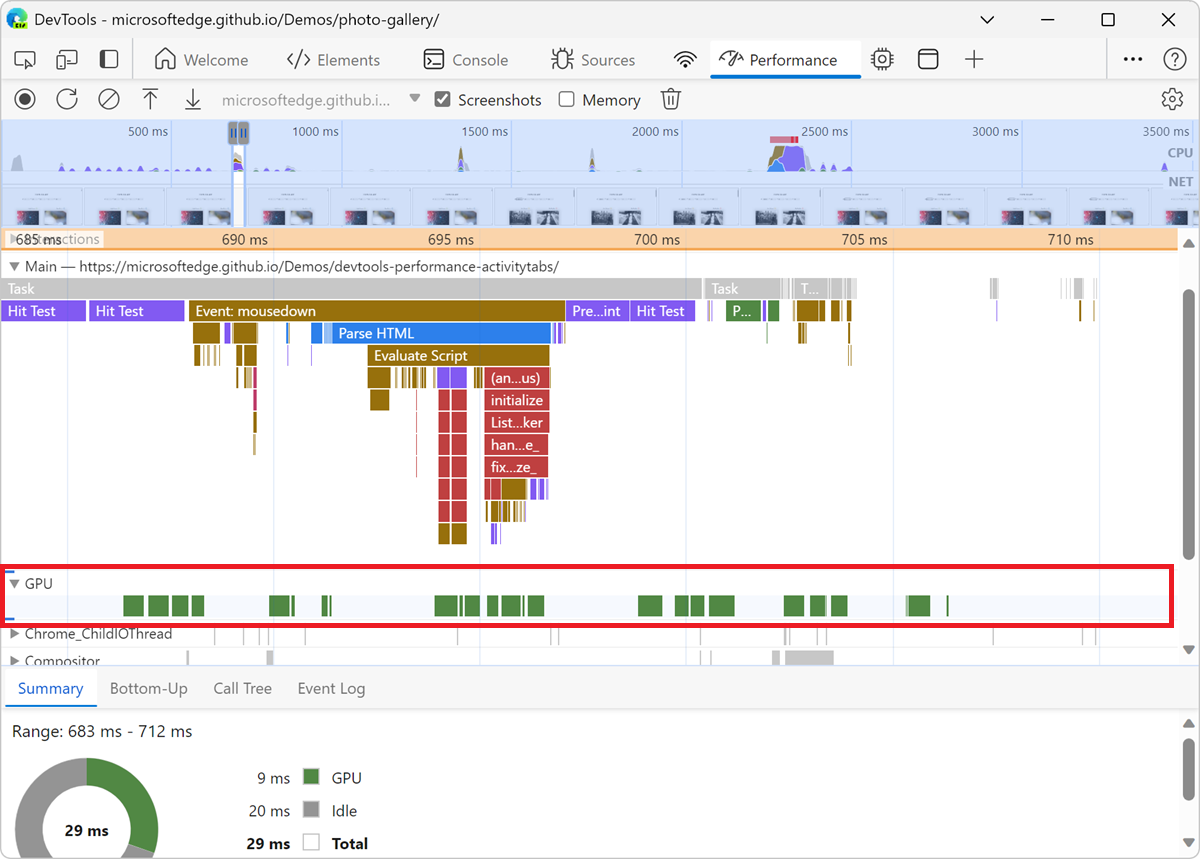
View interactions
Use the Interactions section to find and analyze user interactions that happened during the recording:

A red line at the bottom of an interaction represents time spent waiting for the main thread.
Click an interaction to view more information about it in the Summary tab.
Analyze frames per second (FPS)
DevTools provides two ways to analyze frames per second:
Use the Frames section to view how long a particular frame took.
Use the FPS meter for a realtime estimate of FPS as the page runs. See View frames per second in realtime with the FPS meter, below.
The Frames section
The Frames section tells you exactly how long a particular frame took.
Hover over a frame to view a tooltip with more information about it:

Select a frame to view more information about the frame in the Summary tab at the bottom of the Performance tool. DevTools outlines the selected frame in blue:

View network requests
Expand the Network section to view a waterfall of network requests that occurred during the recording:
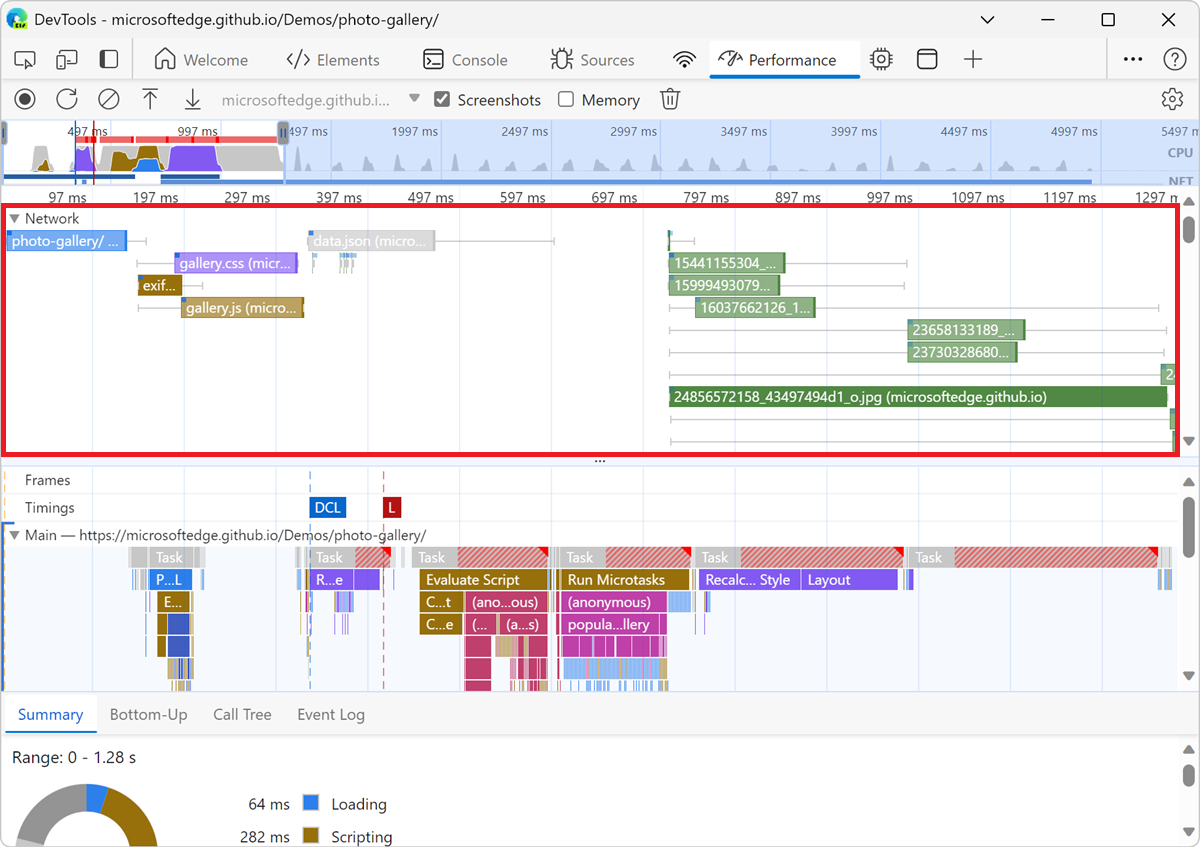
Click on a request to view more information about it in the Summary tab:

Requests in the Network section are color-coded as follows:
- Blue background: HTML request.
- Purple background: CSS request.
- Dark yellow background: JS request.
- Green background: image request.
Requests have squares in the top-left corner:
- A darker-blue square in the top-left of a request means it's a higher-priority request.
- A lighter-blue square means lower-priority.
For example, in the previous figure, the photo-gallery request, in the top left corner of the Network section is higher-priority.
Requests might have lines on the left and right sides, and their bars might be split into two colors. Here's what these lines and colors represent:
The left line is everything up to the
Connection Startgroup of events, inclusive. In other words, it's everything beforeRequest Sent, exclusive.The light portion of the bar is
Request SentandWaiting (TTFB).The dark portion of the bar is
Content Download.The right line is essentially time spent waiting for the main thread. This isn't represented in the Timing tab.
View memory metrics
Select the Memory checkbox to view memory metrics in a performance recording:

DevTools displays a new Memory chart, above the Summary tab. There is also a new chart below the NET chart, called HEAP. The HEAP chart provides the same information as the JS Heap line in the Memory chart:

The colored lines on the chart map to the colored checkboxes above the chart. Clear a checkbox to hide that category from the chart.
The chart only displays the region of the recording that is currently selected. For example, in the previous figure, the Memory chart is only showing memory usage from around the 3600 ms mark to the 6200 ms mark.
See also:
View the duration of a portion of a recording
When analyzing a section like Network or Main, sometimes you need a more precise estimate of how long certain events took. Hold Shift, click and hold, and drag left or right to select a portion of the recording. At the bottom of your selection, DevTools shows how long that portion took:

View a screenshot
To learn how to turn on screenshots, see Capture screenshots while recording, above.
To view a screenshot of how the page looked during that moment of the recording, hover over the Overview. The Overview is the section that contains the CPU and NET charts:
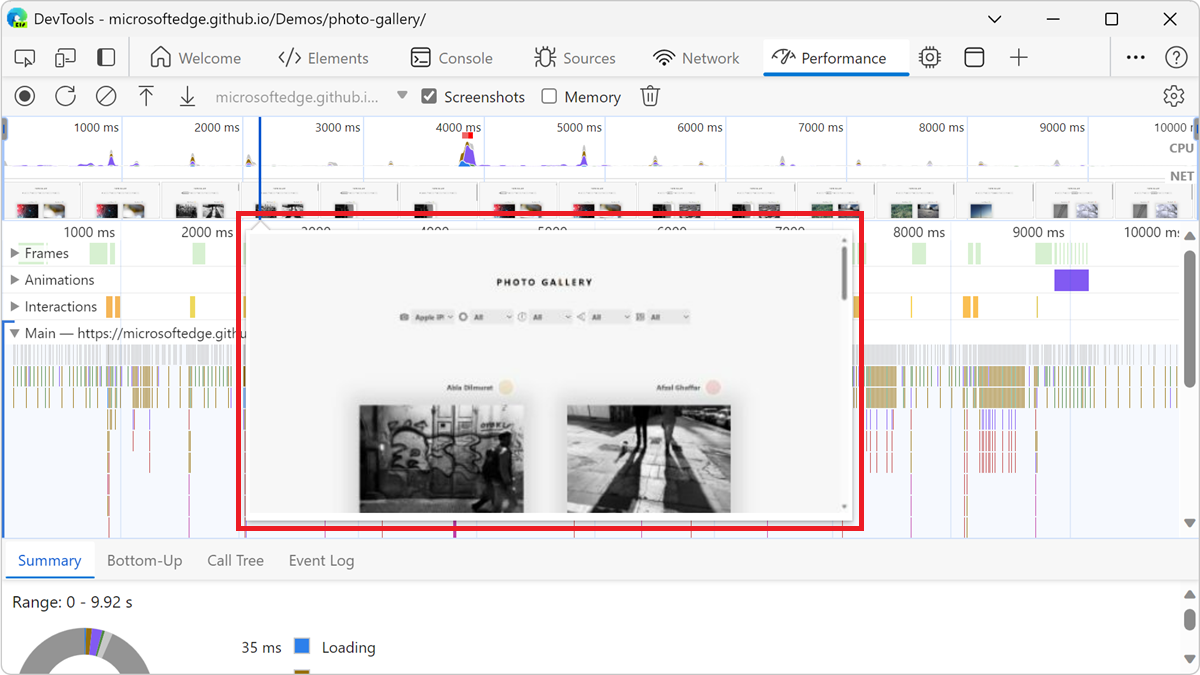
You can also view screenshots by selecting a frame in the Frames section. DevTools displays a small version of the screenshot in the Summary tab:

To zoom in on the screenshot, click the thumbnail in the Summary tab.
View layers information
To view advanced layers information about a frame:
In the Performance tool, click the Capture settings (
 ) button, and then select the Enable advanced rendering instrumentation (slow) checkbox.
) button, and then select the Enable advanced rendering instrumentation (slow) checkbox.In the Frames section, select a frame. DevTools displays information about the layers in the Layers tab at the bottom of the Performance tool:

The Layers tab works like the Composited Layers tab in the 3D View tool. To learn how to interact with the Layers tab, see Navigate webpage layers, z-index, and DOM using the 3D View tool.
View CSS selector statistics
To view statistics about the selectors of the CSS rules that got recalculated during a performance recording:
In the Performance tool, click the Capture settings (
 ) button, and then select the Enable advanced rendering instrumentation (slow) checkbox.
) button, and then select the Enable advanced rendering instrumentation (slow) checkbox.DevTools displays aggregate information about the selectors of the CSS rules that were recalculated during the recording in the Selector Stats tab:

- In the Main section, select a Recalculate Style event. In the Selector Stats tab, DevTools displays information about the selectors of the CSS rules that were recalculated during that event.
View messages between windows, iframes, and dedicated workers
The DevTools experiment Timeline: Show postMessage dispatch and handling flows improves the Performance tool's Main section to help you quickly identify postMessage events and handlers, by distinguishing events that are triggered by the postMessage method from other events that are displayed in the Performance tool. This experiment helps you investigate performance issues that are related to posting messages across various threads of an application.
Without this experiment, events that are triggered by dispatching and handling messages between threads of an application appear as generic scripting function-call events. With this experiment enabled:
postMessagedispatch events appear as Schedule postMessage.postMessagehandler events appear as On Message:

This experiment helps you investigate when a postMessage call occurred, and how long the message was queued before the postMessage handler starts. The dispatch events are linked to handler events by initiator arrows that appear when you click on either type of event:
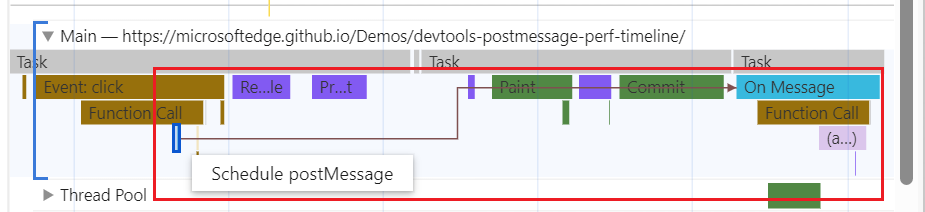
To use this feature, in DevTools, select Customize and control DevTools (![]() ) > Settings > Experiments, select the checkbox Timeline: Show postMessage dispatch and handling flows, click the Close (X) button, and then click the Reload DevTools button.
) > Settings > Experiments, select the checkbox Timeline: Show postMessage dispatch and handling flows, click the Close (X) button, and then click the Reload DevTools button.
See also:
- Performance recording event reference
- postMessage Trace Events demo (rendered)
- postMessage Trace Events demo (source code)
Analyze rendering performance with the Rendering tool
Use the Rendering tool to help visualize the rendering performance of your page.
To open the Rendering tool:
To open DevTools, right-click the webpage, and then select Inspect. Or, press Ctrl+Shift+I (Windows, Linux) or Command+Option+I (macOS). DevTools opens.
In DevTools, on the Activity Bar, click the More tools (
 ) button.
) button.Click Rendering in the dropdown menu. The Rendering tool appears:

View frames per second in realtime with the FPS meter
The FPS meter is an overlay that appears in the top-left corner of the rendered webpage. It provides a realtime estimate of FPS as the page runs. To open the FPS meter:
Open the Rendering tool. See Analyze rendering performance with the Rendering tool, above.
Select the Frame Rendering Stats checkbox. The FPS meter overlay appears in the rendered webpage:

View painting events in realtime with Paint Flashing
Use Paint Flashing to get a realtime view of all paint events on the page. Whenever a part of the page gets re-painted, DevTools outlines that section in green.
To turn on Paint Flashing:
Open the Rendering tool. See Analyze rendering performance with the Rendering tool, above.
Select the Paint Flashing checkbox. Green outlines appear in the rendered webpage:

View an overlay of layers with Layer Borders
To view an overlay of layer borders and tiles on top of the page:
Open the Rendering tool, as described in Analyze rendering performance with the Rendering tool, above.
Select the Layer Borders checkbox. Layer borders appear in the rendered webpage:

See the comments in debug_colors.cc for an explanation of the color-codings.
Find scroll performance issues in realtime
Use the Scrolling Performance Issues checkbox to identify elements of the page that have event listeners related to scrolling that may harm the performance of the page. DevTools outlines the potentially problematic elements in teal.
To view scroll performance issues:
Open the Rendering tool, as described in Analyze rendering performance with the Rendering tool, above.
Select the Scrolling Performance Issues checkbox. Potentially problematic elements are outlined:

See also:
- Slow scroll rects (checkbox) in Navigate webpage layers, z-index, and DOM using the 3D View tool.
Disable local fonts
In the Rendering tool, use the Disable local fonts checkbox to emulate missing local() sources in @font-face rules.
For example, when the Rubik font is installed on your device and the @font-face src rule uses it as a local() font, Microsoft Edge uses the local font file from your device.
When Disable local fonts is selected, DevTools ignores the local() fonts and fetches each font from the network:

This feature is useful if you use two different copies of the same font during development, such as:
- A local font for your design tools.
- A web font for your code.
Use Disable local fonts to make it easier to:
- Debug and measure loading performance and optimization of web fonts.
- Verify accuracy of your CSS
@font-facerules. - Discover differences between local versions installed on your device and a web font.
Visualize memory leaks (Performance tool: Memory checkbox)
As a starting point to investigate webpage memory usage, use the Performance tool's Memory checkbox. (Or, Monitor memory use in realtime (Microsoft Edge Browser Task Manager).)
The Performance tool helps you visualize the memory use of a page over time.
In DevTools, open the Performance tool.
Select the Memory checkbox.
Make a recording, per Record performance, above.
It's a good practice to start and end your recording with a forced garbage collection. To force garbage collection, click the collect garbage ![]() button while recording.
button while recording.
To demonstrate memory recordings, consider the following code:
var x = [];
function grow() {
for (var i = 0; i < 10000; i++) {
document.body.appendChild(document.createElement('div'));
}
x.push(new Array(1000000).join('x'));
}
document.getElementById('grow').addEventListener('click', grow);
Every time that the button referenced in the code is clicked, 10,000 div nodes are appended to the document body, and a string of 1,000,000 x characters is pushed onto the x array. Running the previous code produces a recording in the Performance tool:

First, an explanation of the user interface. The HEAP graph in the Overview pane (below NET) represents the JS heap. Below the Overview pane is the Counter pane. The memory usage is broken down by JS heap (same as HEAP graph in the Overview pane), documents, DOM nodes, listeners, and GPU memory. Clear a checkbox to hide it from the graph.
Now, an analysis of the code compared with the previous figure. If you review the node counter (the green graph), it matches up cleanly with the code. The node count increases in discrete steps. You can presume that each increase in the node count is a call to grow().
The JS heap graph (the blue graph) is not as straightforward. In keeping with best practices, the first dip is actually a forced garbage collection (click the collect garbage ![]() button).
button).
As the recording progresses, the JS heap size spikes are displayed. This is natural and expected: the JavaScript code is creating the DOM nodes on every button you click, and is doing a lot of work when it creates the string of one million characters.
The key thing here is the fact that the JS heap ends higher than it began (the "beginning" here being the point after the forced garbage collection). In the real world, if you saw this pattern of increasing JS heap size or node size, it would potentially indicate a memory leak.
See also:
- View memory metrics, above.
Note
Portions of this page are modifications based on work created and shared by Google and used according to terms described in the Creative Commons Attribution 4.0 International License. The original page is found here and is authored by Kayce Basques (Technical Writer, Chrome DevTools & Lighthouse).
 This work is licensed under a Creative Commons Attribution 4.0 International License.
This work is licensed under a Creative Commons Attribution 4.0 International License.