Edit and refresh processes
Process mining is a technique used to extract insights from event logs of a process. During the process, it is common to make edits to the mapping or query of an existing process. The following are some of the reasons why you might want to edit your process:
Your data might have multiple ID columns that can be used as case ID, and changing what you use as a case ID might help you discover more insights.
Some attributes may be mapped to something more specific, which can provide additional options during analysis, like financial or resource attribute types.
If you have transformed your data in Power Query, you may want to adjust the transformation if the resulting process is not what you need.
Edit mapping and query
To edit your mapping or query, follow these steps:
In the process details page, select Setup to return to the mapping page.
To change the case ID or other mappings, select the values in the dropdown menu that correspond to the column name from the original data.
For more advanced edits, select Transform data in Power Query on the top right.
In the Power Query editor, you can edit the applied steps, like choose columns, by selecting (or double-clicking) the corresponding step in the Applied steps area under Query settings. If you want to add a new step, select it in the toolbar.
Otherwise, select the step you want to add in the toolbar.
Warning
Avoid selecting options like Choose columns again in the toolbar if they are already listed in the applied steps, as it will be added as a new step to the end of applied steps. This means that if you already applied the Choose columns step, the new Choose columns step will give you fewer options to choose from, since the original Choose columns step already filtered down the list of available columns.
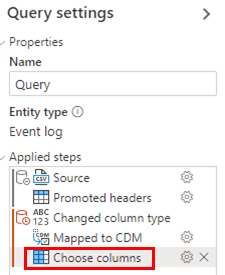
Refresh data
If you have a transactional data source, like Dataverse or SQL, select Refresh data to update your process with the latest data from your data source. The refresh process may take some time, and you will be prompted to confirm the refresh by selecting Refresh again.
Schedule refresh
To keep your data updated, you can use the schedule refresh feature. Select Schedule refresh on the right side of the Data Source card to display the schedule refresh panel. By default, the Keep data up to date toggle is on, and you can save the default configuration, which is to schedule a refresh every day starting tomorrow at the time you configure by clicking Save directly. You can change the default settings by interacting with the controls on the schedule refresh panel to change the interval, the period (day, week, month), the start date and time. Note that the highest refresh frequency is currently every 1 day.
Once schedule refresh is configured, you will see the details in the Data Source card, including the next scheduled refresh date and time.
Disconnect data
If you want to change the data source for your process, you can easily do this. For example, you might have been using a CSV file before, but now you want to connect to a transactional data source instead. To disconnect your current data source, select Disconnect data on the right side of the Data Source card. Once you have disconnected, select Setup again to connect to your new data source.
Feedback
Coming soon: Throughout 2024 we will be phasing out GitHub Issues as the feedback mechanism for content and replacing it with a new feedback system. For more information see: https://aka.ms/ContentUserFeedback.
Submit and view feedback for