Events
Power BI DataViz World Championships
14 Feb, 4 pm - 31 Mar, 4 pm
With 4 chances to enter, you could win a conference package and make it to the LIVE Grand Finale in Las Vegas
Learn moreThis browser is no longer supported.
Upgrade to Microsoft Edge to take advantage of the latest features, security updates, and technical support.
APPLIES TO:
Power BI Desktop
Power BI service
The redesigned Format pane is now generally available and on by default in both Power BI Desktop and the Power BI service. This article explains the biggest changes we’ve made, to improve usability and consistency across visual and non-visual elements.
This article also explains our work redistributing the Visualizations pane functionality, moving it to on-object menus and the Format pane instead. Currently, this functionality is in preview and only available in Power BI Desktop.
Thank you for providing feedback throughout the preview. We’re still interested in your comments. Submit feedback on the Power BI Ideas site.
With this release, we introduce four key features to help you customize visual containers.
You can turn on a subtitle to add extra context to your visuals. The new Subtitle toggle is in the Title settings card of the Format pane.
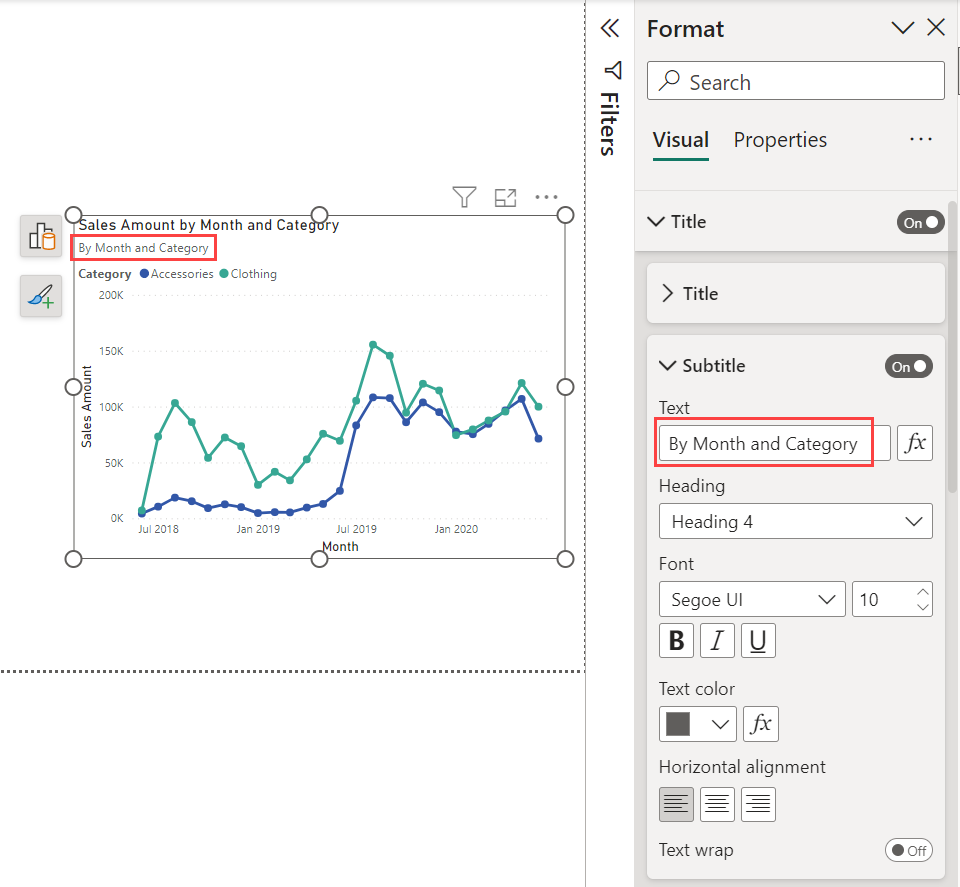
To visually separate the visual header from its contents, you can add a divider line. You can find the Divider option in the Title settings card of the Format pane, below the new Subtitle.
Here’s the visual container with Subtitle and Divider:
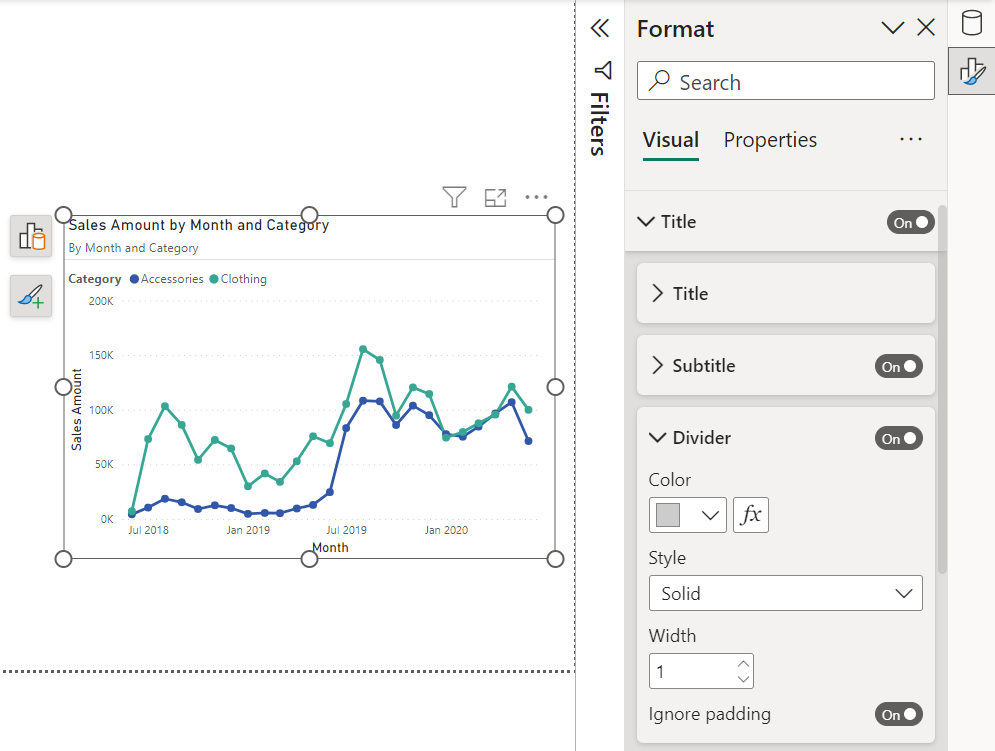
In addition to the Subtitle and Divider on your visual container, you can control the space below each component. The Spacing setting at the bottom of the Title settings card of the Format pane.
You can now control the container's margin to create a negative space making the visuals look more professional and appealing. The Padding option is in the Format pane Visual card > Size and style.
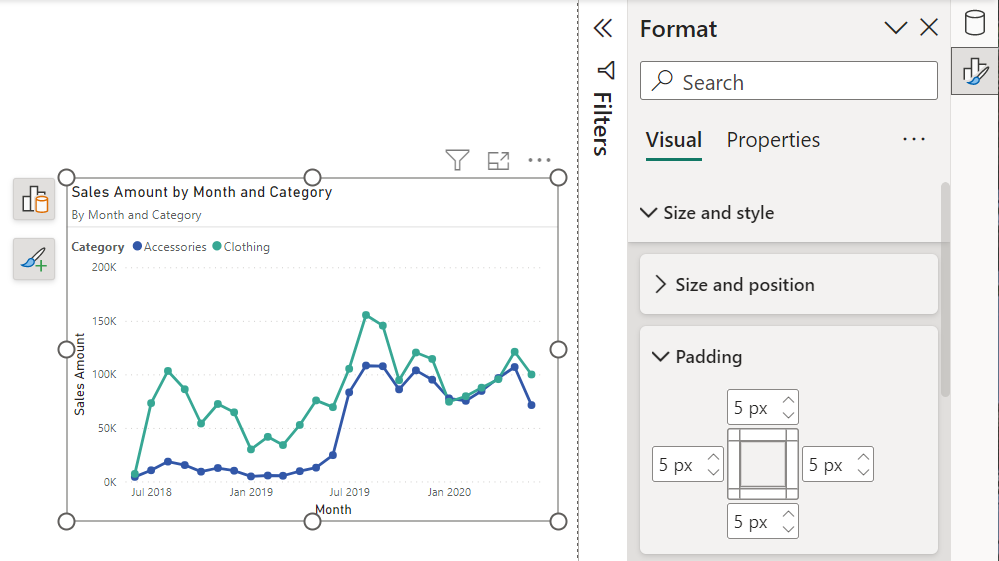
To see the Visualizations and other pane functionality changes, you need to turn on this month's preview features. See Turn on preview features in the on-object interaction article for details.
We've removed the Visualizations pane in favor of on-object menus. In doing so, we introduced a pane switcher to align to the Microsoft Office pattern of one pane at a time, to give more real estate to the canvas.
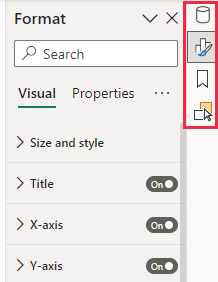
As you open panes, you see them added to the switcher on the right. If you accidentally close a pane, you can bring it back from the View tab in the ribbon.

If you prefer to have the panes side by side like before, right-click the pane you’d like and choose Open in new pane.
Drillthrough and tooltip page settings moved from the Visualizations pane into the Format page settings.
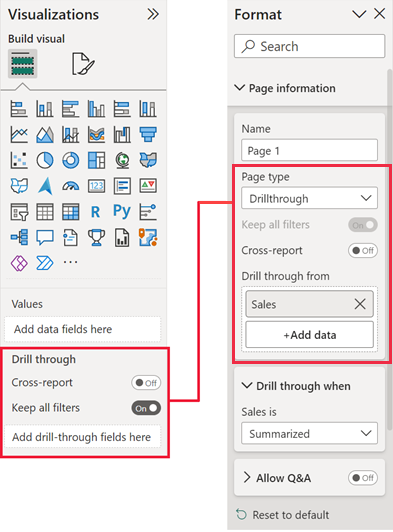
Analytics features were on their own tab in the Visualizations pane. With the removal of the Visualizations pane, we've added the analytics features to the Format pane as elements to add to your visual.
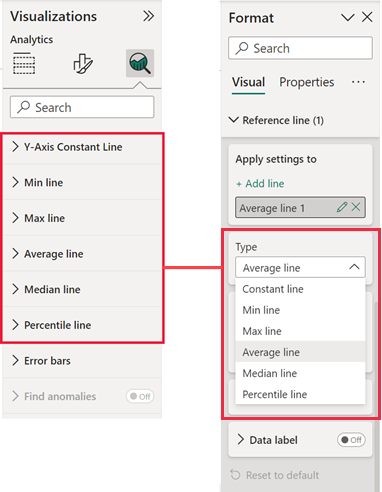
Slicer formatting has moved to the Format pane.
See the article Slicers in Power BI for details.
Improvements this month:
Here are the improvements we added in May 2022:
Here are the improvements we added in April 2022:
Here are the improvements we added in February 2022:
We’ve updated the format tab icon and added a descriptive subtitle to make it easier to find the Format pane. Previously, it was hard to find the format page settings. We’ve added a new Format page icon that you see when you haven't selected any visuals, and the canvas is ready for formatting.
| Old Format pane | New Format pane |
|---|---|
|
|
|
To address the limited vertical space on the Format pane, we’ve moved the Visualization types gallery to be present only on the Build tab.
| Old Format pane | New Format pane |
|---|---|
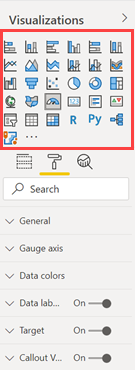
|
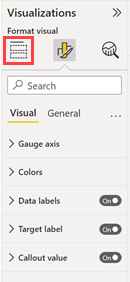
|
We've split the long list of formatting cards into two categories: visual specific vs. general settings. The general settings contain cards that affect the visual container and are consistent across all visual types. The visual specific settings contain cards that pertain only to the visual type you’re currently working with. This change allows for easier adjustment of general settings when you click across visuals, better scannability and discovery of visual specific cards, and helps new users learn where to find what.
| Old Format pane | New Format pane |
|---|---|
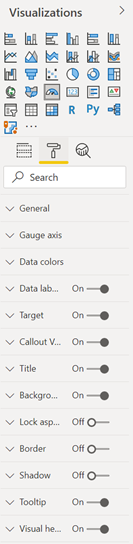
|
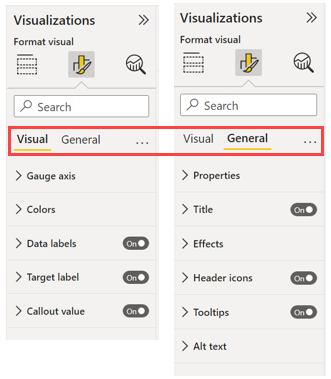
|
On the More options (...) menu, you can return all settings back to default. This option is especially helpful when you want your visuals to reflect your theme styling.
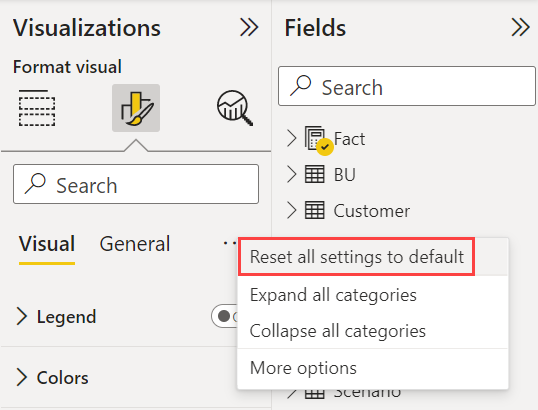
You’ll notice that within the cards we've broken up the settings further into subcategories. Breaking them up improves readability and allows you to focus on specific parts of a card at a time. We’ve also added a new context menu for navigating these new subcategories. You can right-click a card to expand all the subcategories at once, or collapse them all for quick scanning and scrolling.
In the Format pane, select More options.
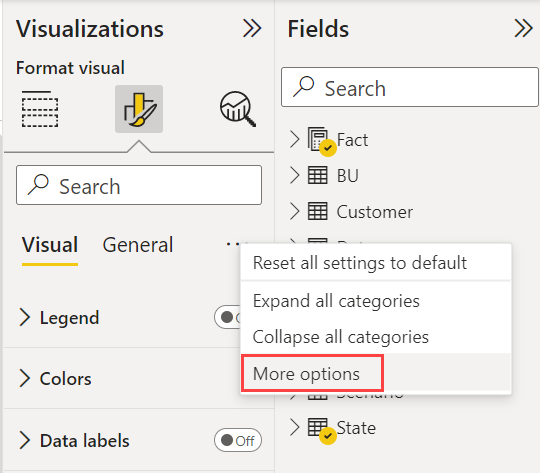
Select Expand all subcategories by default when you open a category.
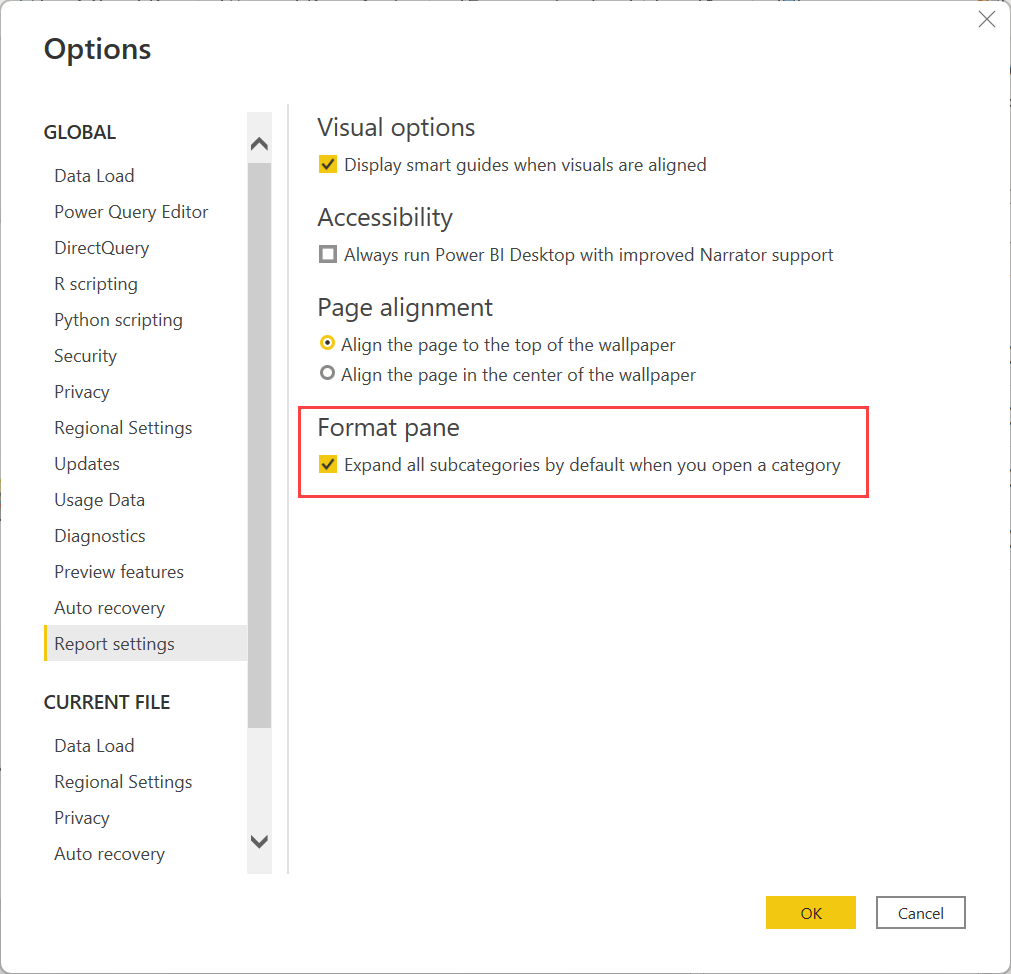
We expose all cards for visuals, whether you can set them or not. They have helpful tooltips on what actions to take to enable the cards.
Across the Format pane, we’ve merged font family and font size onto a single line. Again, we want to reduce vertical space and to better align with Office.
| Old Format pane | New Format pane |
|---|---|
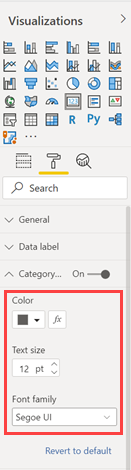
|
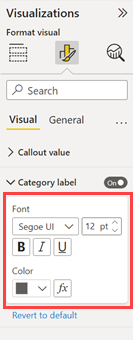
|
The old Format pane repeated the same list of settings after toggling Customize series to On. We've consolidated this list into an Apply settings to dropdown that lets you easily switch between updating the settings for all series or a particular series without having to scroll.
| Old Format pane | New Format pane |
|---|---|
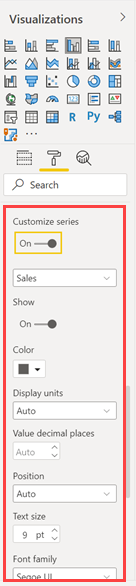
|
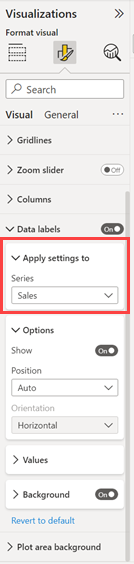
|
Similar to customizing a series, we’ve consolidated the button style cards. Consolidation allows us to use one Apply settings to dropdown to easily toggle between button states and update various aspects of the style.
| Old Format pane | New Format pane |
|---|---|
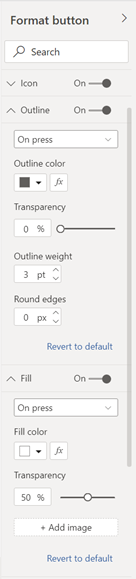
|
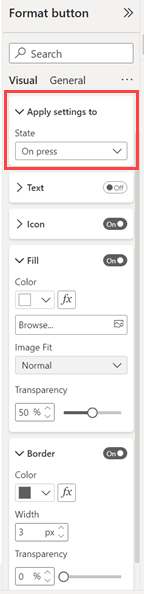
|
In a small but mighty change, we’ve added the same yellow highlight you see in the Fields list and Filter pane to the Format pane search results. When in search mode, results will reflect contents from both the visual and general pivots.
| Old Format pane | New Format pane |
|---|---|
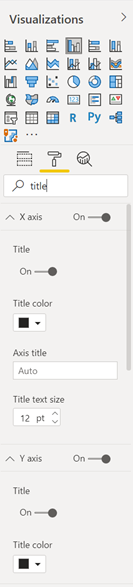
|
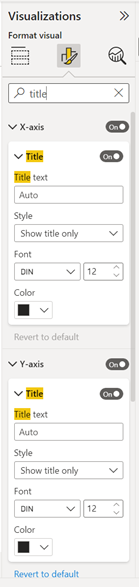
|
Through the years, the Format pane has received many new additions but they haven't always been added consistently. It’s hard, especially for new users, to learn where things are when cards and settings constantly jump around. Or the name of a setting in one visual is called something entirely different in another. We’ve rearranged, renamed, added missing units, and consolidated cards/settings to behave consistently across visuals.
We consolidated the outline settings for matrix and tables, so you can set them from the Grid card. Previously users had to use the Grid card to set the color and width, then navigate to each section of the matrix to adjust the border location. With this update, you can adjust the borders for the whole matrix and refine each section from the same place within the Grid card.
| Old behavior | New behavior |
|---|---|
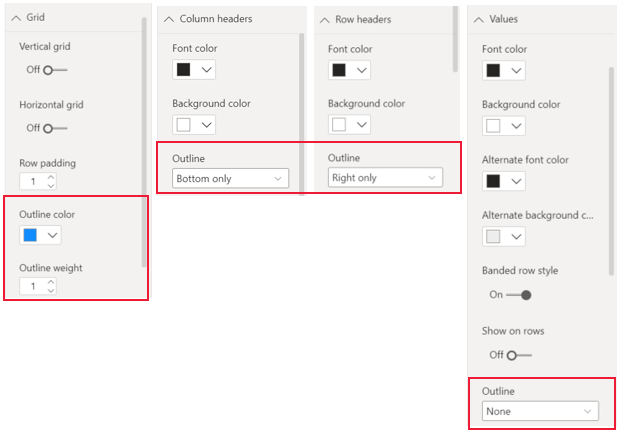
|
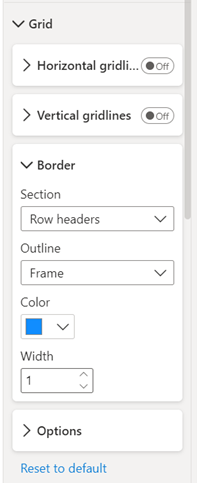
|
In the previous Format pane settings, changing grand totals for a matrix would affect both rows and columns. In the new Format pane, you can format each separately.
| Old behavior | New behavior |
|---|---|
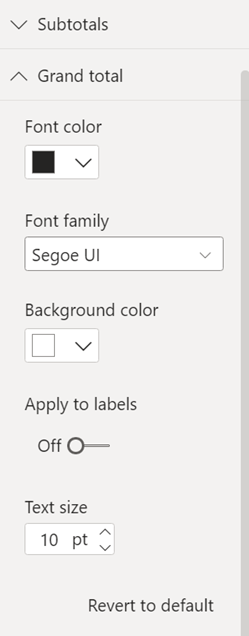
|
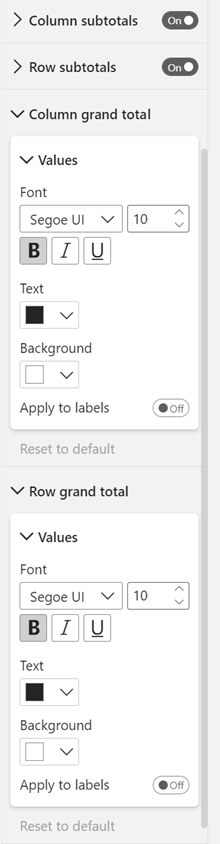
|
With the new Format pane, you can be more precise about legend location.
| Old behavior | New behavior |
|---|---|
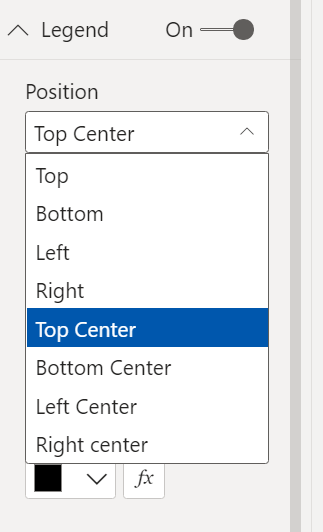
|
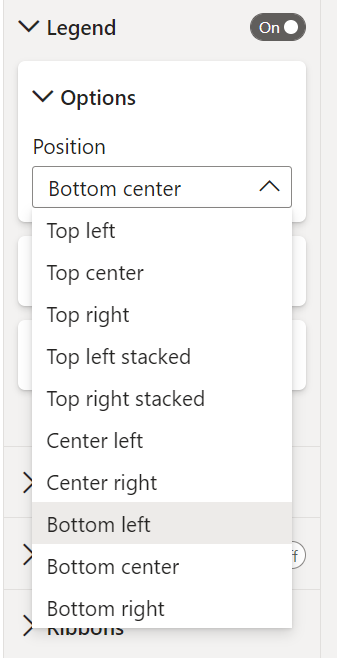
|
Some features aren't available yet in the current version of the new Format pane.
Events
Power BI DataViz World Championships
14 Feb, 4 pm - 31 Mar, 4 pm
With 4 chances to enter, you could win a conference package and make it to the LIVE Grand Finale in Las Vegas
Learn moreTraining
Learning path
Use advance techniques in canvas apps to perform custom updates and optimization - Training
Use advance techniques in canvas apps to perform custom updates and optimization
Documentation
Use on-object interaction with visuals in your report (preview) - Power BI
Learn how to use on-object interaction in a report in Power BI Desktop.
Use visual elements to enhance Power BI reports - Power BI
Use visual elements such as wallpaper and visual headers to enhance the appearance of Power BI reports
Dark mode in Power BI Desktop - Power BI
Learn how you can create reports in Power BI reports in different modes.