Display locations as cards
This sample demonstrates how to use the manifest to extend a web template to display locations on a web page in a card format.
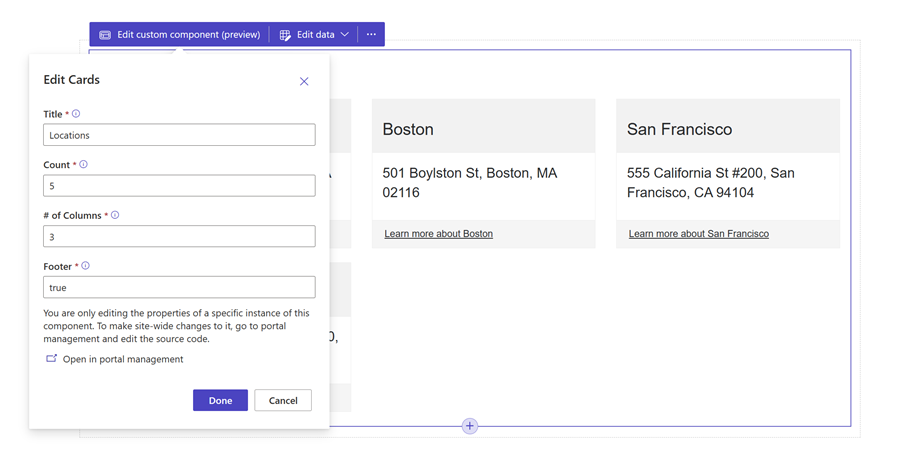
How to create a web template component to display locations
Step 1: Preparation
- Create a table in your environment with the matching columns (name, address, and link).
- Copy the table's logical name.
- Create a few sample records on the new table.
Step 2: Set up the web template
Copy the source code into a new web template in your environment. See How to create a web template component for more details.
{% fetchxml locationsQuery %} <fetch mapping='logical' output-format='xml-platform'> <entity name='cr50f_place'> <attribute name='cr50f_name' /> <attribute name='cr50f_address' /> <attribute name='cr50f_link' /> </entity> </fetch> {% endfetchxml %} <h2>{{ name | default: 'Cards' }}</h2> {% assign place_count = count | integer %} {% assign column_count = columns | integer %} <ul style="list-style:none" class="grid"> {% for loc in locationsQuery.results.entities limit: place_count %} <li class="col-md-{{ 12 | divided_by: column_count }}"> <div class="panel panel-default"> <div class="panel-heading"> <h3>{{ loc.cr50f_name }}</h3> </div> <div class="panel-body"> <p>{{ loc.cr50f_address }}</p> </div> {% if footer == 'true' and loc.cr50f_link %} <div class="panel-footer"> <a href="{{loc.cr50f_link}}">Learn more about {{ loc.cr50f_name }}</a> </div> {% endif %} </div> </li> {% endfor %} </ul> {% manifest %} { "type": "Functional", "displayName": "Cards", "description": "Custom card component using the table 'Place' as the data source", "tables": [ "cr50f_place" ], "params": [ { "id": "name", "displayName": "Title", "description": "Let's give it a title" }, { "id": "count", "displayName": "Count", "description": "No. of items" }, { "id": "columns", "displayName": "# of Columns", "description": "less than 12" }, { "id": "footer", "displayName": "Footer", "description": "Show the footer of the cards" } ] } {% endmanifest %}Replace all instances of cr50f with the new table's schema name. This should take care of the fetchXML properties as well as throughout the HTML and
{% manifest %}.
Step 3: Use the web template
- Add the new web template to the page copy of a page, for example, add
{% include 'Cards' %}using the Visual Studio Code for the Web. - Edit and configure the web template's properties in design studio.
- Re-use the component across different web pages as needed and repeat the previous step to configure the display based on your requirements.
- Select edit data to update records on the newly created table.
See Also
Feedback
Coming soon: Throughout 2024 we will be phasing out GitHub Issues as the feedback mechanism for content and replacing it with a new feedback system. For more information see: https://aka.ms/ContentUserFeedback.
Submit and view feedback for