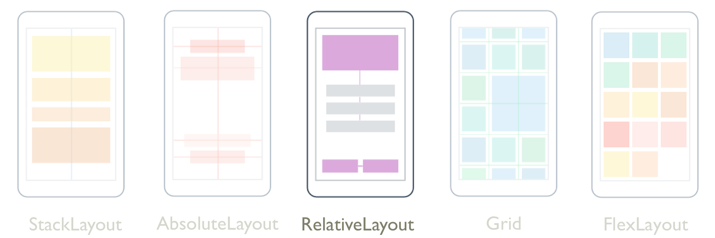Xamarin.Forms RelativeLayout
A RelativeLayout is used to position and size children relative to properties of the layout or sibling elements. This allows UIs to be created that scale proportionally across device sizes. In addition, unlike some other layout classes, RelativeLayout is able to position children so that overlap.
The RelativeLayout class defines the following properties:
XConstraint, of typeConstraint, which is an attached property that represents the constraint on the X position of the child.YConstraint, of typeConstraint, which is an attached property that represents the constraint on the Y position of the child.WidthConstraint, of typeConstraint, which is an attached property that represents the constraint on the width of the child.HeightConstraint, of typeConstraint, which is an attached property that represents the constraint on the height of the child.BoundsConstraint, of typeBoundsConstraint, which is an attached property that represents the constraint on the position and size of the child. This property can't be easily consumed from XAML.
These properties are backed by BindableProperty objects, which means that the properties can be targets of data bindings and styled. For more information about attached properties, see Xamarin.Forms Attached Properties.
Note
The width and height of a child in a RelativeLayout can also be specified through the child's WidthRequest and HeightRequest properties, instead of the WidthConstraint and HeightConstraint attached properties.
The RelativeLayout class derives from the Layout<T> class, which defines a Children property of type IList<T>. The Children property is the ContentProperty of the Layout<T> class, and therefore does not need to be explicitly set from XAML.
Tip
Avoid using a RelativeLayout whenever possible. It will result in the CPU having to perform significantly more work.
Constraints
Within a RelativeLayout, the position and size of children are specified as constraints using absolute values or relative values. When constraints aren't specified, a child will be positioned in the upper left corner of the layout.
The following table shows how to specify constraints in XAML and C#:
| XAML | C# | |
|---|---|---|
| Absolute values | Absolute constraints are specified by setting the RelativeLayout attached properties to double values. |
Absolute constraints are specified by the Constraint.Constant method, or by using the Children.Add overload that requires a Func<Rectangle> argument. |
| Relative values | Relative constraints are specified by setting the RelativeLayout attached properties to Constraint objects that are returned by the ConstraintExpression markup extension. |
Relative constraints are specified by Constraint objects that are returned by methods of the Constraint class. |
For more information about specifying constraints using absolute values, see Absolute positioning and sizing. For more information about specifying constraints using relative values, see Relative positioning and sizing.
In C#, children can be added to RelativeLayout by three Add overloads. The first overload requires a Expression<Func<Rectangle>> to specify the position and size of a child. The second overload requires optional Expression<Func<double>> objects for the x, y, width, and height arguments. The third overload requires optional Constraint objects for the x, y, width, and height arguments.
It's possible to change the position and size of a child in a RelativeLayout with the SetXConstraint, SetYConstraint, SetWidthConstraint, and SetHeightConstraint methods. The first argument to each of these methods is the child, and the second is a Constraint object. In addition, the SetBoundsConstraint method can also be used to change the position and size of a child. The first argument to this method is the child, and the second is a BoundsConstraint object.
Absolute positioning and sizing
A RelativeLayout can position and size children using absolute values, specified in device-independent units, which explicitly define where children should be placed in the layout. This is achieved by adding children to the Children collection of a RelativeLayout and setting the XConstraint, YConstraint, WidthConstraint, and HeightConstraint attached properties on each child to absolute position and/or size values.
Warning
Using absolute values for positioning and sizing children can be problematic, because different devices have different screen sizes and resolutions. Therefore, the coordinates for the center of the screen on one device may be offset on other devices.
The following XAML shows a RelativeLayout whose children are positioned using absolute values:
<ContentPage xmlns="http://xamarin.com/schemas/2014/forms"
xmlns:x="http://schemas.microsoft.com/winfx/2009/xaml"
x:Class="RelativeLayoutDemos.Views.StylishHeaderDemoPage"
Title="Stylish header demo">
<RelativeLayout Margin="20">
<BoxView Color="Silver"
RelativeLayout.XConstraint="0"
RelativeLayout.YConstraint="10"
RelativeLayout.WidthConstraint="200"
RelativeLayout.HeightConstraint="5" />
<BoxView Color="Silver"
RelativeLayout.XConstraint="0"
RelativeLayout.YConstraint="20"
RelativeLayout.WidthConstraint="200"
RelativeLayout.HeightConstraint="5" />
<BoxView Color="Silver"
RelativeLayout.XConstraint="10"
RelativeLayout.YConstraint="0"
RelativeLayout.WidthConstraint="5"
RelativeLayout.HeightConstraint="65" />
<BoxView Color="Silver"
RelativeLayout.XConstraint="20"
RelativeLayout.YConstraint="0"
RelativeLayout.WidthConstraint="5"
RelativeLayout.HeightConstraint="65" />
<Label Text="Stylish header"
FontSize="24"
RelativeLayout.XConstraint="30"
RelativeLayout.YConstraint="25" />
</RelativeLayout>
</ContentPage>
In this example, the position of each BoxView object is defined using the values specified in the XConstraint and YConstraint attached properties. The size of each BoxView is defined using the values specified in the WidthConstraint and HeightConstraint attached properties. The position of the Label object is also defined using the values specified in the XConstraint and YConstraint attached properties. However, size values are not specified for the Label, and so it's unconstrained and sizes itself. In all cases, the absolute values represent device-independent units.
The following screenshots show the resulting layout:
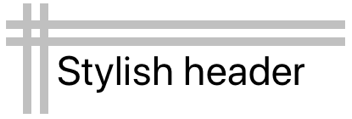
The equivalent C# code is shown below:
public class StylishHeaderDemoPageCS : ContentPage
{
public StylishHeaderDemoPageCS()
{
RelativeLayout relativeLayout = new RelativeLayout
{
Margin = new Thickness(20)
};
relativeLayout.Children.Add(new BoxView
{
Color = Color.Silver
}, () => new Rectangle(0, 10, 200, 5));
relativeLayout.Children.Add(new BoxView
{
Color = Color.Silver
}, () => new Rectangle(0, 20, 200, 5));
relativeLayout.Children.Add(new BoxView
{
Color = Color.Silver
}, () => new Rectangle(10, 0, 5, 65));
relativeLayout.Children.Add(new BoxView
{
Color = Color.Silver
}, () => new Rectangle(20, 0, 5, 65));
relativeLayout.Children.Add(new Label
{
Text = "Stylish Header",
FontSize = 24
}, Constraint.Constant(30), Constraint.Constant(25));
Title = "Stylish header demo";
Content = relativeLayout;
}
}
In this example, BoxView objects are added to the RelativeLayout using an Add overload that requires a Expression<Func<Rectangle>> to specify the position and size of each child. The position of the Label is defined using an Add overload that requires optional Constraint objects, in this case created by the Constraint.Constant method.
Note
A RelativeLayout that uses absolute values can position and size children so that they don't fit within the bounds of the layout.
Relative positioning and sizing
A RelativeLayout can position and size children using values that are relative to properties of the layout, or sibling elements. This is achieved by adding children to the Children collection of the RelativeLayout and setting the XConstraint, YConstraint, WidthConstraint, and HeightConstraint attached properties on each child to relative values using Constraint objects.
Constraints can be a constant, relative to a parent, or relative to a sibling. The type of constraint is represented by the ConstraintType enumeration, which defines the following members:
RelativeToParent, which indicates a constraint that is relative to a parent.RelativeToView, which indicates a constraint that is relative to a view (or sibling).Constant, which indicates a constant constraint.
Constraint markup extension
In XAML, a Constraint object can be created by the ConstraintExpression markup extension. This markup extension is typically used to relate the position and size of a child within a RelativeLayout to its parent, or to a sibling.
The ConstraintExpression class defines the following properties:
Constant, of typedouble, which represents the constraint constant value.ElementName, of typestring, which represents the name of a source element against which to calculate the constraint.Factor, of typedouble, which represents the factor by which to scale a constrained dimension, relative to the source element. This property defaults to 1.Property, of typestring, which represents the name of the property on the source element to use in the constraint calculation.Type, of typeConstraintType, which represents the type of the constraint.
For more information about Xamarin.Forms markup extensions, see XAML Markup Extensions.
The following XAML shows a RelativeLayout whose children are constrained by the ConstraintExpression markup extension:
<ContentPage xmlns="http://xamarin.com/schemas/2014/forms"
xmlns:x="http://schemas.microsoft.com/winfx/2009/xaml"
x:Class="RelativeLayoutDemos.Views.RelativePositioningAndSizingDemoPage"
Title="RelativeLayout demo">
<RelativeLayout>
<BoxView Color="Red"
RelativeLayout.XConstraint="{ConstraintExpression Type=Constant, Constant=0}"
RelativeLayout.YConstraint="{ConstraintExpression Type=Constant, Constant=0}" />
<BoxView Color="Green"
RelativeLayout.XConstraint="{ConstraintExpression Type=RelativeToParent, Property=Width, Constant=-40}"
RelativeLayout.YConstraint="{ConstraintExpression Type=Constant, Constant=0}" />
<BoxView Color="Blue"
RelativeLayout.XConstraint="{ConstraintExpression Type=Constant, Constant=0}"
RelativeLayout.YConstraint="{ConstraintExpression Type=RelativeToParent, Property=Height, Constant=-40}" />
<BoxView Color="Yellow"
RelativeLayout.XConstraint="{ConstraintExpression Type=RelativeToParent, Property=Width, Constant=-40}"
RelativeLayout.YConstraint="{ConstraintExpression Type=RelativeToParent, Property=Height, Constant=-40}" />
<!-- Centered and 1/3 width and height of parent -->
<BoxView x:Name="oneThird"
Color="Silver"
RelativeLayout.XConstraint="{ConstraintExpression Type=RelativeToParent, Property=Width, Factor=0.33}"
RelativeLayout.YConstraint="{ConstraintExpression Type=RelativeToParent, Property=Height, Factor=0.33}"
RelativeLayout.WidthConstraint="{ConstraintExpression Type=RelativeToParent, Property=Width, Factor=0.33}"
RelativeLayout.HeightConstraint="{ConstraintExpression Type=RelativeToParent, Property=Height, Factor=0.33}" />
<!-- 1/3 width and height of previous -->
<BoxView Color="Black"
RelativeLayout.XConstraint="{ConstraintExpression Type=RelativeToView, ElementName=oneThird, Property=X}"
RelativeLayout.YConstraint="{ConstraintExpression Type=RelativeToView, ElementName=oneThird, Property=Y}"
RelativeLayout.WidthConstraint="{ConstraintExpression Type=RelativeToView, ElementName=oneThird, Property=Width, Factor=0.33}"
RelativeLayout.HeightConstraint="{ConstraintExpression Type=RelativeToView, ElementName=oneThird, Property=Height, Factor=0.33}" />
</RelativeLayout>
</ContentPage>
In this example, the position of each BoxView object is defined by setting the XConstraint and YConstraint attached properties. The first BoxView has its XConstraint and YConstraint attached properties set to constants, which are absolute values. The remaining BoxView objects all have their position set by using at least one relative value. For example, the yellow BoxView object sets the XConstraint attached property to the width of its parent (the RelativeLayout) minus 40. Similarly, this BoxView sets the YConstraint attached property to the height of its parent minus 40. This ensures that the yellow BoxView appears in the lower-right corner of the screen.
Note
BoxView objects that don't specify a size are automatically sized to 40x40 by Xamarin.Forms.
The silver BoxView named oneThird is positioned centrally, relative to its parent. It's also sized relative to its parent, being one third of its width and height. This is achieved by setting the XConstraint and WidthConstraint attached properties to the width of the parent (the RelativeLayout), multiplied by 0.33. Similarly, the YConstraint and HeightConstraint attached properties are set to the height of the parent, multiplied by 0.33.
The black BoxView is positioned and sized relative to the oneThird BoxView. This is achieved by setting its XConstraint and YConstraint attached properties to the X and Y values, respectively, of the sibling element. Similarly, its size is set to one third of the width and height of its sibling element. This is achieved by setting its WidthConstraint and HeightConstraint attached properties to the Width and Height values of the sibling element, respectively, which are then multiplied by 0.33.
The following screenshot shows the resulting layout:
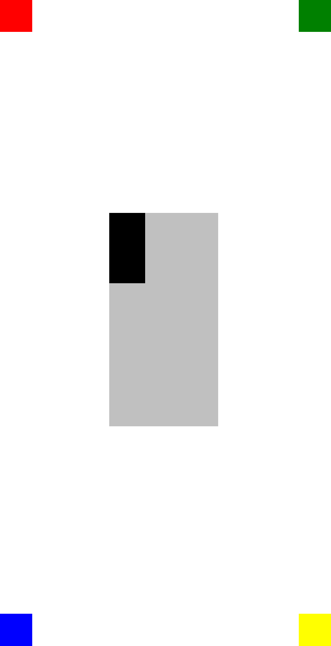
Constraint objects
The Constraint class defines the following public static methods, which return Constraint objects:
Constant, which constrains a child to a size specified with adouble.FromExpression, which constrains a child using a lambda expression.RelativeToParent, which constrains a child relative to its parent's size.RelativeToView, which constrains a child relative to the size of a view.
In addition, the BoundsConstraint class defines a single method, FromExpression, which returns a BoundsConstraint that constrains a child's position and size with a Expression<Func<Rectangle>>. This method can be used to set the BoundsConstraint attached property.
The following C# code shows a RelativeLayout whose children are constrained by Constraint objects:
public class RelativePositioningAndSizingDemoPageCS : ContentPage
{
public RelativePositioningAndSizingDemoPageCS()
{
RelativeLayout relativeLayout = new RelativeLayout();
// Four BoxView's
relativeLayout.Children.Add(
new BoxView { Color = Color.Red },
Constraint.Constant(0),
Constraint.Constant(0));
relativeLayout.Children.Add(
new BoxView { Color = Color.Green },
Constraint.RelativeToParent((parent) =>
{
return parent.Width - 40;
}), Constraint.Constant(0));
relativeLayout.Children.Add(
new BoxView { Color = Color.Blue },
Constraint.Constant(0),
Constraint.RelativeToParent((parent) =>
{
return parent.Height - 40;
}));
relativeLayout.Children.Add(
new BoxView { Color = Color.Yellow },
Constraint.RelativeToParent((parent) =>
{
return parent.Width - 40;
}),
Constraint.RelativeToParent((parent) =>
{
return parent.Height - 40;
}));
// Centered and 1/3 width and height of parent
BoxView silverBoxView = new BoxView { Color = Color.Silver };
relativeLayout.Children.Add(
silverBoxView,
Constraint.RelativeToParent((parent) =>
{
return parent.Width * 0.33;
}),
Constraint.RelativeToParent((parent) =>
{
return parent.Height * 0.33;
}),
Constraint.RelativeToParent((parent) =>
{
return parent.Width * 0.33;
}),
Constraint.RelativeToParent((parent) =>
{
return parent.Height * 0.33;
}));
// 1/3 width and height of previous
relativeLayout.Children.Add(
new BoxView { Color = Color.Black },
Constraint.RelativeToView(silverBoxView, (parent, sibling) =>
{
return sibling.X;
}),
Constraint.RelativeToView(silverBoxView, (parent, sibling) =>
{
return sibling.Y;
}),
Constraint.RelativeToView(silverBoxView, (parent, sibling) =>
{
return sibling.Width * 0.33;
}),
Constraint.RelativeToView(silverBoxView, (parent, sibling) =>
{
return sibling.Height * 0.33;
}));
Title = "RelativeLayout demo";
Content = relativeLayout;
}
}
In this example, children are added to the RelativeLayout using the Add overload that requires an optional Constraint object for the x, y, width, and height arguments.
Note
A RelativeLayout that uses relative values can position and size children so that they don't fit within the bounds of the layout.