Adjust accessibility settings on Surface Hub
Microsoft Surface Hub has a variety of accessibility (Ease of Access) options. New in Windows 10 Team 2020 Update 2:
- Users can adjust Ease of Access settings for the duration of a Surface Hub session. When the session ends, Ease of Access settings revert to their default state.
- Users can close apps on Surface Hub by selecting the close button, in the top right corner of the app, just like they do in other versions of Windows 10. This removes the need to close apps by dragging them to the bottom of the Surface Hub display.
Default Ease of Acess settings
Admins can manage Ease of Access settings so they remain in effect across all user sessions. With the exception of Mouse settings, users can adjust the default behavior, as shown in the following table.
| Ease of Access feature | Default settings | Availability |
|---|---|---|
| Magnifier | Off | Admins & users |
| High contrast | No theme selected | Admins & users |
| Closed captions | Defaults selected for Font and Background and window | Admins & users |
| Keyboard | On-screen Keyboard, Sticky Keys, Toggle Keys, and Filter Keys are all off. | Admins & users |
| Mouse | Defaults selected for Pointer size, Pointer color and Mouse keys. | Admins only |
| Other options | Defaults selected for Visual options and Touch feedback. | Admins & users |
Ease of access settings
During a Surface Hub session, users can adjust Ease of Access settings.
- Select Start > Settings > Ease of Access.
Display
- Simplify and personalize Surface Hub.
- Minimize visual distractions by turning off animations.
By default, Surface Hub notifications disappear five seconds after they appear. If you want more time to read them, you can increase how long they're displayed.
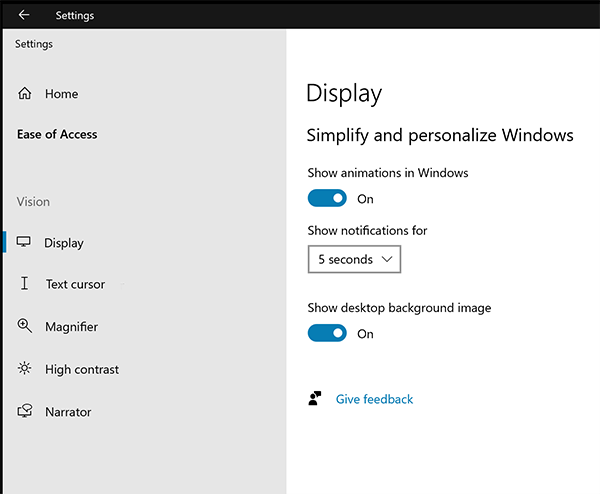
Text cursor
Change the text cursor to make it easier to see.

Magnifier
Enlarge all or part of your screen.

High contrast
Pick a high-contrast theme to suit your needs.

Narrator
Turn on Narrator to describe Windows and apps. Control Surface Hub using a keyboard, controller, or gestures.

Closed captions
Customize things like the color, transparency and size of closed captions.
- Color: White, black, red, green, blue, yellow, magenta, and cyan
- Transparency: opaque, translucent, semitransparent, and transparent
- Size: 50%, 100%, 150%, and 200%

Keyboard
Change how you interact with Surface Hub with options like an on-screen keyboard, toggle keys, sticky keys, and more.

Keyboard shortcuts
| Keyboard shortcuts | Action | Use when you want to: |
|---|---|---|
| Start key + ENTER | Turns Narrator on or off | Have Narrator read aloud the text highlighted on the screen |
| Start key + = | Increases magnification Opens the magnifier | Enlarge everything on the screen or everything in the magnifier lens (You can also select the + on the magnifier toolbar.) |
| Start key + - | Reduces magnification | Shrink everything on the screen. (You can also select the - on the magnifier toolbar.) |
| Right shift for eight seconds | Turns Filter Keys on or off. | Ignore or slow down brief or repeated keystrokes and adjust keyboard repeat rates. |
| Shift five times | Turns Sticky Keys on or off. | Press one key at a time for keyboard shortcuts. |