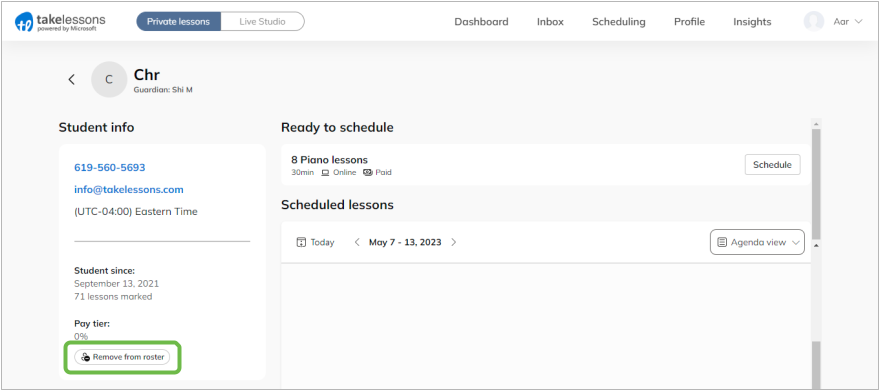What can I do from my Roster page?
Your Roster is the starting point for reviewing info about all the students you teach through TakeLessons. To view your Roster, click here. Keep reading to check out all the things you can do from your Roster page.
1. View details about your students
Your roster shows an alphabetized list of students. Each student's name is a link to their Student Details page (described below). By default, your roster shows "active" students- those who have future scheduled lessons, or paid lesson credits that haven’t been used yet. You can easily switch between viewing "Active" students and "All" students, with the roster view toggle.
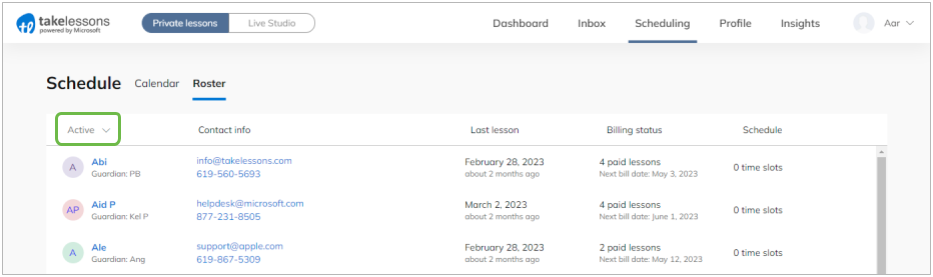
2. Manage each student (Student Details page)
From your roster, click on any student’s name to open their Student Details page.
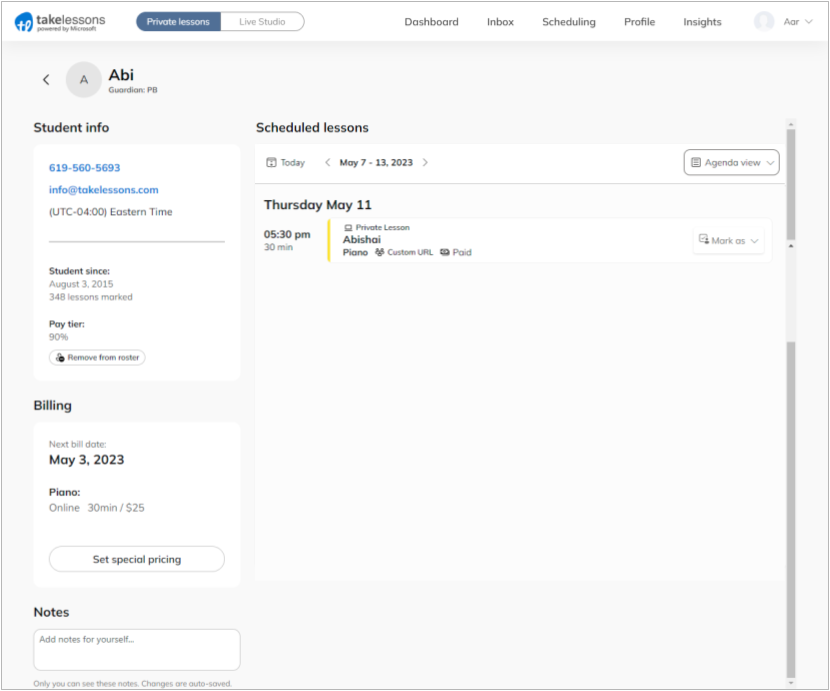
Within a student’s Details page, you can see their upcoming schedule of lessons, mark attendance, edit or cancel lessons, and more. If the student has a guardian, the guardian’s contact information will be listed at the top of their Details page.
Use the Notes field to jot down any important information for yourself. (Don’t worry- these notes are for your eyes, only.)
3. Manage lesson schedules
To manage a student’s lessons, click on a scheduled class in their Student Details page.
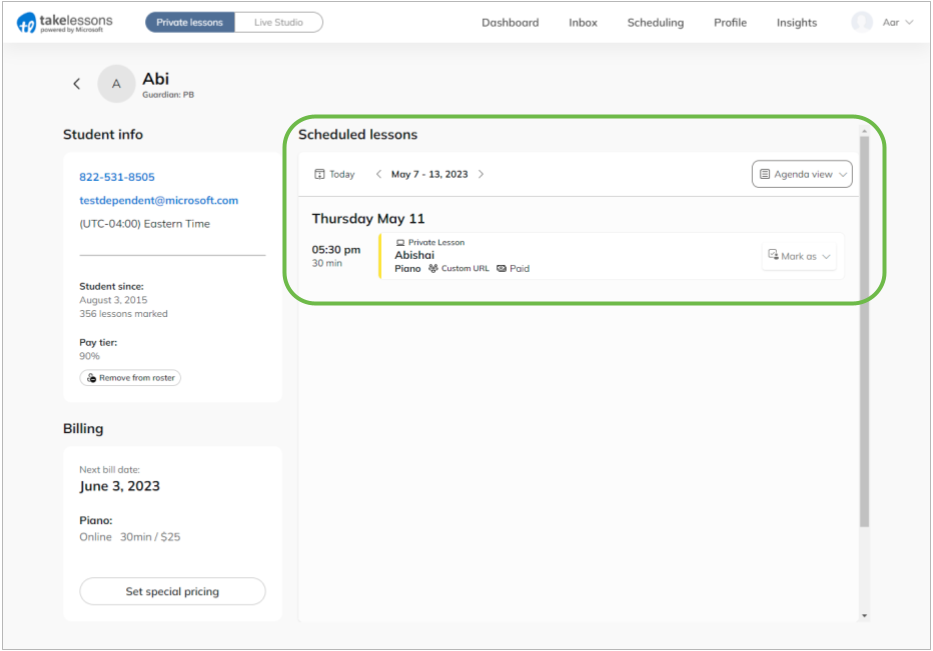
If your student holds any recurring timeslots with you, you’ll see a description of those lessons at the top.
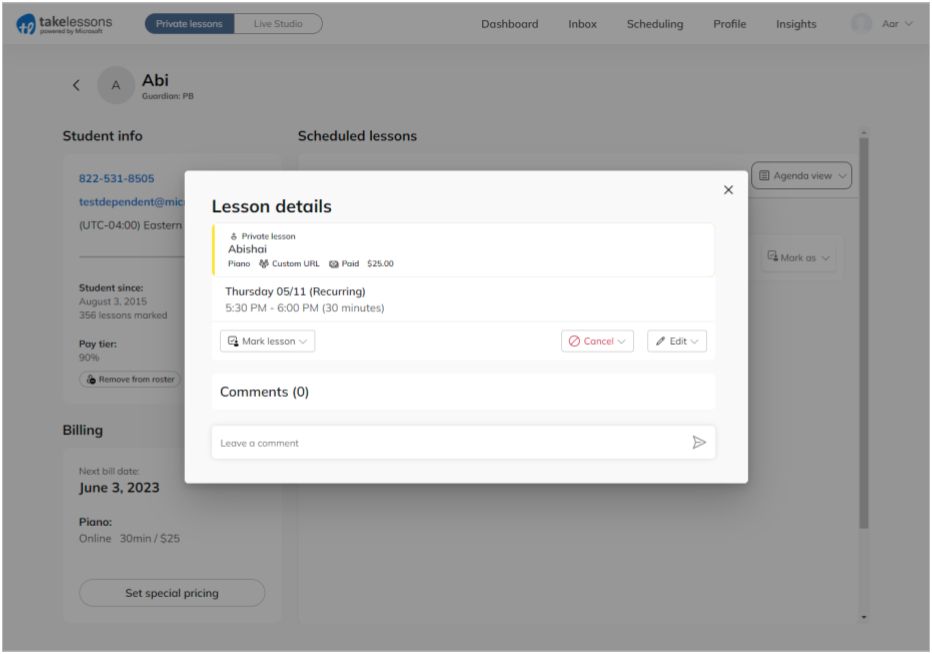
Click on any lesson in the student’s schedule to:
- Mark attendance for a lesson
- Reschedule / edit a lesson
- Cancel a lesson
- Add a lesson comment to the student
For “Schedule As You Go” students, their Student Details page shows how many paid lessons they have available for scheduling in the future. Click Schedule to set up future lesson times. (Learn more: Scheduling lessons for Schedule As You Go students)
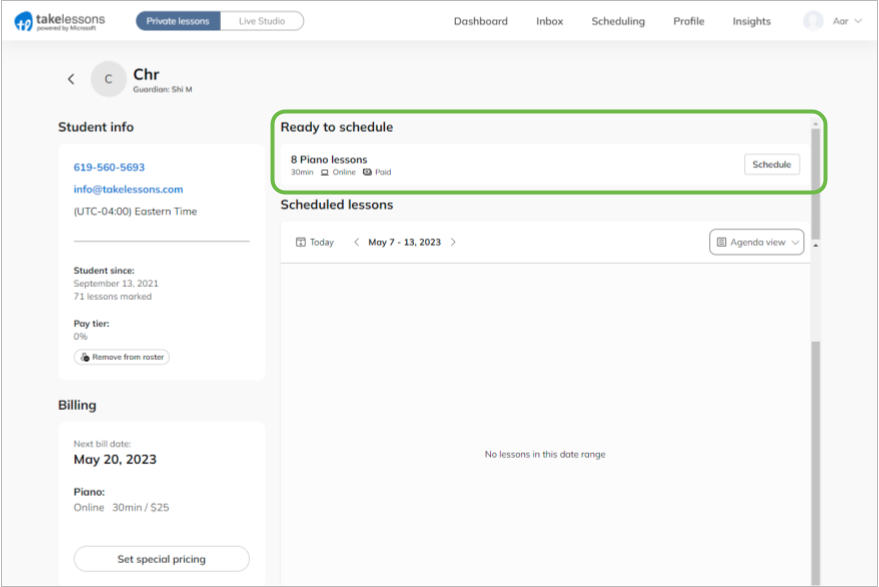
4. Set a Special Rate
Click Set Special Pricing in your student's Billing section to set a special rate for an individual student. This price should be available for your student to utilize on their next a la carte lesson purchase.
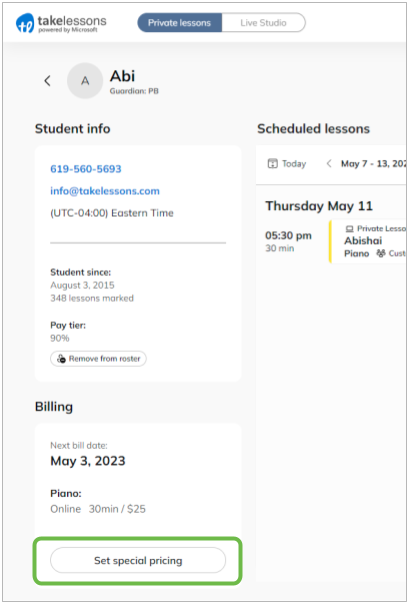
5. Remove a student from your Roster
If a student needs to stop taking lessons, you can select Remove from roster from the Student Info section. If your student has unused lesson credits, ask them to contact our Support Team to go over the options available for any remaining funds.