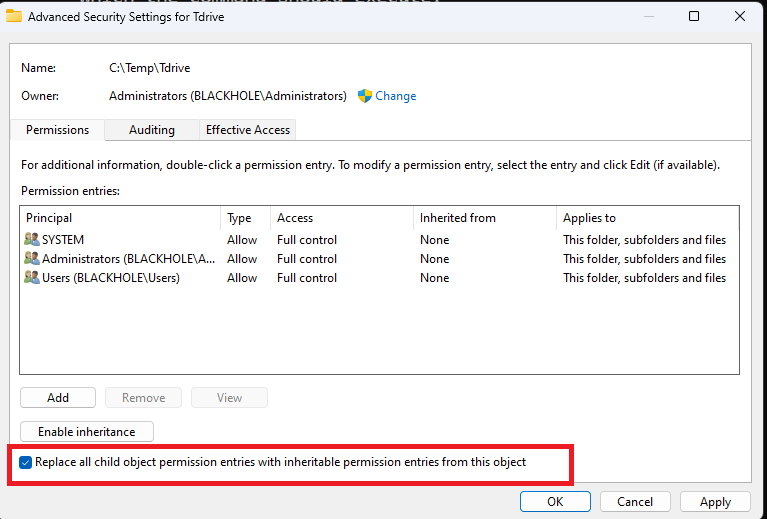From another chat. This was by far the simplest solution. Replace the "Photo" folder mentioned below with whatever files/folder you need to change permissions on:
Take Ownership of the Entire Photo Folder:
Right-click on the folder containing the photos and select "Properties."
Go to the "Security" tab and click on "Advanced."
Click on "Change" next to the owner's name and type your username in the box, then click "Check Names" and "OK."
Check the box that says "Replace owner on subcontainers and objects" and click "Apply" and then "OK."
**Change Permissions for the Entire Folder**:
Go back to the "Security" tab in the folder's properties and click "Edit."
Select your user account from the list and click "Edit."
Check the box that says "Full Control" and click "Apply" and then "OK."
**Apply Permissions to All Files and Subfolders**:
Once you have taken ownership and changed the permissions for the entire folder, you can apply these changes to all files and subfolders within it.
Go back to the "Security" tab and click "Advanced."
Check the box that says "Replace all child object permission entries with inheritable permission entries from this object" and click "Apply" and then "OK."
By following these steps, you should be able to take ownership of the entire photo folder, change the permissions for the folder and its contents, and ensure that you have access to all the photos within it.
Please note that changing security permissions can have implications for the security and privacy of your files, so exercise caution and ensure that you are comfortable with the changes you are making.