Package notification
Azure DevOps Services | Azure DevOps Server 2022 - Azure DevOps Server 2019
Notifications are a great tool to stay informed about specific changes within your project. In Azure Artifacts, when you follow a package you’ll be notified every time a new version of that package is published. A notification will be sent to your preferred email address with details about the new published version. The preferred email address is usually the email address you signed into Azure DevOps with, but you can change it from your profile page.
Follow a package
Select Artifacts, and then select your feed.
Select the package you want to follow, and then select Follow to start getting notified whenever a new version is published.
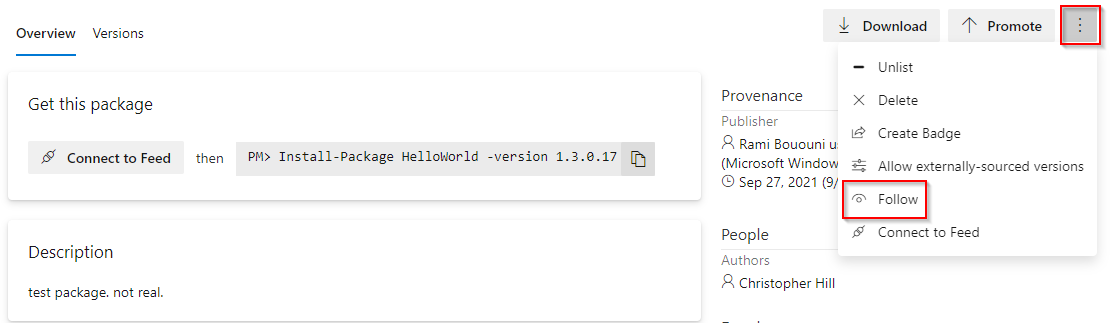
Views notifications
Aside from getting notifications when a new package version is published, you can also set up alerts to be notified when a package is promoted to a view. This can be helpful to filter alerts and only receive specific notifications especially in a busy development cycle when numerous packages are being published.
Select Artifacts, and then select your feed.
Filter to a specific view (for example, @Prerelease, @Release)

Select the package you want to follow, and then select Follow.
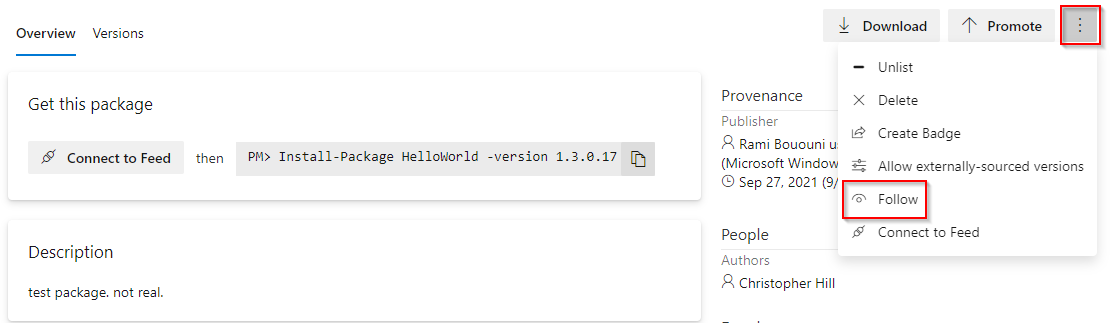
Follow a package with personal notifications
In addition to following a package from the Feeds page, you can also manage your personal notifications and set up alerts to be notified about a specific package or set of packages from the Notification Settings page.
Navigate to your Azure DevOps organization:
https://dev.azure.com/<YOUR_ORGANIZATION>.Select
 User settings, and then select Notifications.
User settings, and then select Notifications.Select New subscription, and then select Artifacts > A package is changed. Select Next when you are done.

Add a Description and then select an email address for the notifications to be delivered to. By default, your preferred email address is used. You can also add filters to only receive notifications when a set of criteria are met.

Select Finish when you are done.
Note
You must be a member of the Project Administrators group or the Project Collection Administrators group if you want to create project notifications.