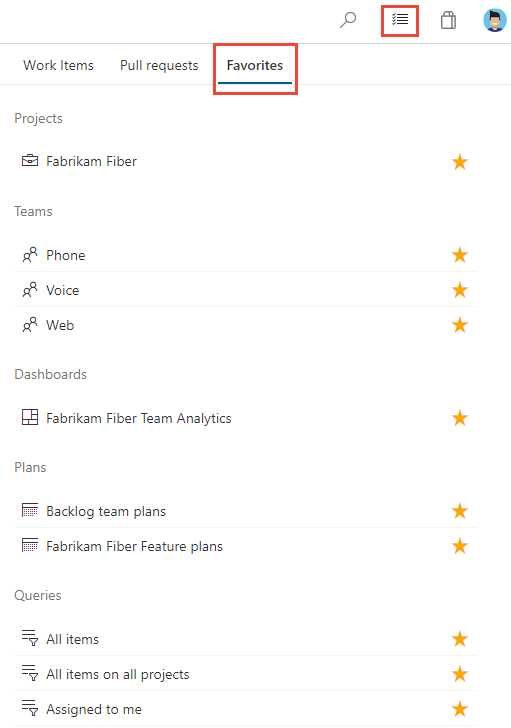Work across projects
Azure DevOps Services | Azure DevOps Server 2022 - Azure DevOps Server 2019
When you work on several projects, you can use specific pages to support your cross-project work. These pages provide quick access and filter functions to help you manage your tasks within a single project or across multiple projects.
For more information, see Switch project, repository, or team or Work across projects FAQs.
For example, you can quickly access and navigate to the following artifacts defined across projects:
- Projects: View all projects defined for an organization in Azure DevOps.
- Work items: Access work items assigned to you.
- Pull requests: See pull requests you initiated or that are relevant to you across all team projects you work in.
- Favorites: Access artifacts—such as projects, teams, repositories, shared queries, and more—that you marked as favorite.
Prerequisites
| Category | Requirements |
|---|---|
| Permissions | At least Contributor role. |
Note
Users added to the Project-Scoped Users group can only access those projects they're explicitly added to. For more information, see Manage your organization, Limit user visibility for projects and more.
View and open work items
To view work items assigned to you across projects, choose the ![]() inbox icon, and then choosing Work Items.
inbox icon, and then choosing Work Items.
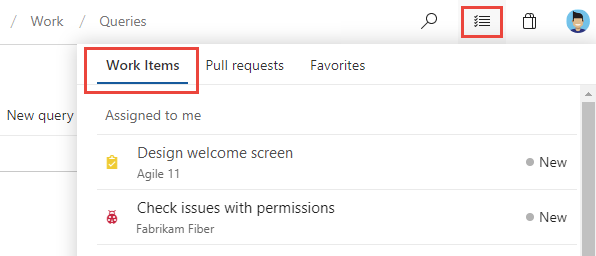
To view work items assigned to you for a specific project, open Boards>Work items>Assigned to me.
Work you're following
Choose Following to open the page that lists all the work items you marked to follow. To stop following an item and remove it from your list, choose the ![]() following icon.
following icon.
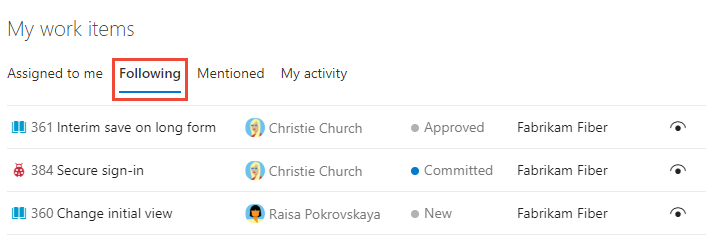
::: moniker-end
My activity
Choose My activity to open the page that lists all work items that you recently viewed or updated.
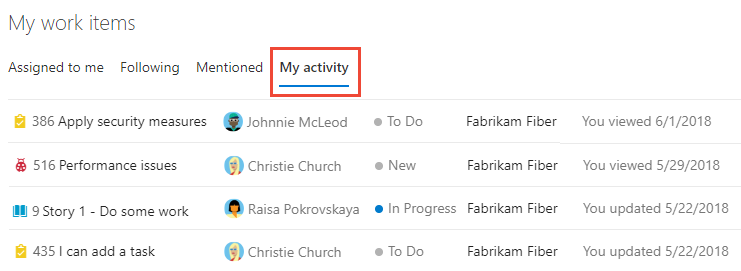
::: moniker-end
Filter the list of work items
Similar to the Favorites page, you can filter the work pages by typing a keyword in the Filter your work items... box. The list filters based on keyword matches to the work item ID, title, state, or team project name.
View and open pull requests
To view pull requests you created or that are assigned to you across projects, choose the ![]() inbox icon, and then choosing Pull requests.
inbox icon, and then choosing Pull requests.
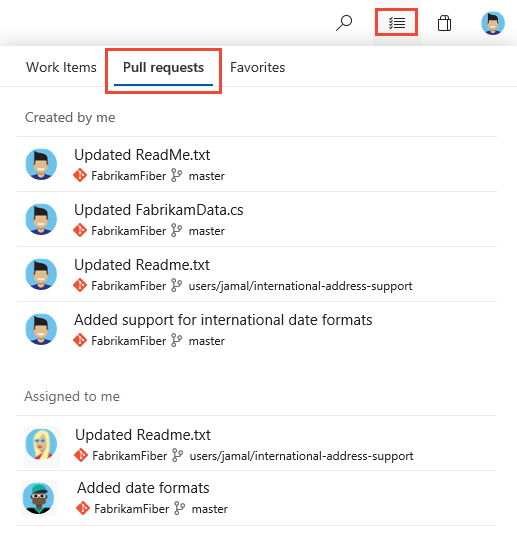
View and open favorites
You can view favorites you set across projects. For more information about working with favorites, see Set personal or team favorites.
Choose the ![]() inbox icon, and then choosing Favorites.
inbox icon, and then choosing Favorites.