Check in to a folder controlled by a gated check-in
Azure DevOps Services | Azure DevOps Server 2022 - Azure DevOps Server 2019
Visual Studio 2019 | Visual Studio 2022
When you check in files to a version control folder that's controlled by a gated check-in build process, you must take more steps to complete the check-in.
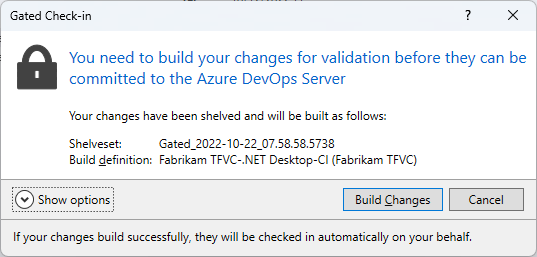
Prerequisites
You must be a Contributor for your project. For more information, see Default TFVC permissions.
You can't have Limit job authorization scope to current project for non-release pipelines set. If you receive an error such as The shelveset _Build_95;Build\6bc8a077-3f27-4936-82e6-415fbd53ba07 could not be found for check-in, check this setting and make sure it's not enabled.
Gated check-in build process
If the Gated Check-in dialog box appears during your check-in, your changes must be built by Azure Pipelines before they can be checked in.
Check in changes to a folder controlled by a gated check-in
In the Gated Check-in dialog box, if the Build pipeline menu appears and you want to run a build, choose the build pipeline you want to use.
If a build pipeline name already appears in Gated Check-in, or after you select a pipeline, select one of the following options:
If you don't want to build your changes yet, select Cancel. You can then build the shelveset manually in a private build if you choose. For more information, see Get started with CI/CD.
If you don't want to build your changes, and you have Override check-in validation by build permission set to Allow, you can bypass the gated check-in build requirement and check in.
Choose Show options, and then choose Bypass validation build and check in my changes directly (requires permissions).
If you want to proceed with the gated check-in and discard your local workspace changes, select Show options, and then clear the Preserve my pending changes locally checkbox. Select Build Changes, and when the build completes, follow the instructions under Delete the latest changes in your workspace after a gated check-in.
To build changes and proceed with check-in, select Build Changes.
If you want to keep your local workspace changes, after the build completes, follow the instructions under Reconcile the latest changes in your workspace after a gated check-in.
During the build, the Pending Changes page of the Team Explorer window displays an informational message, and you can select the here link to monitor the build in the build results window. You can also monitor builds on the Builds page of Team Explorer.
Reconcile the latest changes in your workspace after a gated check-in
If you continue working in your workspace during the gated check-in, and you want to keep your changes, you should reconcile your latest changes with the changes that are now checked into version control.
After the build completes:
If the build results window shows a successful build, reconcile your workspace as follows:
- If you're using the Build Notifications application, the Gated Check-in dialog box appears. Choose Reconcile.
- Or, on the Builds page of Team Explorer, right click the completed build and choose Reconcile Workspace. Use the Reconcile Workspace dialog box to resolve any version control conflicts.
If the build results window show that the build failed, correct the problems that caused the failure. In Team Explorer, on the Builds page, double-click the build that failed under My Builds, or right-click the build and select Open.
The Azure Pipelines build results window opens, containing information that can help you resolve the problem that caused the build to fail. For some types of problems, you may be able to choose the error or issue and view the file that requires corrections.
Delete the latest changes in your workspace after a gated check-in
If you don't plan to keep working with your changes after the gated check-in, you can delete the latest changes in your workspace. Your changes are preserved in a shelveset. If the build completes, then your changes are checked in. If the build fails, then you can unshelve the shelveset to get the changes back into your workspace.
When you check in, in the Gated Check-in dialog box, choose Show Options. Clear the Preserve my pending changes locally checkbox, and then choose Build Changes.
After the build completes:
If the build results window shows a successful build and check-in, now that your changes are checked in, you might want to get the latest version of the files so that your workspace contains these changes. For more information, see Download (get) files from the server.
If the build results window shows the build failed, correct the problems that caused the failure. In Team Explorer, on the Builds page, double-click the build that failed under My Builds, or right-click the build and select Open.
In the Azure Pipelines build results window, look for information that can help you resolve the problem that caused the build to fail. For some types of problems, you may be able to choose the error or issue and view the file that requires corrections.
Retrieve your changes from the shelveset. For more information, see Suspend your work and manage your shelvesets.
In your files, correct the problems that caused the build to fail.