Connect Zoom to Microsoft Defender for Cloud Apps (Preview)
Zoom is an online video conferencing and collaboration tool. Zoom holds critical data of your organization, and this makes it a target for malicious actors.
Connecting Zoom to Defender for Cloud Apps gives you improved insights into your users' activities and provides threat detection using machine learning based anomaly detections.
Use this app connector to access SaaS Security Posture Management (SSPM) features, via security controls reflected in Microsoft Secure Score. Learn more.
SaaS security posture management
To see security posture recommendations for Zoom in Microsoft Secure Score, create an API connector via the Connectors tab, with “account:read:admin, chat_channel:read:admin and user:read:admin” permissions. In Secure Score, select Recommended actions and filter by Product = Zoom.
For example, recommendations for Zoom include:
- Enable multi-factor authentication (MFA)
- Enable session timeout for web users
- Enforce end to end encryption in all Zoom meetings
If a connector already exists and you don't see Zoom recommendations yet, refresh the connection by disconnecting the API connector, and then reconnecting it with the “account:read:admin, chat_channel:read:admin and user:read:admin” permissions.
For more information, see:
Prerequisites
Before connecting Zoom to Defender for Cloud Apps, make sure that you have the following prerequisites:
A Zoom PRO plan or higher
Access to Zoom as an account owner or admin, which is required to access the Zoom API.
The admin account is used only for initial consent while connecting Zoom to Defender for Cloud Apps. Defender for Cloud Apps uses an OAuth app for daily transactions.
How to connect Zoom to Defender for Cloud Apps
Sign into Zoom as an account owner or admin.
In the Microsoft Defender Portal, select Settings. Then choose Cloud Apps. Under Connected apps, select App Connectors.
In the App connectors page, select + Connect an app, and then Zoom.

In the Instance name page of the pop-up, give the connector a descriptive name, and select Next.
In the External link page, select Connect Zoom. You're redirected to the Zoom page, where you're prompted to allow the connection.
In Zoom, select to allow the connection.
In Microsoft Defender XDR, the External link page of the pop-up is updated to confirm that you're connected. For example:
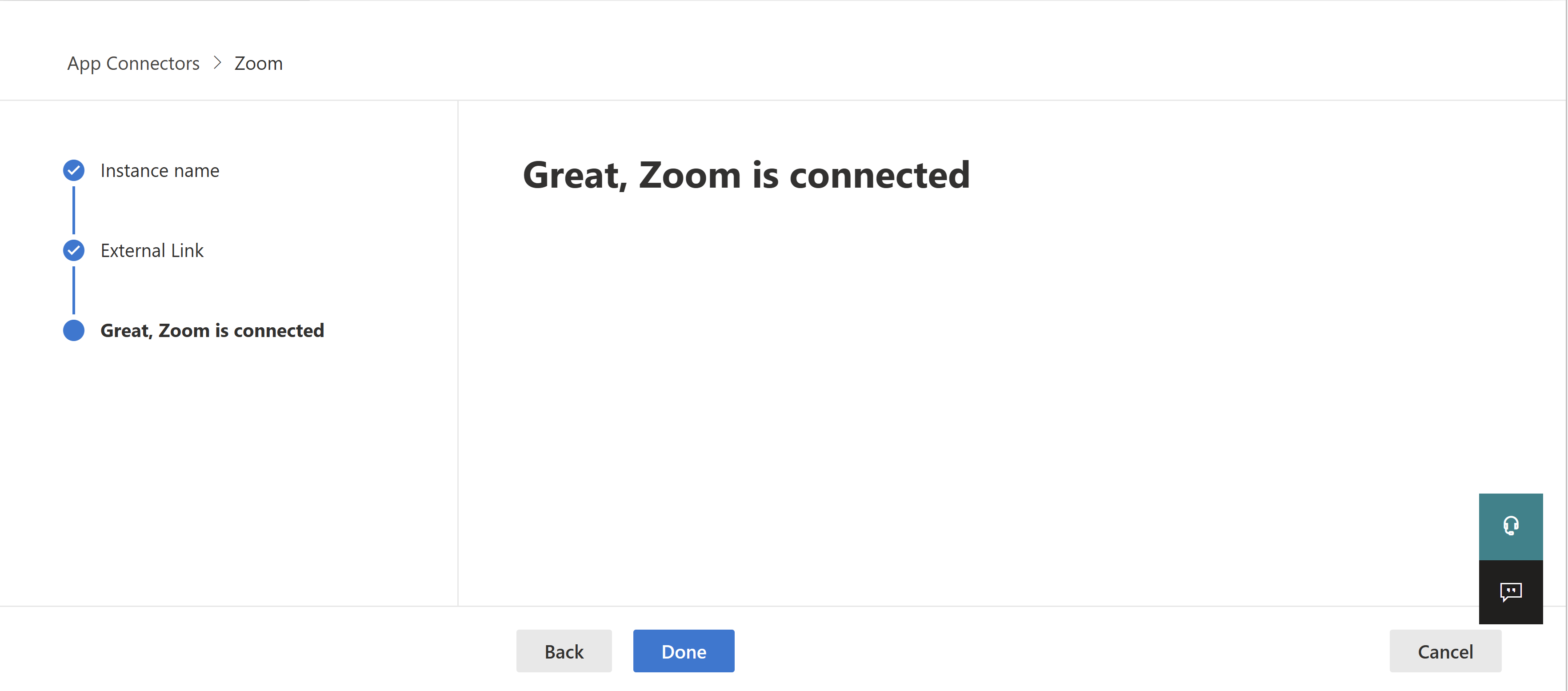
In the Microsoft Defender XDR pop-up, select Done.
Note
After the connector's Status is marked as Connected, the connector is live and works.
Rate limits
- Pro accounts: 30 requests per second
- Business accounts: 80 requests per second
Next steps
If you run into any problems, we're here to help. To get assistance or support for your product issue, please open a support ticket.