Create users and assign security roles
Note
If you have enabled Unified Interface only mode, before using the procedures in this article do the following:
- Select Settings (
 ) on the navigation bar.
) on the navigation bar. - Select Advanced Settings.
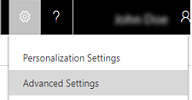
With Dynamics 365 Customer Engagement (on-premises), you can add users to your organization one at a time, or add multiple users at the same time by using the Add Users wizard.
Add a user
Go to Settings > Security.
Choose Users.
On the toolbar, choose New.
On the New User page, in the Account Information section, specify the User Name for the user.
In the User Information section, specify the Full Name for the user.
In the Organization Information section, verify the Business Unit for the user.
Follow the step for the task you’re doing:
To save the information for the new user, choose Save.
To save the information for the user and add another user, choose Save & New.
To add another user without saving the information you entered for the user, choose New, and then in the Message from webpage dialog box, choose OK.
Next, you’ll need to assign a security role to the newly added user. See “Assign a security role to a user” later in this topic.
Add multiple users
You can add multiple user records for the same set of security roles by using the Add Users wizard. Any users you add must be in the Active Directory directory service.
Go to Settings > Security.
Choose Users.
On the toolbar, choose New Multiple Users.
The Add Users wizard opens.
On the Select Security Roles page, select one or more security roles, and then choose Next.
On the Select Access and License Type page, under Access Type, select the appropriate access type for this set of users.
Under License Type, specify the license type for this set of users.
Under Email Access Configuration, specify how this set of users will access incoming and outgoing email messages, and then choose Next.
On the Select Domain or Group page, specify to select users from all trusted domains and groups or users from a particular domain or group, and then choose Next.
On the Select Users page, type a part of the name of user you want to add to Microsoft Dynamics 365. Use semi-colons between names.
Choose Create New Users.
On the Summary page, review the information about the user additions, and then follow the step for the task you are performing:
To close the Add Users wizard, choose Close.
If you need to add more users, for example with a different set of security roles, choose Add More Users to begin the wizard again.
Note
To edit a specific user record, close the wizard, and then open the user record from the list.
Assign a security role to a user
After you create users, you must assign security roles for them to use Customer Engagement (on-premises). Even if a user is a member of a team with its own security privileges, the user won’t be able to see some data and may experience other problems when trying to use the system. More information: Security roles and privileges
Go to Settings > Security.
Choose Users.
In the list, select the user or users that you want to assign a security role to.
Choose More Commands (...) > Manage Roles.
Only the security roles available for that user's business unit are displayed.
In the Manage User Roles dialog box, select the security role or roles you want for the user or users, and then choose OK.
Enable a user
Go to Settings > Security.
Select Users.
Select the down arrow next to Enabled Users, and then choose Disabled Users.
Select the checkmark next to the user you want to enable, and on the Actions toolbar, select Enable.
In the Confirm User Activation message, select Activate.
Disable a user
Note
You can assign records to a disabled user and also share reports and accounts with them. This can be useful when migrating on-premises versions to online. If you need to assign a security role to users who have a Disabled status, you can do so by enabling the allowRoleAssignmentOnDisabledUsers OrgDBOrgSettings.
Go to Settings > Security.
Choose Users.
In the Enabled Users view, select the checkmark next to the user you want to disable.
On the Actions toolbar, select Disable.
In the Confirm User Record Deactivation message, select Deactivate.
Update a user record to reflect changes in Active Directory
When you create a new user or update an existing user in Customer Engagement (on-premises), some fields in the Customer Engagement (on-premises) user records, such as the name and phone number, are populated with the information obtained from Active Directory Domain Services (AD DS). After the user record is created in Customer Engagement (on-premises), there is no further synchronization between Active Directory user accounts and Customer Engagement (on-premises) user records. If you make changes to the Active Directory user account, you must manually edit the Customer Engagement (on-premises) user record to reflect the changes.
Go to Settings > Security.
Choose Users.
In the list, select the user you want to update, and then choose Edit.
The following table shows the fields that are populated on the Customer Engagement (on-premises) user form (user record) from the Active Directory user account:
Dynamics 365 user form |
Active Directory user |
Active Directory object tab |
|---|---|---|
User name |
User logon name |
Account |
First name |
First name |
General |
Last name |
Last name |
General |
Main Phone |
Telephone number |
General |
Primary Email |
General |
|
*Address |
City |
Address |
*Address |
State/province |
Address |
Home phone |
Home |
Telephones |
- The Dynamics 365 Address field is comprised of the values from the City and State/province fields in Active Directory.
See also
Assigning Admin Roles
Add users to Office 365 for business
Security roles and privileges