Set up file storage and sharing in Microsoft 365
Check out all of our small business content on Small business help & learning.
One of the best ways to set up file storage and sharing for your business is to use OneDrive and a team site together. This is ideal if you have a small business with a few employees.
Watch: Where to store files in Microsoft 365
If you found this video helpful, check out the complete training series for small businesses and those new to Microsoft 365.
Microsoft 365 document storage and management
OneDrive is designed for individual use, with the occasional sharing of files.
A team site is designed for sharing and collaborating on files regularly. A team site is ideal for storing files that have shared ownership where several people own the files and might collaborate on them. Create a Microsoft Team to add a team site. Learn more at Create a team in Microsoft Teams.
Both OneDrive and team sites provide anywhere access for you and your employees.
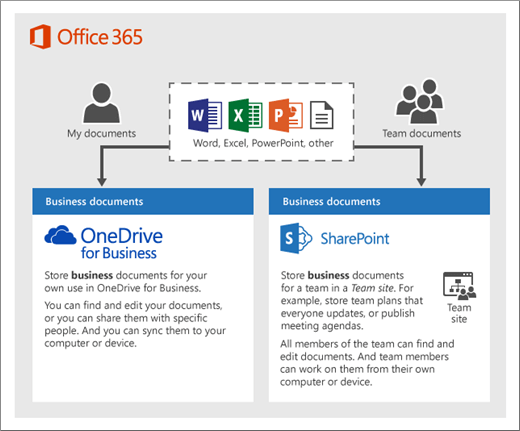
Here are recommendations for what to store in each location when you use OneDrive and team sites together:
| Storage location | What's it for | What to store here |
|---|---|---|
| OneDrive | Storing content in OneDrive is like storing files on your computer; no one else can easily access them. For more info, see What is OneDrive for work or school? |
Business files that other team members won't need to collaborate on or access regularly. |
| SharePoint team sites |
Collaboration. When you create a Microsoft 365 group (for example, in the Microsoft 365 admin center, in Outlook, or by creating a team in Microsoft Teams), a SharePoint team site is created for that group. Likewise, when you create a new SharePoint team site from the SharePoint home page or from the SharePoint admin center, it also creates a Microsoft 365 group. For more info, see What is a SharePoint team site? and Create a team site in SharePoint. |
Files that have shared ownership. We recommend separate team sites for each unit of work in your organization. For example, to keep personnel and financial documents private to a small team, create a separate team site. |
Note
SharePoint also has other types of sites you can use for your business. You can use communication sites in your intranet to publish information for a broad audience. And you can use hub sites to connect sites in your intranet.
Best practices for file storage and sharing
Here are a few tips for getting the most from OneDrive or your SharePoint team site.
File storage and collaboration recommendations for other types of small businesses
Sole proprietorships: Use OneDrive to store your own files and share them with customers on a case-by-case basis.
Co-ownerships: Both owners use OneDrive and share files back and forth.
Businesses with external clients or partners who need access to files: Create a new team site to store and share documents intended for a specific customer. Set up the site to allow access to only that customer. You then don't need to worry that one customer will accidentally get access to information intended for another customer.
Keep private files private
When you store a file in OneDrive, it's only accessible by you, unless you share it with others. When you share files, you can choose to create a link that can be forwarded, or to share with only specific people. You can also create separate folders in OneDrive for different purposes such as public, personal, or for individual projects. Each folder can be shared with a different person or group, or nobody else.
For more information on sharing, see Share files and folders with Microsoft 365.
Track how much space you have left
To see how much storage space you have left in OneDrive, see Manage your OneDrive for work or school storage.
What files can be stored in OneDrive or on a SharePoint team site?
While you can upload almost all types of files, some file names and characters in file names aren't allowed. For more information, see Restrictions and limitations in OneDrive and SharePoint.
Enable or disable third-party storage services
You can enable third-party storage for your users in Microsoft 365 so they can store and share documents using services like Dropbox in addition to OneDrive and team sites. This can be a great way to provide services that your users may already be using or prefer to use for business projects. If you don't want people in your organization using Microsoft 365 to open files in a third-party service, follow these steps to turn it off.
Important
Third-party storage is enabled by default so you need to perform these steps right away if you don't want it available to your users.
Sign in to the admin center.
Go to the Settings > Org settings page.
On the Services tab, select Microsoft 365 on the web.
Select or clear the checkbox to let users open files stored in third-party storage services in Microsoft 365 on the web, and then select Save.
Next steps
Customize your team site for file storage and sharing. This step-by-step tutorial shows you how to you can take advantage of more storage and collaboration features.
Upload and save files and folders to OneDrive. You can store over 300 types of files on OneDrive.
Upload files and folders to a SharePoint team site to make collaboration with team members easier. Everyone on your team has access to the SharePoint team site.
Set up Microsoft 365 productivity apps on your tablets and phones. You need to do this so you can edit files that are stored in OneDrive and on team sites from your tablet or phone. If you don't install the apps for your tablet or phone, you'll be able to view the files but not edit them.
Sync online files with your PC or Mac so they're always available on your computer, even when you're offline.
Share OneDrive files and folders with team members. If an employee is away or leaves the company, others can access shared files stored in OneDrive.
Related content
Add storage space for your subscription (article)
Share files and folders with Microsoft 365 Business (video)
Upload and save files and folders to OneDrive (article)
Upload files and folders to a SharePoint team site (video)
Customize your team site for file storage and sharing (article)