Manage SharePoint site groups with PowerShell
This article applies to both Microsoft 365 Enterprise and Office 365 Enterprise.
Although you can use the Microsoft 365 admin center, you can also use PowerShell for Microsoft 365 to manage your SharePoint site groups.
Before you begin
The procedures in this article require you to connect to SharePoint. For instructions, see Connect to SharePoint PowerShell.
View SharePoint with PowerShell for Microsoft 365
The SharePoint admin center has some easy-to-use methods for managing site groups. For example, suppose you want to look at the groups, and the group members, for the https://litwareinc.sharepoint.com/sites/finance site. Here's what you have to do to:
- From the SharePoint admin center, select Active sites, and then select the URL of the site.
- On the site page, select Settings (located in the upper right-hand corner of the page), and then select Site permissions.
And then repeat the process for the next site you want to look at.
To get a list of the groups with PowerShell for Microsoft 365, you can use the following commands:
$siteURL = "https://litwareinc.sharepoint.com/sites/finance"
$x = Get-SPOSiteGroup -Site $siteURL
foreach ($y in $x)
{
Write-Host $y.Title -ForegroundColor "Yellow"
Get-SPOSiteGroup -Site $siteURL -Group $y.Title | Select-Object -ExpandProperty Users
Write-Host
}
There are two ways to run this command set in the SharePoint Management Shell command prompt:
- Copy the commands into Notepad (or another text editor), modify the value of the $siteURL variable, select the commands, and then paste them into the SharePoint Management Shell command prompt. When you do, PowerShell stops at a >> prompt. Press Enter to execute the
foreachcommand. - Copy the commands into Notepad (or another text editor), modify the value of the $siteURL variable, and then save this text file with a name and the .ps1 extension in a suitable folder. Next, run the script from the SharePoint Management Shell command prompt by specifying its path and file name. Here's an example command:
C:\Scripts\SiteGroupsAndUsers.ps1
In both cases, you should see something similar to this:
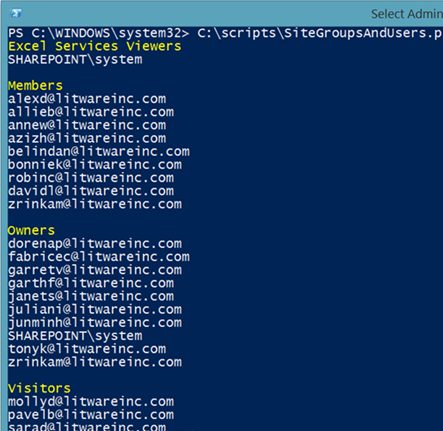
These are all the groups that were created for the site https://litwareinc.sharepoint.com/sites/finance, and all the users assigned to those groups. The group names are in yellow to help you separate group names from their members.
As another example, here's a command set that lists the groups, and all the group memberships, for all of your SharePoint sites.
$x = Get-SPOSite
foreach ($y in $x)
{
Write-Host $y.Url -ForegroundColor "Yellow"
$z = Get-SPOSiteGroup -Site $y.Url
foreach ($a in $z)
{
$b = Get-SPOSiteGroup -Site $y.Url -Group $a.Title
Write-Host $b.Title -ForegroundColor "Cyan"
$b | Select-Object -ExpandProperty Users
Write-Host
}
}
See also
Connect to SharePoint PowerShell
Create SharePoint sites and add users with PowerShell
Manage SharePoint users and groups with PowerShell