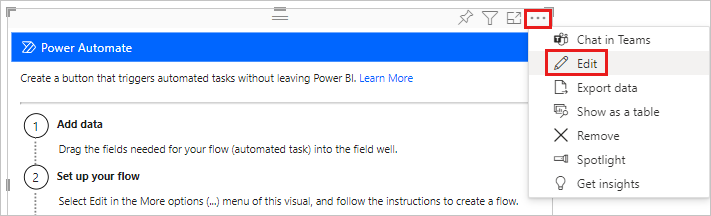Create a Power Automate visual for Power BI
APPLIES TO:
Power BI Desktop
Power BI service
When you create a Power Automate visual in a Power BI report, your end-users can run an automated flow, just by clicking a button in your report. Furthermore, the flow can be data contextual, meaning that the flow inputs can be dynamic, based on the filters the end-users set.
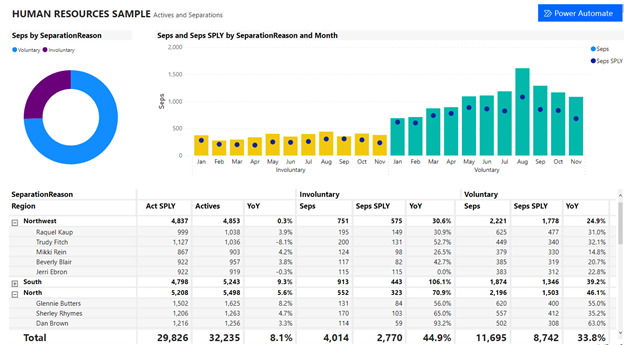
Add the Power Automate visual
Select the Power Automate icon from the Visualizations pane.
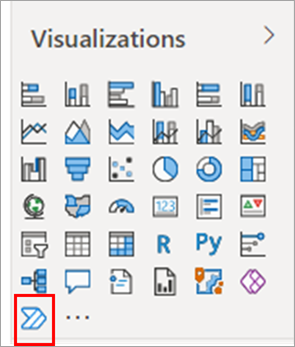
In Power BI Desktop, you can also add the visual from the ribbon. On the Insert tab, select Power Automate in the Power Platform section.
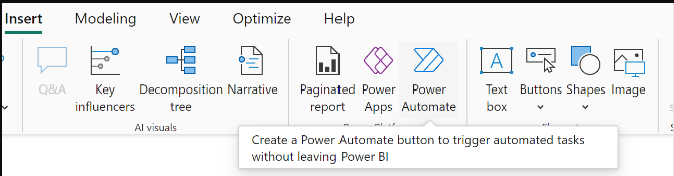
Once you select the visual, it automatically gets added to your current report page, with getting started instructions.
Scroll, resize the visual, or select the Focus mode icon to see all the instructions.
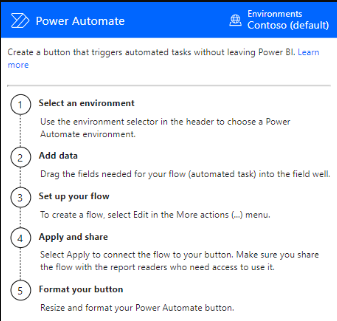
After you’ve reviewed the instructions, resize the button and place it where you’d like on the report.
Change the environment in which your flow is created
To select your preferred environment for creating your flow, use the environment picker in the Power Automate visual. This includes environments where you have any built-in security role, as well as any environments where you are an owner of one or more flows. If you cannot find your preferred environment, see the article Troubleshoot missing environments to learn more about the requirements.
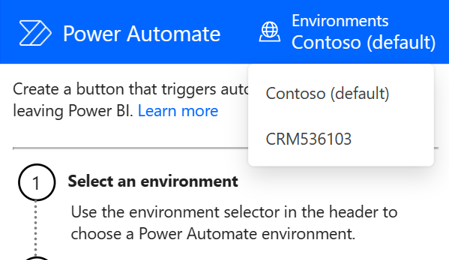
Edit the flow
With the flow selected, add any data fields to the Power Automate Data region, to be used as dynamic inputs to the flow.
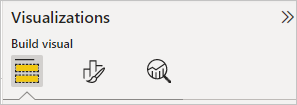
Select More options (...) > Edit to configure the button.
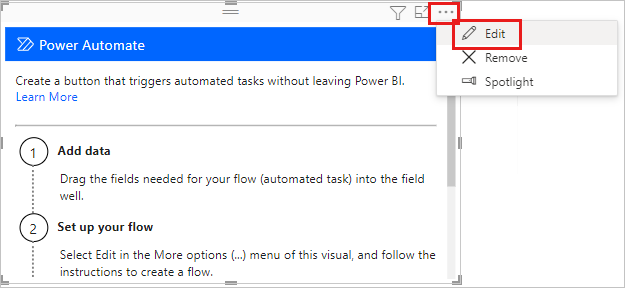
In edit mode of the visual, either select an existing flow to apply to the button, or create a new flow to be applied to the button.
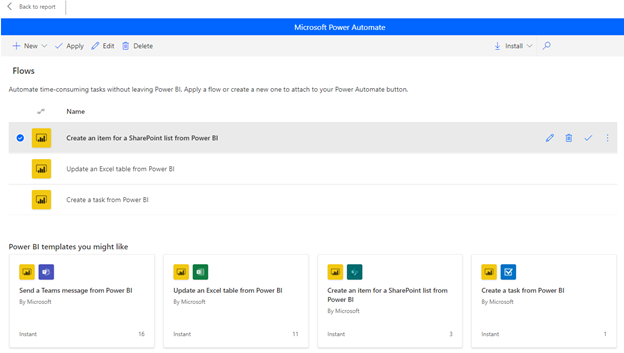
You can start from scratch or start with one of the built-in templates as an example. To start from scratch, select New > Instant cloud flow.
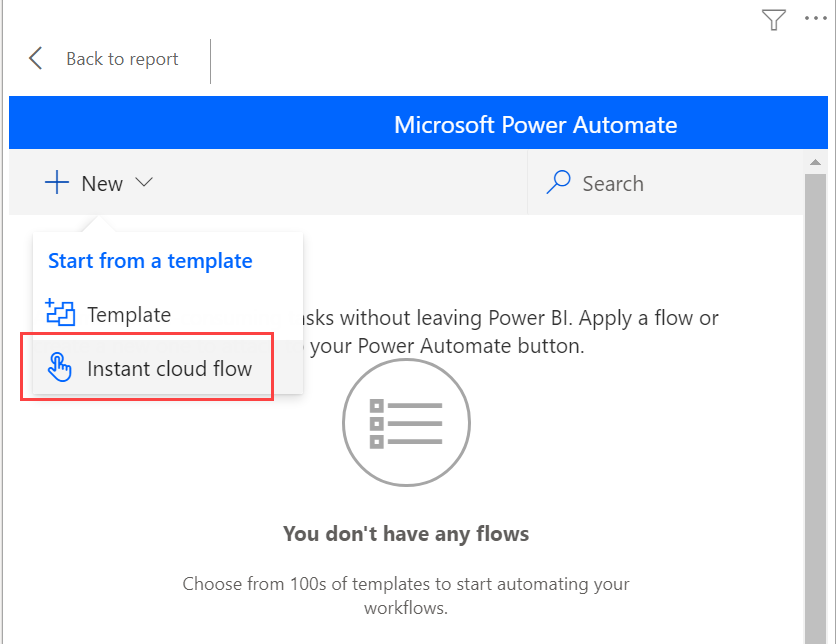
Select New step.
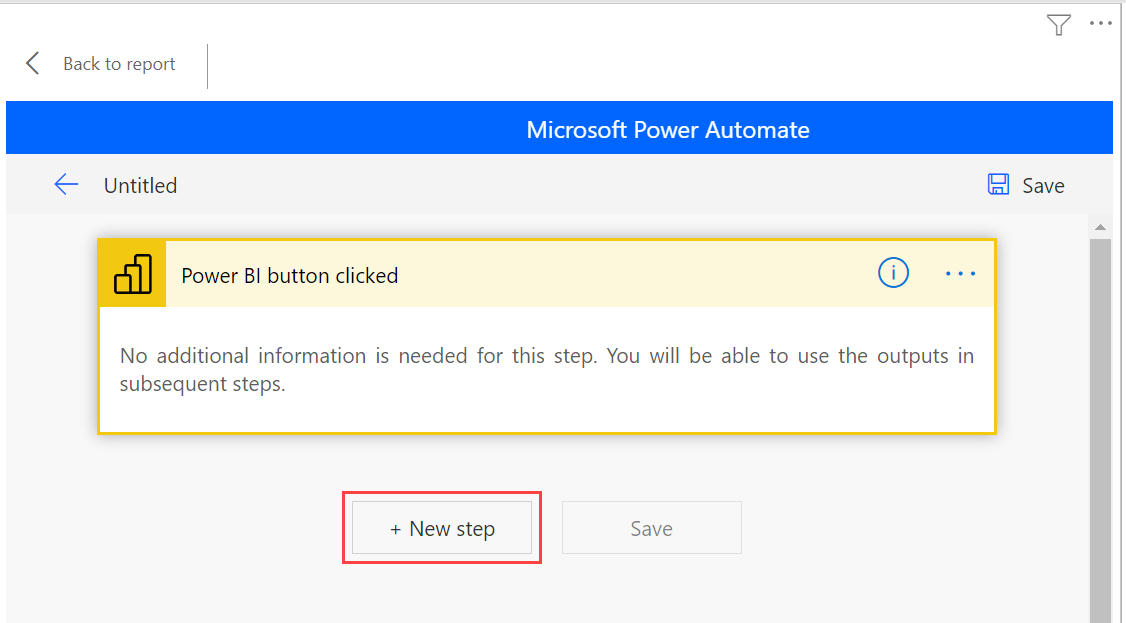
Here, you can choose a subsequent action or specify a Control if you want to specify additional logic to determine the subsequent action.
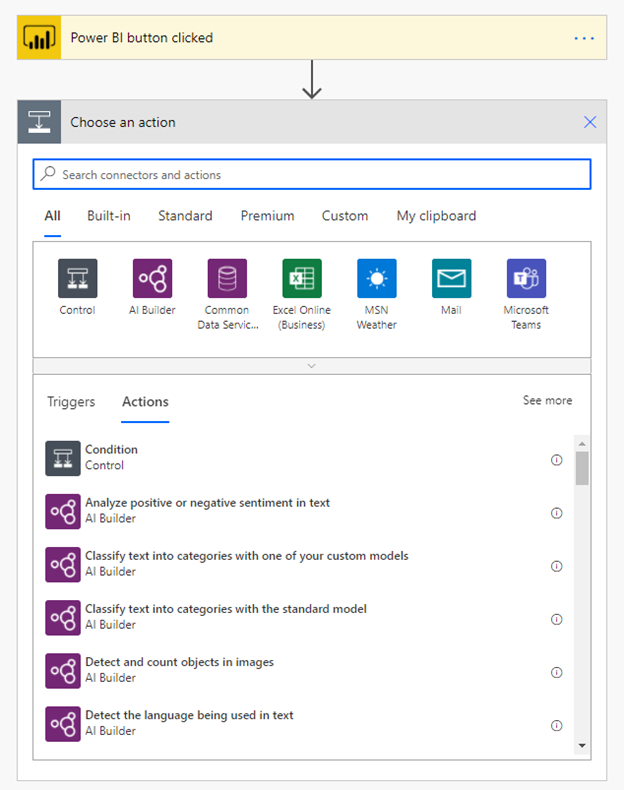
Optionally, you can reference the data field(s) as dynamic content if you want the flow to be data contextual. This example uses the Region data field to create an item in a SharePoint list. Based on the end-user’s selection, Region could have multiple values or just one.
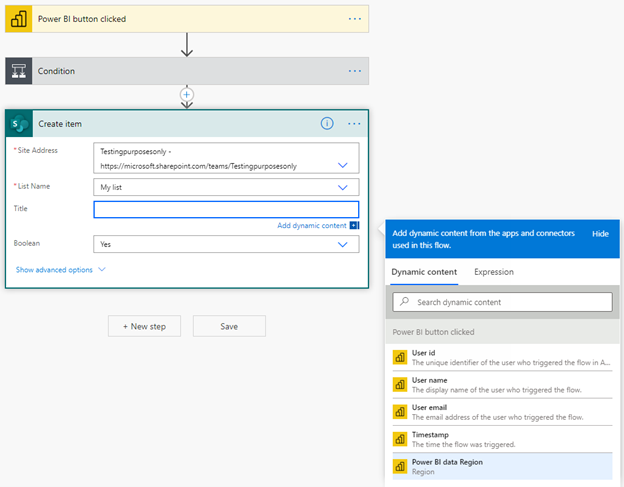
After you’ve configured your flow logic, name the flow, and select Save.
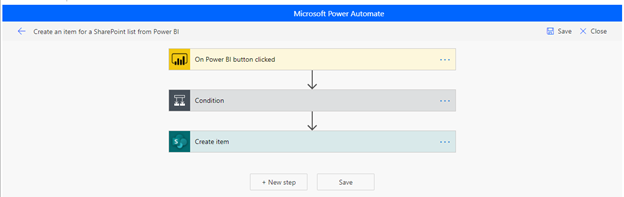
Select the arrow button to go to the Details page of the flow you just created.

Here's the Details page for a saved flow.
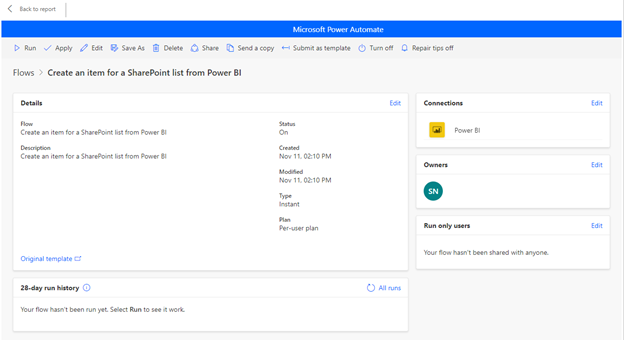
Select the Apply button
 to attach the flow you’ve created to your button.
to attach the flow you’ve created to your button.
Format the flow
Optionally, you can change the button text, font color, font size, or fill color of the button. These options along with other settings are available in the Format pane:
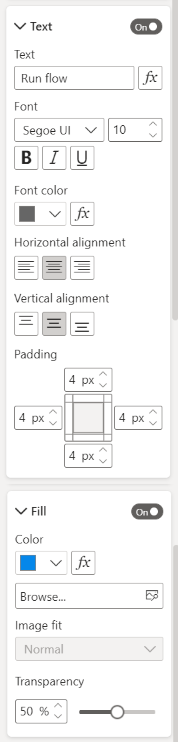
Test the flow
After you've applied a flow to the button, we recommend testing it before you share the flow with others. These Power BI flows can only run in the context of a Power BI report. You can't run these flows in a Power Automate web app or elsewhere.
If your flow is data contextual, make sure you test how the filter selections in the report impact the flow outcome.
To test the flow in edit mode of the report, select Back to report, then press Ctrl while you select the button to run the flow.
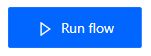
The button text indicates that the flow has been triggered.
To check if the flow has run successfully, select the More commands (...) menu > Details in the flow that has been triggered:
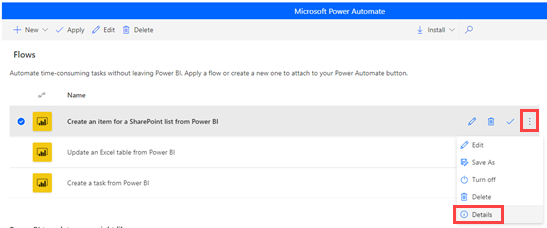
On the Details page, you can see the run history and status for the flow:
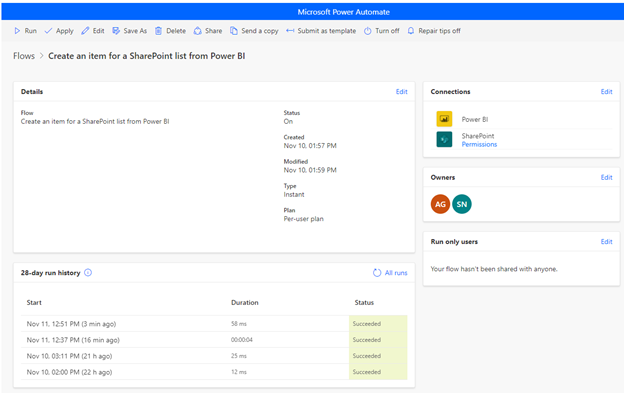
Important
You can only run these Power BI flows within the context of a Power BI report. You can't start flows from the Power Automate portal. To test the flow in edit mode of the report, select Back to report, and then press Ctrl + click on the button to run the flow in the context of the report. You can also navigate to edit mode or to Power Automate to view the run history of the flow and ensure it is running successfully.
Share the flow
When the flow is running successfully, you can share it with your report readers.
Select Edit in the Run only users section:
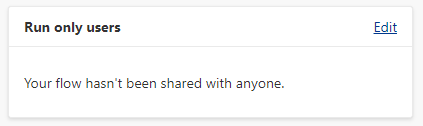
Specify which users or groups you want to give run access to:
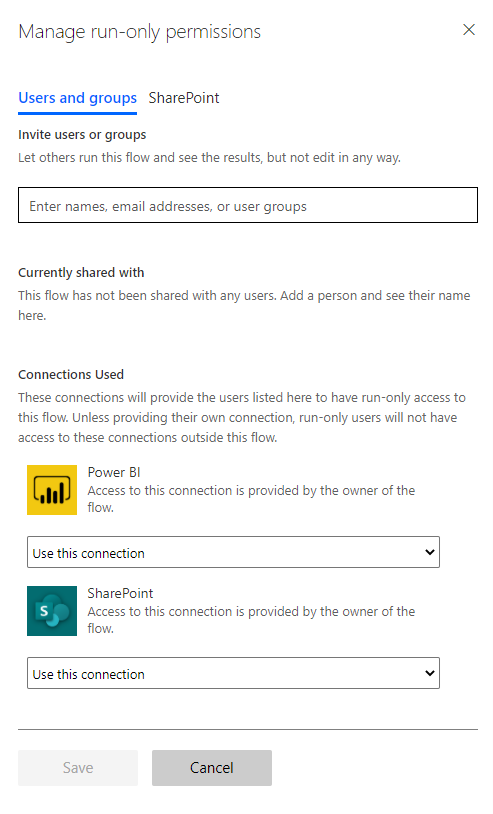
Give users edit access
Alternatively, you can give any users edit access to the flow, not just run permissions.
Select Share
 , and specify the users or groups that you want to add as an owner:
, and specify the users or groups that you want to add as an owner: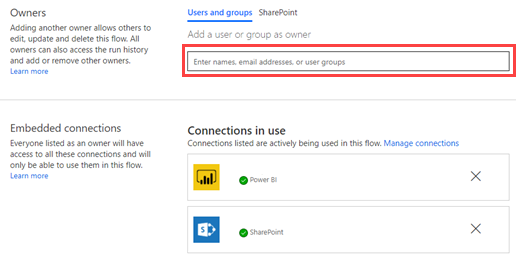
Considerations and limitations
- Additional manual inputs to the button aren't supported.
- The visual isn't supported for embedded analytics.
- The visual doesn't work in Publish to Web (public) scenarios, because unauthenticated scenarios aren't supported by Power Automate.
- The visual doesn't support export scenarios.
- The Power Automate visual is limited to process a maximum of 1000 records.
- The user running the flow within the Power BI report needs to have permissions to run the flow. Grant these permissions through direct sharing by the user or by sharing to a Microsoft Entra group.
- Create flows that you will use with the Power BI button trigger directly within the Power BI report. Avoid going directly to Power Automate to create these flows, as the trigger will not have access to the data fields necessary for creating the flow.
- Power BI data is sent to, and processed in, a geography where the flow is deployed.
Related content
For more information about Power Automate, take a look at the following articles: