Uninstall or Remove Visual Studio
Applies to: ![]() Visual Studio
Visual Studio ![]() Visual Studio for Mac
Visual Studio for Mac
Note
This article applies to Visual Studio 2017. If you're looking for the latest Visual Studio documentation, see Visual Studio documentation. We recommend upgrading to the latest version of Visual Studio. Download it here
This page walks you through uninstalling Visual Studio, our integrated suite of productivity tools for developers.
Tip
If you're having trouble with your instance of Visual Studio, try the Repair Visual Studio tool.
To change the location for some of your Visual Studio files, it's possible to do so without uninstalling your current instance as described in Select the installation locations.
Find the Visual Studio Installer on your computer.
For example, on a computer running Windows 10 Anniversary Update or later, select Start and scroll to the letter V, where it's listed as Visual Studio Installer.
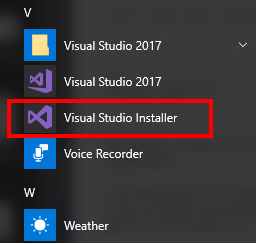
Note
On some computers, the Visual Studio Installer might be listed under the letter "M" as the Microsoft Visual Studio Installer.
Alternatively, you can find the Visual Studio Installer in the following location:C:\Program Files (x86)\Microsoft Visual Studio\Installer\vs_installer.exeIn the installer, look for the edition of Visual Studio that you installed. Next, choose More, and then choose Uninstall.

Click OK to confirm your choice.
If you change your mind later and want to reinstall Visual Studio 2017, start the Visual Studio Installer again, and then select Install from the selection screen.
Uninstall Visual Studio
To completely remove all installations of Visual Studio 2017 and the Visual Studio Installer from your machine, uninstall it from Apps & Features.
- In Windows 10 or later, type Apps and Features in the "Type here to search" box.
- Find Microsoft Visual Studio 2017 (or, Visual Studio 2017).
- Choose Uninstall.
- Then, find Microsoft Visual Studio Installer.
- Choose Uninstall.
Remove all with InstallCleanup.exe
Warning
Use the InstallCleanup tool only as a last resort if repair or uninstall fail. This tool might uninstall features from other Visual Studio installations or other products, which then might also need to be repaired or reinstalled.
If you experience a catastrophic error and can't repair or uninstall Visual Studio, you can run the InstallCleanup.exe tool to remove installation files and product information for all installed instances of Visual Studio 2017, Visual Studio 2019, or Visual Studio 2022.
Here's how to run the InstallCleanup.exe tool:
Close the Visual Studio Installer.
Open an administrator command prompt. To open an administrator command prompt, follow these steps:
- Type cmd in the "Type here to search" box.
- Right-click Command Prompt, and then choose Run as administrator.
Enter the full path of the
InstallCleanup.exetool and add the command-line switch you prefer. By default, the path of the tool is as follows. The double quotes enclose a command containing spaces:Note
If you can't find
InstallCleanup.exeunder the Visual Studio Installer directory, which is always located at%ProgramFiles(x86)%\Microsoft Visual Studio, here's what to do next. Follow the instructions to install Visual Studio. Then, when the workload selection screen is displayed, close the window and follow the steps on this page again.Switch Behavior -i [version]Default if no other switch is passed. It removes only the main installation directory and product information. Use this switch if you intend to reinstall the same version of Visual Studio. If a [version]value is specified, only products with a version that start with this string value will be removed. For example, use the switch -i 17 withInstallCleanup.exeto remove all 17 versioned products.-fRemoves the main installation directory, product information, and most other features installed outside the installation directory, that might also be shared with other Visual Studio installations or other products. Use this switch if you intend to remove Visual Studio without reinstalling it later. "C:\Program Files (x86)\Microsoft Visual Studio\Installer\InstallCleanup.exe"
Support or troubleshooting
Sometimes, things can go wrong. If your Visual Studio installation fails, see Troubleshoot Visual Studio installation and upgrade issues for step-by-step guidance.
Here are a few more support options:
- We also offer an installation chat (English only) support option for installation-related issues.
- Report product issues to us via the Report a Problem tool that appears both in the Visual Studio Installer and in the Visual Studio IDE. If you're an IT Administrator and don't have Visual Studio installed, you can submit IT Admin feedback here.
- Suggest a feature, track product issues, and find answers in the Visual Studio Developer Community.