Reporting Services Reports (SSRS)
SQL Server Reporting Services paginated reports are XML-based report definitions that include report data and report layout elements. On a client file system, report definitions have the file extension .rdl. After you publish a paginated report, it is a report item stored on the report server or SharePoint site. Paginated reports are one part of the server-based reporting platform provided by Reporting Services. You can also Create mobile reports with SQL Server Mobile Report Publisher.
If you are new to Reporting Services, be sure to review the information in Reporting Services Concepts (SSRS).
Benefits of Reporting Services paginated reports
You can use Reporting Services report solutions to:
Use one set of data sources that provide a single version of the facts. Base reports on those data sources to provide a unified view of data to help make business decisions.
Visualize your data in multiple, interconnected ways by using data regions. Display data organized in tables, matrices or cross-tabs, expand/collapse groups, charts, gauges, indicators or KPIs, and maps, with the ability to nest charts in tables.
View reports for your own use or publish reports to a report server or SharePoint site to share with your team or organization.
Define a report once and display it in a variety of ways. You can export the report to multiple file formats, or deliver the report to subscribers as e-mail or to a shared file. You can create multiple linked reports that apply separate parameter sets to the same report definition.
Use report parts, shared data sources, shared queries, and subreports to define data visualizations for re-use.
Note
Report parts are deprecated for all releases of SQL Server Reporting Services starting with SQL Server Reporting Services 2019 and all releases of Power BI Report Server starting with Power BI Report Server September 2022.
Manage report data sources separately from the report definition. For example, you can change from a test data source to a production data source without changing the report.
Design reports in a free-form layout. Report layout is not restricted to bands of information. You can organize data display on the page in a way that promotes understanding, insight, and action.
Enable drillthrough actions, expand/collapse toggles, sort buttons, Tooltips, and report parameters to enable report reader interactions with the report. Use report parameters combined with expressions that you write to enable report readers to control how data is filtered, grouped, and sorted.
Define expressions that provide you with the ability to customize how report data is filtered, grouped, and sorted.
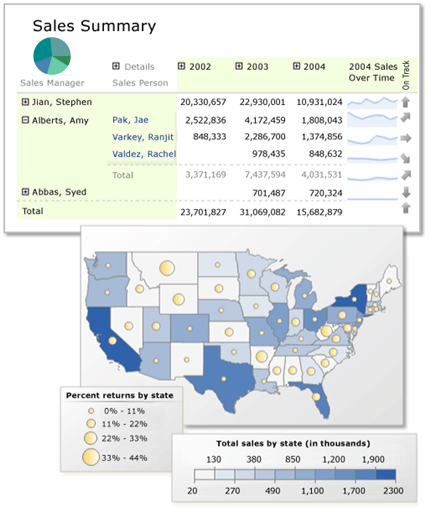
Stages of report processing
When you create a report, you define a report definition file (.rdl) in XML format. This file contains all the information that is needed to combine report data and report layout by the report processor. When you view a report, the report progresses through the following stages:
Compile. Evaluate expressions in the report definition and store the compiled intermediate format internally on the report server.
Process. Run dataset queries, and combine intermediate format with data and layout.
Render. Send processed report to a rendering extension to determine how much information fits on each page and create the paged report.
Export (optional). Export the report to a different file format.
For more information, see Stages of reports in Reporting Services Concepts (SSRS).
Create paginated reports
To create a paginated report:
Determine the purpose of report. Identify the purpose of the report for the audience that uses it. A well-designed report provides information to report readers that leads to insight and action. Design decisions made during this step influence your choice of report parameters, report layout design, and report viewing experience. For more information, see Planning a Report (Report Builder) and Report Design Tips (Report Builder and SSRS).
Choose the type of query. Determine whether to use a generalized, shared dataset query or a dataset query specific to your set of reports. A shared dataset with a generalized query is easy to maintain for use by multiple reports, but each report designer must filter the data as needed for their specific set of reports. For more information, see Report Data (SSRS).
Plan for views of related data. Plan the viewing experience for your report readers. Summary reports with the ability to drill down into detail data is a useful approach to handling large amounts of data. For more information, see Drillthrough, Drilldown, Subreports, and Nested Data Regions (Report Builder and SSRS).
Configure permissions. Plan the strategy for granting the right level of permissions. A common strategy is to create a folder structure on the report server and grant access to reports and report related items-based roles and folder security. For more information, see Secure Reports.
Choose an authoring environment. Authoring tools vary support for features. For more information, see Reporting Services Tools.
For each report:
Identify sources of data. Define report data sources, one for each source of data. For more information, see Create data connection strings - Report Builder & SSRS.
Choose which data to use from each source. For each data source, define report datasets. Each dataset includes a query to specify which data to use. If you have report parameters, define a dataset to populate the available values list for each parameter. For more information, see Report Datasets (SSRS) and Report Parameters (Report Builder and Report Designer).
Choose a data visualization. For each dataset, choose which data region to use for displaying the data. Choose from list of tables, charts, gauges, and maps. For more information, see the following articles:
Customize the data and layout. Design the report layout. A report definition has a report body, data sources, datasets, data regions, text boxes, lines, and images. Rectangles are used as containers for layout as well as visual elements. Customize each data region by writing expressions to control filter, group, sort, format, and display the data. Add report names, locations, and other identifying information that helps to manage dozens or hundreds of reports. Add visual elements and containers to organize the layout elements on the page. For more information, see the following articles:
Configure interactivity features. Add interactivity features for your report readers. For example, add sort buttons or toggle items for viewing the queries. For more information, see Interactive Sort, Document Maps, and Links (Report Builder and SSRS).
Review and iterate on design. Preview the report. Publish a preliminary version to get feedback from your report readers. Iterate on the design.
Review reporting solution. Verify that the set of reports interacts correctly.
Consider which components can be re-used. Determine if any of the data sources or dataset queries can be shared for re-use. If so, on the report server or SharePoint site, create shared data sources and shared datasets. Determine if the data regions are suitable for re-use as report parts. For more information, see Report Parts in Report Designer (SSRS).
Preview reports
Each report authoring tool supports previewing a report. For more information, see the Preview a paginated report section of Design Reports with Report Designer (SSRS), and Previewing Reports in Report Builder.
Save or publish reports
Each authoring tool supports saving a report locally or publishing the report to a report server or SharePoint site. For more information, see the Save and deploy paginated reports section of Design Reports with Report Designer (SSRS), and Saving Reports (Report Builder).
View reports
In addition to previewing a report saved locally or published to a report server, you can provide a variety of viewing experiences for your report readers. To view a report:
Browser. Use the Report Server Web Service or SharePoint site to view published reports. On a SharePoint site, you can also configure a Web part to view published reports. For more information, see the following articles:
Delivery. Configure a subscription to deliver reports to report readers in e-mail or to a shared file folder. For more information, see Subscriptions and Delivery (Reporting Services).
Export. From the report viewer toolbar, a report reader can export a report to a different file format. Export file formats can be configured by the report server administrator. For more information, see Export Reports (Report Builder and SSRS)
Print. A report reader can print a report or pages of a report depending on the way in which it is viewed. For more information, see Print Reports (Report Builder and SSRS).
Web or Windows Form application. Use Visual Studio to develop an application that facilitates reporting via SSRS. For more information, see [Integrating Reporting Services into Applications.
Manage reports
To manage a published report:
Data sources. Shared and embedded data sources are managed independently from the report definition.
Datasets. Shared datasets are managed independently from the report definition.
Parameters. Parameters are managed independently from the report definition. After parameters are changed on the report server, report authoring clients cannot publish over the changes made on the server.
Resources. Images and spatial data in ESRI shapefiles are resources that can be published and managed independently from the report definition.
Report cache. By scheduling large reports to run during off-peak hours, you can reduce processing impact on the report server during core business hours.
Snapshots. Use report snapshots when you want to provide consistent results for multiple users who must work with identical sets of data. With volatile data, an on-demand report can produce different results from one minute to the next. A report snapshot, by contrast, allows you to make valid comparisons against other reports or analytical tools that contain data from the same point in time.
Report history. By creating a series of report snapshots, you can build a history of a report that shows how data changes over time.
For more information about performance, see Performance, Snapshots, Caching (Reporting Services).
Secure reports
To secure a report:
As the report server administrator, identify the authorization and authentication system that is used for your Reporting Services installation. By default, Reporting Services uses Windows authentication, integrated security, and role assignment to help control access to published reports. For more information, see Roles and Permissions (Reporting Services) and Reporting Services Security and Protection.
Create notifications based on report data
You can create data alerts for published reports on a SharePoint site. Data alerts are based on data feeds from data regions in the report. By default, data regions are named automatically. Report authors can make it easier to create data alerts in their reports by naming data regions based on their business purpose. When you create a data alert, you are notified in email when data meets the conditions that you specify. For more information, see Generating Data Feeds from Reports (Report Builder and SSRS), Create a Data Alert in Data Alert Designer and Reporting Services Data Alerts.
Upgrade reports
Reporting Services supports multiple versions of report definitions, report servers, and SharePoint sites. To upgrade a report:
Upgrade a report server installation. Compiled reports stored on the report server are upgraded automatically on first use. The report definition (.rdl) is not changed. For more information, see Upgrade and Migrate Reporting Services.
Open a report in a report authoring environment. The report definition is upgraded in most circumstances. For more information, see Upgrade Reports and Deployment and Version Support in SQL Server Data Tools (SSRS).
Troubleshoot reports
To troubleshoot a report:
Determine where the issue is occurring. Review the information in Stages of a Report.
Determine where you can find more information. For example, for report design that includes expressions, the Report Designer tool provides more information about expression evaluation issues than the Report Builder tool. For report processing errors, the log files contain detailed information.