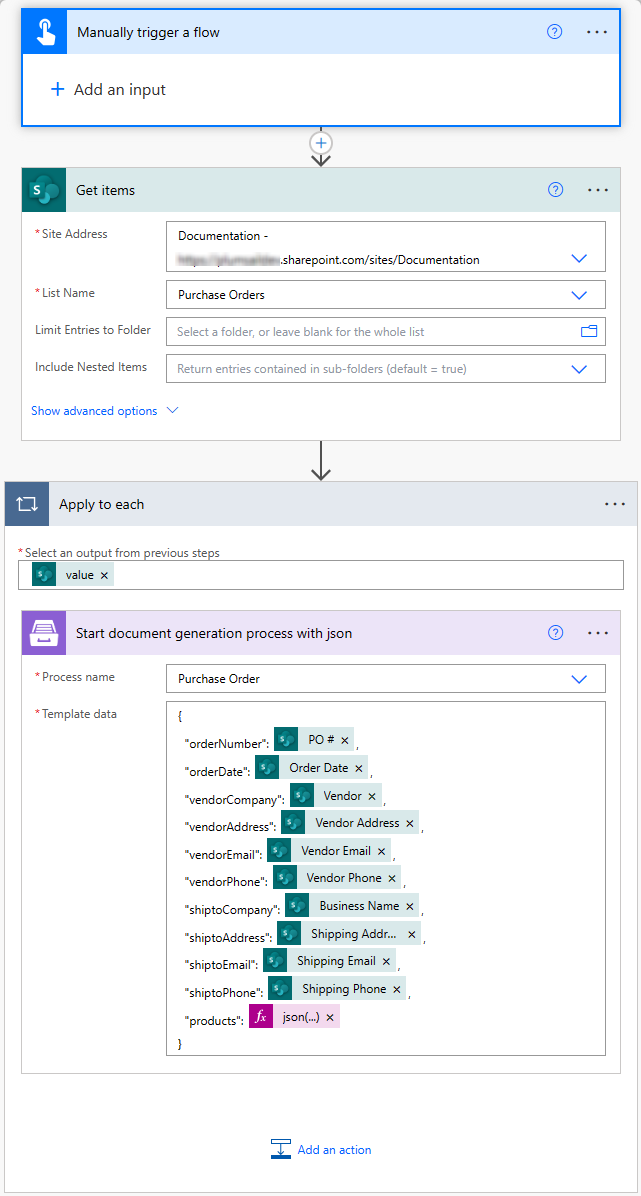I realize it's been some time since this post was originally created, but I wanted to contribute a solution here as well. It can help people looking to convert SharePoint list items to PDF files. It's worth mentioning upfront that this solution is a paid service with a free trial available. It significantly simplifies the process, requiring only a few easy steps in Power Automate.
To begin, you'll need to register for an account at Plumsail - www.plumsail.com/documents - for their Documents product. This product has a 30-day free trial. Once registered, you can create a process either by using one of their templates or by uploading your own. Detailed instructions on creating a process can be found in this quick guide.
Below I've provided outline of the Power Automate flow using Plumsail Documents action, and the picture of full flow. And there's a full article as well as a YouTube video that goes into all the details on how to set up a process and construct a Power Automate flow for converting SharePoint list items into PDF documents. This template is in Excel format, but when creating the process you'll be able to switch the output file format to PDF.
Power Automate flow:
To begin, click My flows > + New flow > Instant cloud flow.
Next, select “Manually trigger a flow” trigger.
Next, add the SharePoint "Get items" action to your workflow. Select your SharePoint site and specify the list from which you want to export data.
Finally, locate the Plumsail Documents action named "Start document generation process with JSON." If this is your first time connecting Plumsail Documents in Power Automate, you'll be prompted to enter an API key. You can easily generate an API key in your Plumsail account and then copy and paste it back into Power Automate. Next, select the process you've created in your Plumsail account. In our case, it's the "Purchase order" process, created from a free Purchase Order template available on the site. This process represents the template document that will be populated with data from the SharePoint list. In the "Template data" field, enter the code in JSON format. This code will establish connections between SharePoint list fields and tokens in the PDF document template.
This concludes the flow. If you have any other questions, feel free to ask.