Quickstart: Use Azure Cache for Redis with a Java app
In this quickstart, you incorporate Azure Cache for Redis into a Java app by using the Jedis Redis client. Your app connects to a secure, dedicated cache that is accessible from any application in Azure.
Skip to the code
This quickstart uses the Maven archetype feature to generate scaffolding for a Java app. The quickstart describes how to configure the code to create a working app that connects to Azure Cache for Redis.
If you want to go straight to the code, see the Java quickstart sample on GitHub.
Prerequisites
- An Azure subscription. Create one for free
- Apache Maven
Create a cache
To create a cache, sign in to the Azure portal. On the portal menu, select Create a resource.

On the Get Started pane, enter Azure Cache for Redis in the search bar. In the search results, find Azure Cache for Redis, and then select Create.

On the New Redis Cache pane, on the Basics tab, configure the following settings for your cache:
Setting Action Description Subscription Select your Azure subscription. The subscription to use to create the new instance of Azure Cache for Redis. Resource group Select a resource group, or select Create new and enter a new resource group name. A name for the resource group in which to create your cache and other resources. By putting all your app resources in one resource group, you can easily manage or delete them together. DNS name Enter a unique name. The cache name must be a string of 1 to 63 characters that contains only numbers, letters, and hyphens. The name must start and end with a number or letter, and it can't contain consecutive hyphens. Your cache instance's host name is \<DNS name>.redis.cache.windows.net.Location Select a location. An Azure region that is near other services that use your cache. Cache SKU Select a SKU. The SKU determines the size, performance, and feature parameters that are available for the cache. For more information, see Azure Cache for Redis overview. Cache size Select a cache size. For more information, see Azure Cache for Redis overview. Select the Networking tab or select Next: Networking.
On the Networking tab, select a connectivity method to use for the cache.
Select the Advanced tab or select Next: Advanced.
On the Advanced pane, verify or select an authentication method based on the following information:

- By default, for a new Basic, Standard, or Premium cache, Microsoft Entra Authentication is enabled and Access Keys Authentication is disabled.
- For Basic or Standard caches, you can choose the selection for a non-TLS port.
- For Standard and Premium caches, you can choose to enable availability zones. You can't disable availability zones after the cache is created.
- For a Premium cache, configure the settings for non-TLS port, clustering, managed identity, and data persistence.
Important
For optimal security, we recommend that you use Microsoft Entra ID with managed identities to authorize requests against your cache if possible. Authorization by using Microsoft Entra ID and managed identities provides superior security and ease of use over shared access key authorization. For more information about using managed identities with your cache, see Use Microsoft Entra ID for cache authentication.
(Optional) Select the Tags tab or select Next: Tags.
(Optional) On the Tags tab, enter a tag name and value if you want to categorize your cache resource.
Select the Review + create button.
On the Review + create tab, Azure automatically validates your configuration.
After the green Validation passed message appears, select Create.
A new cache deployment occurs over several minutes. You can monitor the progress of the deployment on the Azure Cache for Redis Overview pane. When Status displays Running, the cache is ready to use.
Get the host name, ports, and access key
To connect to your Azure Cache for Redis server, the cache client needs the cache's host name, ports, and an access key. Some clients might refer to these items by using slightly different names. You can get the host name, ports, and keys in the Azure portal.
To get an access key for your cache:
- In the Azure portal, go to your cache.
- On the service menu, under Settings, select Authentication.
- On the Authentication pane, select the Access keys tab.
- To copy the value for an access key, select the Copy icon in the key field.
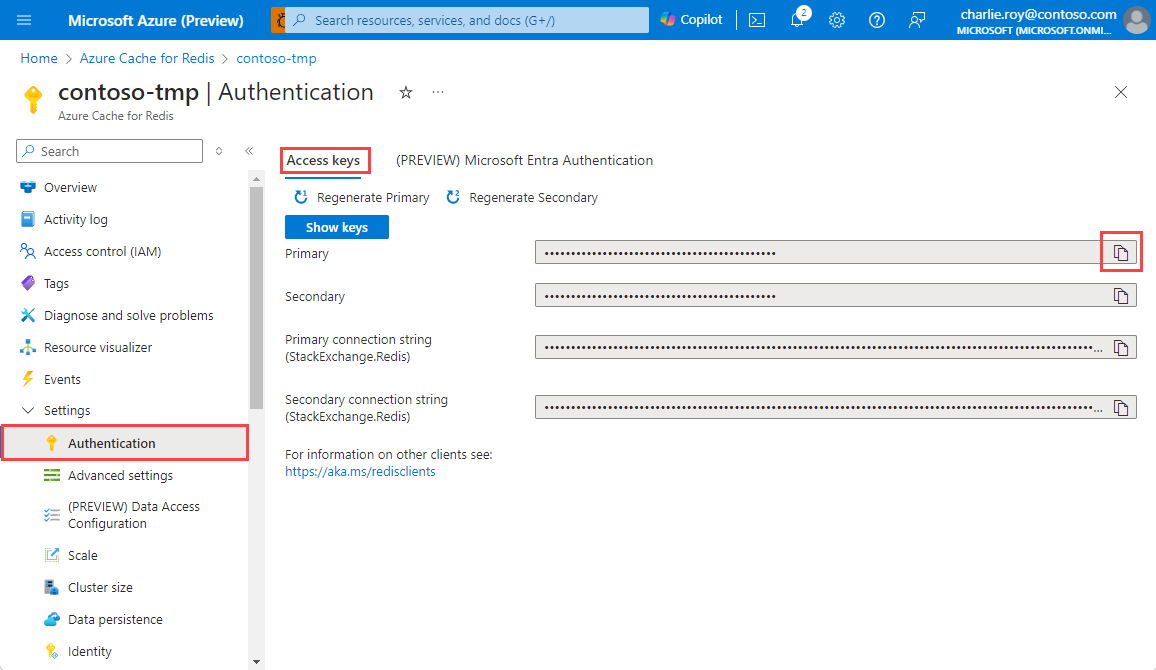
To get the host name and ports for your cache:
- In the Azure portal, go to your cache.
- On the service menu, select Overview.
- Under Essentials, for Host name, select the Copy icon to copy the host name value. The host name value has the form
<DNS name>.redis.cache.windows.net. - For Ports, select the Copy icon to copy the port values.
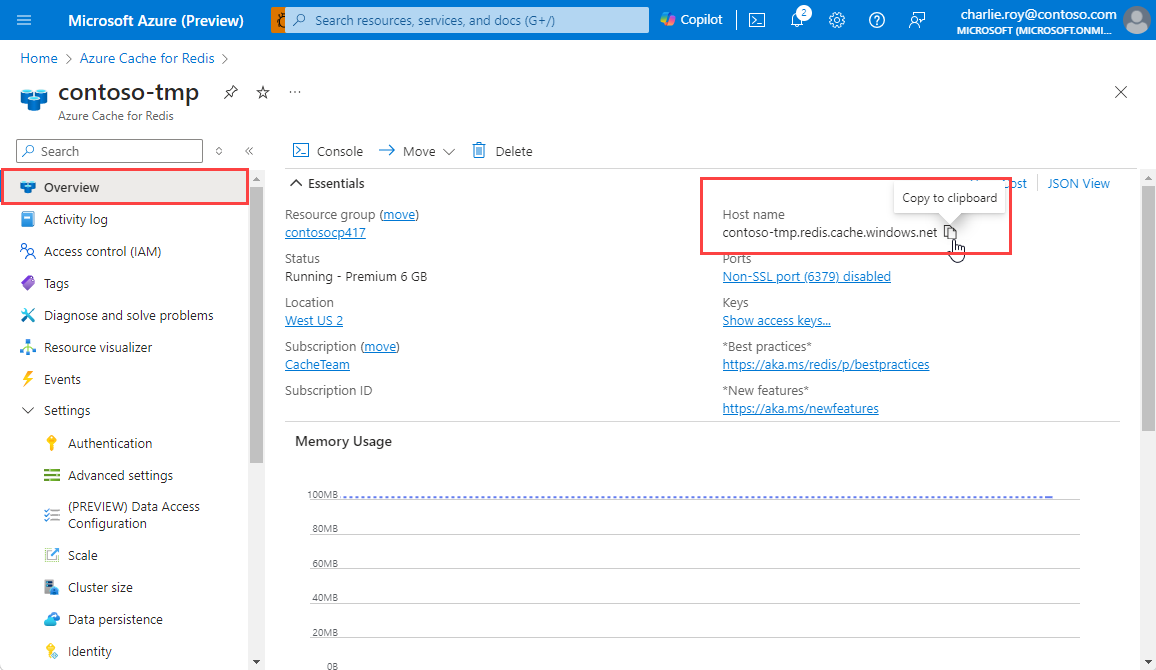
Set up the working environment
Depending on your operating system, add environment variables for host name and primary access key that you noted earlier. In a Command Prompt window or terminal window, set the following values:
export REDISCACHEHOSTNAME=<your-host-name>.redis.cache.windows.net
export REDISCACHEKEY=<your-primary-access-key>
Replace the placeholders with the following values:
<your-host-name>: The DNS host name, obtained from the Properties section of your Azure Cache for Redis resource in the Azure portal.<your-primary-access-key>: The primary access key, obtained from the Access keys section of your Azure Cache for Redis resource in the Azure portal.
Review the Java sample
In this sample, you use Maven to run the quickstart app.
Go to the new redistest project directory.
Open the pom.xml file. In the file, verify that a dependency for Jedis appears:
<dependency> <groupId>redis.clients</groupId> <artifactId>jedis</artifactId> <version>4.1.0</version> <type>jar</type> <scope>compile</scope> </dependency>Close the pom.xml file.
Open App.java and verify that the following code appears:
package example.demo; import redis.clients.jedis.DefaultJedisClientConfig; import redis.clients.jedis.Jedis; /** * Redis test * */ public class App { public static void main( String[] args ) { boolean useSsl = true; String cacheHostname = System.getenv("REDISCACHEHOSTNAME"); String cachekey = System.getenv("REDISCACHEKEY"); // Connect to the Azure Cache for Redis over the TLS/SSL port using the key. Jedis jedis = new Jedis(cacheHostname, 6380, DefaultJedisClientConfig.builder() .password(cachekey) .ssl(useSsl) .build()); // Perform cache operations by using the cache connection object. // Simple PING command System.out.println( "\nCache Command : Ping" ); System.out.println( "Cache Response : " + jedis.ping()); // Simple get and put of integral data types into the cache System.out.println( "\nCache Command : GET Message" ); System.out.println( "Cache Response : " + jedis.get("Message")); System.out.println( "\nCache Command : SET Message" ); System.out.println( "Cache Response : " + jedis.set("Message", "Hello! The cache is working from Java!")); // Demonstrate "SET Message" executed as expected... System.out.println( "\nCache Command : GET Message" ); System.out.println( "Cache Response : " + jedis.get("Message")); // Get the client list, useful to see if connection list is growing... System.out.println( "\nCache Command : CLIENT LIST" ); System.out.println( "Cache Response : " + jedis.clientList()); jedis.close(); } }This code shows you how to connect to an Azure Cache for Redis instance by using the cache host name and key environment variables. The code also stores and retrieves a string value in the cache. The
PINGandCLIENT LISTcommands are also executed.Close App.java.
Build and run the app
Set the environment variables as noted earlier:
To build and run the app, run the following Maven command:
In the following output, you can see that the Message key previously had a cached value. The value was updated to a new value by using jedis.set. The app also executed the PING and CLIENT LIST commands.
Cache Command : Ping
Cache Response : PONG
Cache Command : GET Message
Cache Response : Hello! The cache is working from Java!
Cache Command : SET Message
Cache Response : OK
Cache Command : GET Message
Cache Response : Hello! The cache is working from Java!
Cache Command : CLIENT LIST
Cache Response : id=777430 addr= :58989 fd=22 name= age=1 idle=0 flags=N db=0 sub=0 psub=0 multi=-1 qbuf=0 qbuf-free=32768 obl=0 oll=0 omem=0 ow=0 owmem=0 events=r cmd=client numops=6
Clean up resources
If you want to continue to use the resources you created in this article, keep the resource group.
Otherwise, to avoid charges related to the resources, if you're finished using the resources, you can delete the Azure resource group that you created.
Warning
Deleting a resource group is irreversible. When you delete a resource group, all the resources in the resource group are permanently deleted. Make sure that you do not accidentally delete the wrong resource group or resources. If you created the resources inside an existing resource group that has resources you want to keep, you can delete each resource individually instead of deleting the resource group.
Delete a resource group
Sign in to the Azure portal, and then select Resource groups.
Select the resource group to delete.
If there are many resource groups, in Filter for any field, enter the name of the resource group you created to complete this article. In the list of search results, select the resource group.

Select Delete resource group.
In the Delete a resource group pane, enter the name of your resource group to confirm, and then select Delete.

Within a few moments, the resource group and all of its resources are deleted.