Create indoor map with the onboarding tool
Note
Azure Maps Creator retirement
The Azure Maps Creator indoor map service is now deprecated and will be retired on 9/30/25. For more information, see End of Life Announcement of Azure Maps Creator.
This article demonstrates how to create an indoor map using the Azure Maps Creator onboarding tool.
Prerequisites
- A basic understanding of Creator. For an overview, see Creator for indoor maps.
- A drawing package. For more information, see Drawing package requirements.
Note
The drawing package used in this article is the Sample - Contoso Drawing Package.
Get started
The following steps demonstrate how to create an indoor map in your Azure Maps account using the Azure Maps Creator onboarding tool. The MapConfigurationId property is created during the onboarding process and is used to reference the map in your application. For more information, see The Map Configuration ID.
Import the drawing package into your Azure Maps account using the Azure Maps Creator onboarding tool.
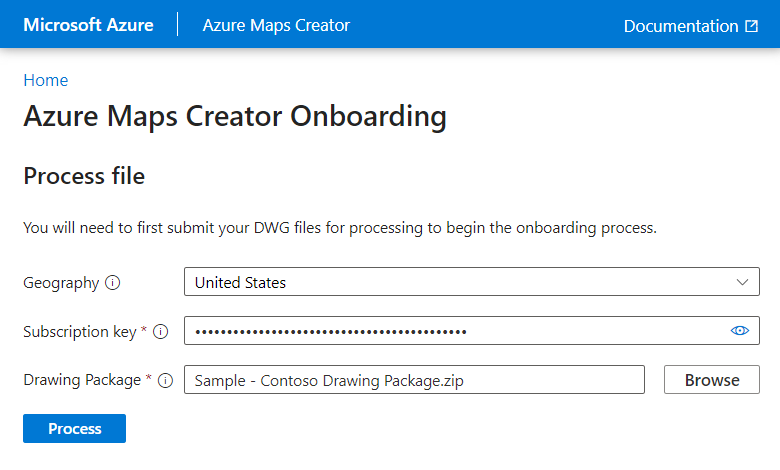
Tip
If your drawing package doesn't contain a manifest, The Drawing Package Guide describes how to create one.
Once your drawing package has been processed, select the Create + Download button to begin creating the indoor map.

The first step in this process uploads the package into the Azure Maps account.
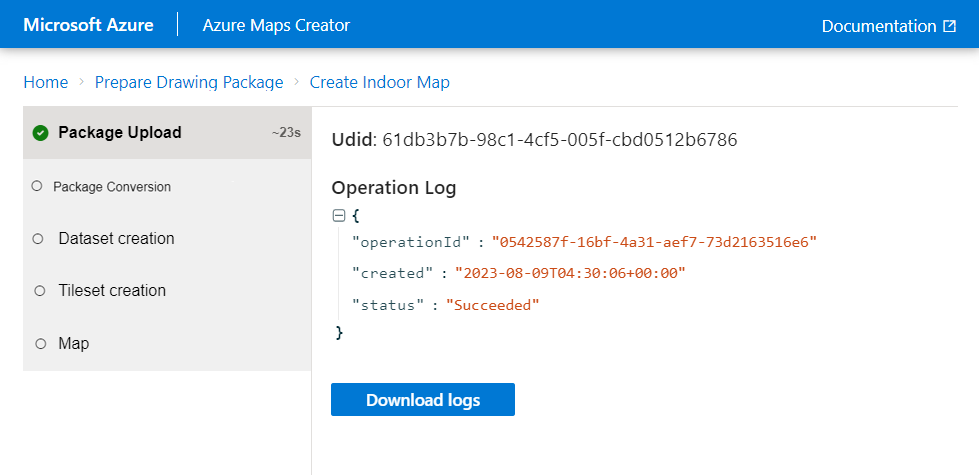
Once the package is uploaded, the onboarding tool uses the Conversion service to validate the data then convert the geometry and data from the drawing package into a digital indoor map. For more information about the conversion process, see Convert a drawing package in the Creator concepts article.

The next step in the process is to create the dataset. Datasets contain a collection of features within the facility.

The dataset is used to create a tileset. Tilesets are a lightweight storage format used by Azure Maps when rendering map data.

Important
The
MapConfigurationIdis created as a part of the tileset creation process and is required to reference the indoor map in your applications. Make sure to make a copy of it for future reference.The indoor map is created and displayed as a preview.

Your indoor map is created and stored in your Azure Maps account and is now ready to be used in your applications.
The Map Configuration ID
The MapConfigurationId property created as a part of the tileset creation process in step 6. This property is required to reference the indoor map in your application code. Make sure to make a copy of it for future reference.
Next steps
Integrate the indoor map into your applications using the Web SDK.