Events
31 Mar, 11 pm - 2 Apr, 11 pm
The biggest SQL, Fabric and Power BI learning event. March 31 – April 2. Use code FABINSIDER to save $400.
Register todayThis browser is no longer supported.
Upgrade to Microsoft Edge to take advantage of the latest features, security updates, and technical support.
Important
Azure SQL Edge will be retired on September 30, 2025. For more information and migration options, see the Retirement notice.
Note
Azure SQL Edge no longer supports the ARM64 platform.
Azure SQL Edge supports configuration through one of the following two options:
Note
Setting environment variables overrides the settings specified in the mssql.conf file.
Azure SQL Edge exposes several different environment variables that can be used to configure the SQL Edge container. These environment variables are a subset of the ones available for SQL Server on Linux. For more information on SQL Server on Linux environment variables, see Environment variables.
The following new environment variables were added to Azure SQL Edge.
| Environment variable | Description | Values |
|---|---|---|
| PlanId | Specifies the Azure SQL Edge SKU to be used during initialization. This environment variable is only required when deploying Azure SQL Edge using Azure IoT Edge. | asde-developer-on-iot-edge or asde-premium-on-iot-edge |
| MSSQL_TELEMETRY_ENABLED | Enable or disable usage and diagnostics data collection. | TRUE or FALSE |
| MSSQL_TELEMETRY_DIR | Sets the target directory for the usage and diagnostics data collection audit files. | Folder location within SQL Edge container. This folder can be mapped to a host volume using either mount points or data volumes. |
| MSSQL_PACKAGE | Specifies the location of the dacpac or bacpac package to be deployed. | Folder, file, or SAS URL containing the dacpac or bacpac packages. For more information, see Deploy SQL Database DACPAC and BACPAC packages in SQL Edge. |
The following SQL Server on Linux environment variable isn't supported for Azure SQL Edge. If defined, this environment variable is ignored during container initialization.
| Environment variable | Description |
|---|---|
| MSSQL_ENABLE_HADR | Enable availability group. For example, 1 is enabled, and 0 is disabled. |
Important
The MSSQL_PID environment variable for SQL Edge only accepts Premium and Developer as the valid values. Azure SQL Edge doesn't support initialization using a product key.
Specify environment variables for SQL Edge when you deploy the service through the Azure portal. You can add them either in the Environment Variables section of the module deployment or as part of the Container Create Options.
Add values in Environment Variables.
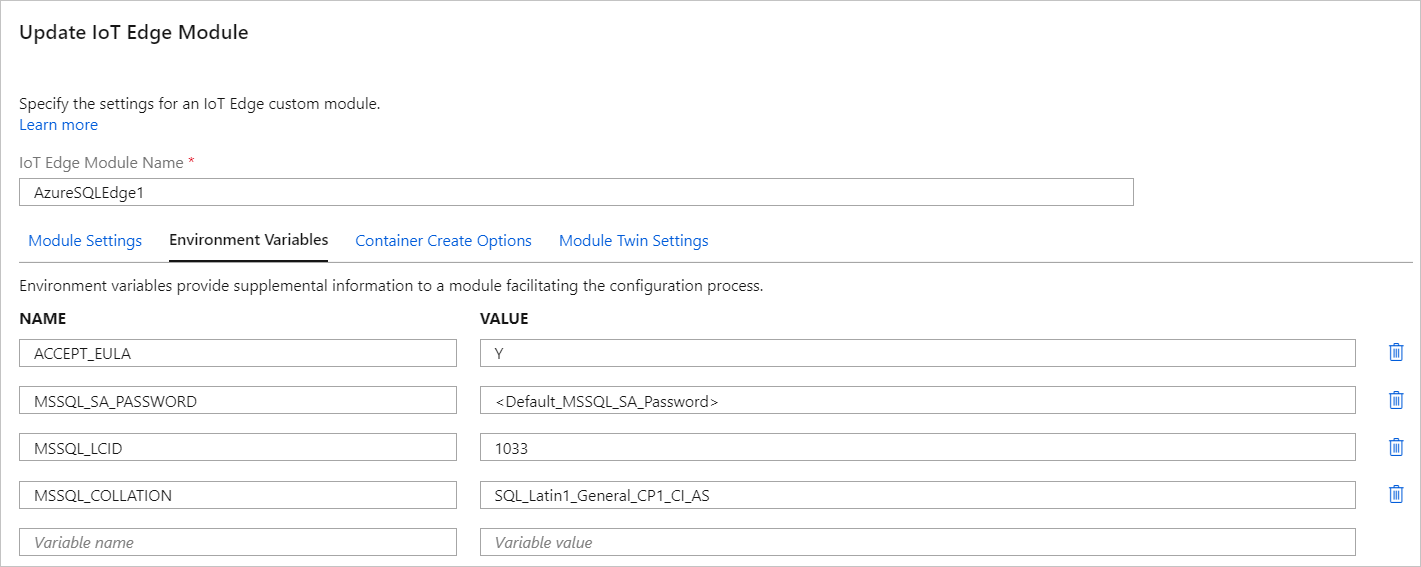
Add values in Container Create Options.
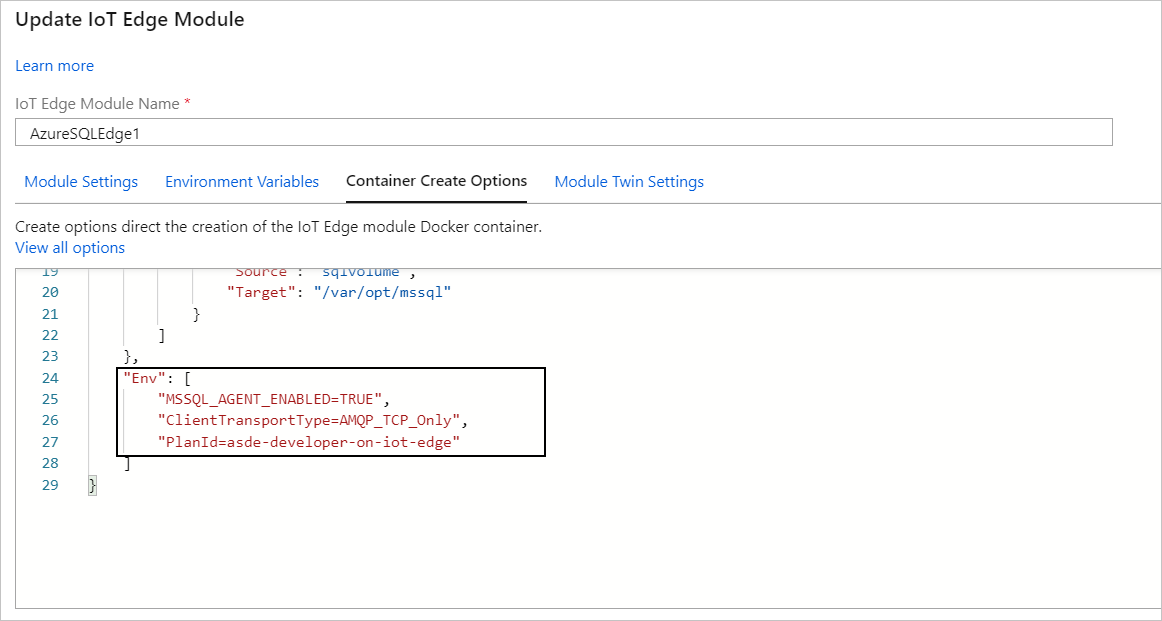
Note
In the disconnected deployment mode, environment variables can be specified using the -e or --env or the --env-file option of the docker run command.
Azure SQL Edge doesn't include the mssql-conf configuration utility like SQL Server on Linux does. You need to manually configure the mssql.conf file and place it in the persistent storage drive that is mapped to the /var/opt/mssql/ folder in the SQL Edge module. When you're deploying SQL Edge through Azure IoT Hub, this mapping is specified as the Mounts option in the Container Create Options.
{
"Mounts": [
{
"Type": "volume",
"Source": "sqlvolume",
"Target": "/var/opt/mssql"
}
]
}
The following new mssql.conf options were added for Azure SQL Edge.
| Option | Description |
|---|---|
| customerfeedback | Choose if SQL Server sends feedback to Microsoft. For more information, see Disable usage and diagnostic data collection |
| userrequestedlocalauditdirectory | Sets the target directory for the usage and diagnostics data collection audit files. For more information, see Local audit of usage and diagnostic data collection |
The following mssql.conf options aren't applicable to SQL Edge:
| Option | Description |
|---|---|
| Customer feedback | Choose if SQL Server sends feedback to Microsoft. |
| Database mail profile | Set the default database mail profile for SQL Server on Linux. |
| High availability | Enable Availability Groups. |
| Microsoft Distributed Transaction Coordinator | Configure and troubleshoot MSDTC on Linux. Additional distributed transaction-related configuration options aren't supported for SQL Edge. For more information on these additional configuration options, see Configure MSDTC. |
| ML Services EULAs | Accept R and Python EULAs for Azure Machine Learning packages. Applies to SQL Server 2019 only. |
| outboundnetworkaccess | Enable outbound network access for Machine Learning Services R, Python, and Java extensions. |
The following sample mssql.conf file works for SQL Edge. For more information on the format for an mssql.conf file, see mssql.conf format.
[EULA]
accepteula = Y
[coredump]
captureminiandfull = true
coredumptype = full
[filelocation]
defaultbackupdir = /var/opt/mssql/backup/
defaultdatadir = /var/opt/mssql/data/
defaultdumpdir = /var/opt/mssql/data/
defaultlogdir = /var/opt/mssql/log/
[language]
lcid = 1033
[memory]
memorylimitmb = 6144
[sqlagent]
errorlogfile = /var/opt/mssql/log/sqlagentlog.log
errorlogginglevel = 7
[traceflag]
traceflag0 = 3604
traceflag1 = 3605
traceflag2 = 1204
By default, the Azure SQL Edge containers run with a non-root user/group. When deployed through the Azure IoT Hub (or using docker run), unless a different user/group is specified, SQL Edge containers starts up as the mssql (non-root) user. To specify a different non-root user during deployment, add the *"User": "<name|uid>[:<group|gid>]"* key-value pair under container create options. In the following example, SQL Edge is configured to start as the user *IoTAdmin*.
{
..
..
..
"User": "IoTAdmin",
"Env": [
"MSSQL_AGENT_ENABLED=TRUE",
"ClientTransportType=AMQP_TCP_Only",
"MSSQL_PID=Premium"
]
}
To allow the non-root user to access DB files that are on mounted volumes, ensure that the user/group you run the container under, has read & write permissions on the persistent file storage. In the following example, we set the non-root user with user_id of 10001 as the owner of the files.
chown -R 10001:0 <database file dir>
Earlier CTPs of Azure SQL Edge were configured to run as the root users. The following options are available when upgrading from earlier CTPs.
Continue to use the root user - To continue using the root user, add the *"User": "0:0"* key-value pair under container create options.
Use the default mssql user - To use the default mssql user, follow these steps:
Add a user named mssql on the Docker host. In the example below, we add a user mssql with ID 10001. This user is also added to the root group.
sudo useradd -M -s /bin/bash -u 10001 -g 0 mssql
Change the permission on the directory/mount volume where the database file resides
sudo chgrp -R 0 /var/lib/docker/volumes/kafka_sqldata/
sudo chmod -R g=u /var/lib/docker/volumes/kafka_sqldata/
Use a different non-root user account - To use a different non-root user account
*"User": "user_name | user_id* key-value pair under container create options. Replace user_name or user_id with an actual user_name or user_id from your Docker host.Your Azure SQL Edge configuration changes and database files are persisted in the container even if you restart the container with docker stop and docker start. However, if you remove the container with docker rm, everything in the container is deleted, including Azure SQL Edge and your databases. The following section explains how to use data volumes to persist your database files even if the associated containers are deleted.
Important
For Azure SQL Edge, it's critical that you understand data persistence in Docker. In addition to the discussion in this section, see Docker's documentation on how to manage data in Docker containers.
The first option is to mount a directory on your host as a data volume in your container. To do that, use the docker run command with the -v <host directory>:/var/opt/mssql flag. This allows the data to be restored between container executions.
docker run -e 'ACCEPT_EULA=Y' -e 'MSSQL_SA_PASSWORD=<password>' -p 1433:1433 -v <host directory>/data:/var/opt/mssql/data -v <host directory>/log:/var/opt/mssql/log -v <host directory>/secrets:/var/opt/mssql/secrets -d mcr.microsoft.com/azure-sql-edge
docker run -e "ACCEPT_EULA=Y" -e "MSSQL_SA_PASSWORD=<password>" -p 1433:1433 -v <host directory>/data:/var/opt/mssql/data -v <host directory>/log:/var/opt/mssql/log -v <host directory>/secrets:/var/opt/mssql/secrets -d mcr.microsoft.com/azure-sql-edge
This technique also enables you to share and view the files on the host outside of Docker.
Important
Host volume mapping for Docker on Windows doesn't currently support mapping the complete /var/opt/mssql directory. However, you can map a subdirectory, such as /var/opt/mssql/data to your host machine.
Important
Host volume mapping for Docker on macOS with the Azure SQL Edge image isn't supported at this time. Use data volume containers instead. This restriction is specific to the /var/opt/mssql directory. Reading from a mounted directory works fine. For example, you can mount a host directory using -v on macOS and restore a backup from a .bak file that resides on the host.
The second option is to use a data volume container. You can create a data volume container by specifying a volume name instead of a host directory with the -v parameter. The following example creates a shared data volume named sqlvolume.
docker run -e 'ACCEPT_EULA=Y' -e 'MSSQL_SA_PASSWORD=<password>' -p 1433:1433 -v sqlvolume:/var/opt/mssql -d mcr.microsoft.com/azure-sql-edge
docker run -e "ACCEPT_EULA=Y" -e "MSSQL_SA_PASSWORD=<password>" -p 1433:1433 -v sqlvolume:/var/opt/mssql -d mcr.microsoft.com/azure-sql-edge
Note
This technique for implicitly creating a data volume in the run command doesn't work with older versions of Docker. In that case, use the explicit steps outlined in the Docker documentation, Creating and mounting a data volume container.
Even if you stop and remove this container, the data volume persists. You can view it with the docker volume ls command.
docker volume ls
If you then create another container with the same volume name, the new container uses the same Azure SQL Edge data contained in the volume.
To remove a data volume container, use the docker volume rm command.
Warning
If you delete the data volume container, any Azure SQL Edge data in the container is permanently deleted.
Events
31 Mar, 11 pm - 2 Apr, 11 pm
The biggest SQL, Fabric and Power BI learning event. March 31 – April 2. Use code FABINSIDER to save $400.
Register todayTraining
Certification
Microsoft Certified: Azure Database Administrator Associate - Certifications
Administer an SQL Server database infrastructure for cloud, on-premises and hybrid relational databases using the Microsoft PaaS relational database offerings.