Use Android app Shortcuts in the Power BI Android app
Applies to:

|

|
|---|---|
| Android phones | Android tablets |
The Power BI mobile app for Android provides two easy ways to get straight to the reports or dashboards you need, without having to navigate through the app: device home screen shortcuts and app launcher shortcuts.
- Device home screen shortcuts: You can create a shortcut to any report or dashboard and pin it to your device's home screen. The report or dashboard doesn't have to be in one of your workspaces. You can also create shortcuts to reports and dashboards that are inside apps, or even to reports or dashboards that are located on an external (B2B) tenant.
- App launcher shortcuts: You can get directly to frequently viewed reports and dashboards just by doing a long tap on the app launcher icon on your device's home screen to open the app launcher. A quick access menu provides shortcuts to three frequently viewed items. These items change from time to time. The Power BI mobile app keeps track of what you're viewing most often and changes the shortcuts accordingly.
Note
Android app shortcuts can be created only for reports and dashboards hosted in the Power BI service. Shortcuts for Report Server content are not supported.
Create a shortcut to any report or dashboard
You can create shortcuts to any report or dashboard.
From a report or dashboard, tap the three-dot icon in the upper right corner, and then select Add shortcut.
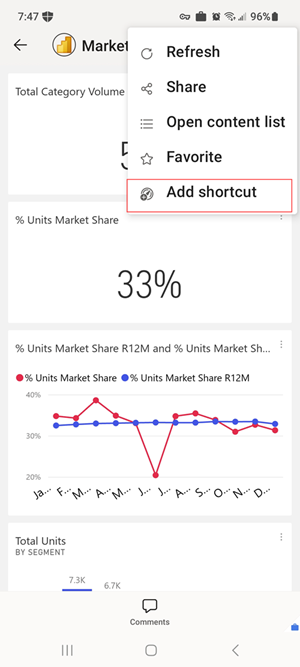
Also, if the Power BI app sees that you are often accessing an item, it will suggest creating a shortcut to the item. This happens in two ways:
- On frequently viewed reports and dashboards, the Add shortcut option appears in a banner when you open the item.
- If you frequently use a link to get to a report (for instance, from a shared email, annotation, and so on.), after a few times of using this link, a window opens, asking if you'd like to create a shortcut. Yes opens the Add shortcut dialog (see next step). Not now continues to take you to the item you were opening.
These two experiences are illustrated in the following figure.
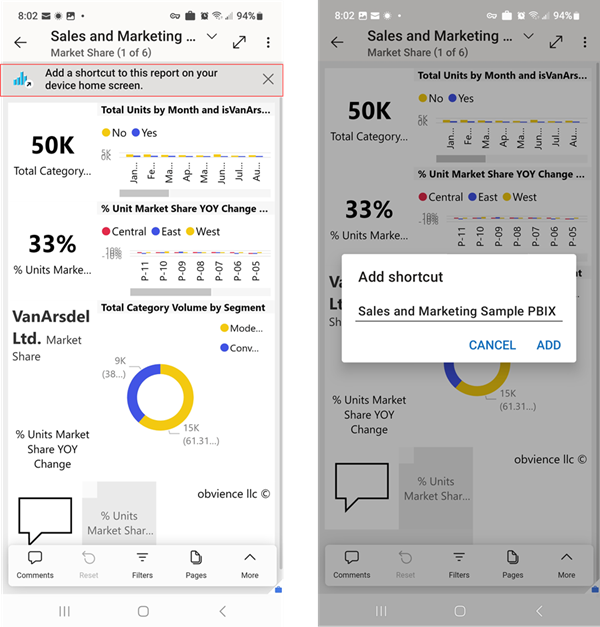
An Add shortcut dialog appears with the name of your item. You can edit the name if you like. When you're done, tap ADD.
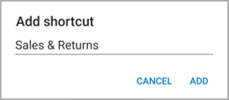
You will be asked to confirm that you want to add the shortcut. Tap Add to add the shortcut to your device's home screen.
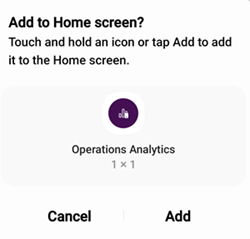
A dashboard or report shortcut will be added to your device's home screen with the name you entered.
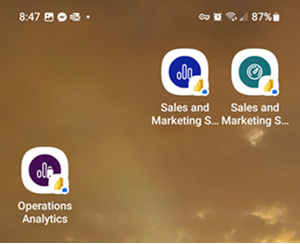
Edit the shortcut name
To edit the name of a shortcut, from a report or dashboard, tap the three-dot icon in the upper right corner, and then select Edit shortcut name.
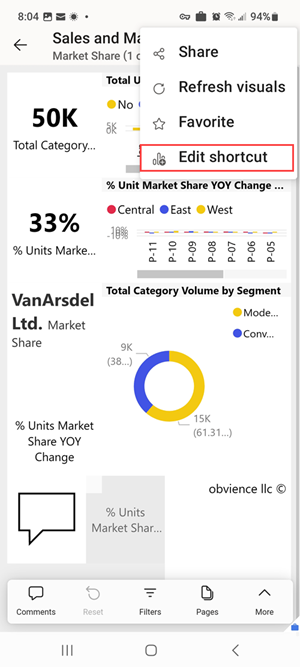
Use the Power BI mobile app launcher to access frequently viewed content
You can use the Power BI mobile app launcher to get directly to frequently accessed items.
Long tap the app launcher to display a quick access menu for frequently viewed items. Then tap a shortcut to open the desired item.
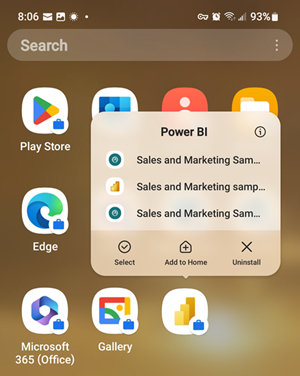
You can create a permanent shortcut to any of the listed items just by dragging the desired shortcut icon to your device's home screen.
Related content
- If you are on iOS and are looking for Siri shortcuts, see Using Siri Shortcuts in Power BI Mobile iOS App.
- Make and view favorites in the Power BI mobile apps
Feedback
Coming soon: Throughout 2024 we will be phasing out GitHub Issues as the feedback mechanism for content and replacing it with a new feedback system. For more information see: https://aka.ms/ContentUserFeedback.
Submit and view feedback for