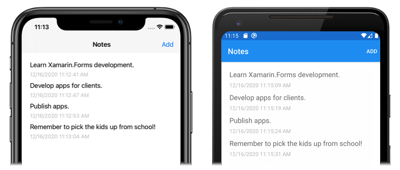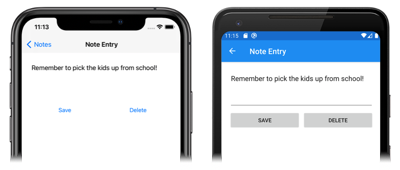Perform navigation in a Xamarin.Forms application
In this quickstart, you will learn how to:
- Add additional pages to a Xamarin.Forms Shell application.
- Perform navigation between pages.
- Use data binding to synchronize data between user interface elements and their data source.
The quickstart walks through how to turn a cross-platform Xamarin.Forms Shell application, capable of storing a single note, into an application capable of storing multiple notes. The final application is shown below:
Prerequisites
You should successfully complete the previous quickstart before attempting this quickstart.
Update the app with Visual Studio
Launch Visual Studio. In the start window, click the Notes solution in the recent projects/solutions list, or click Open a project or solution, and in the Open Project/Solution dialog select the solution file for the Notes project:
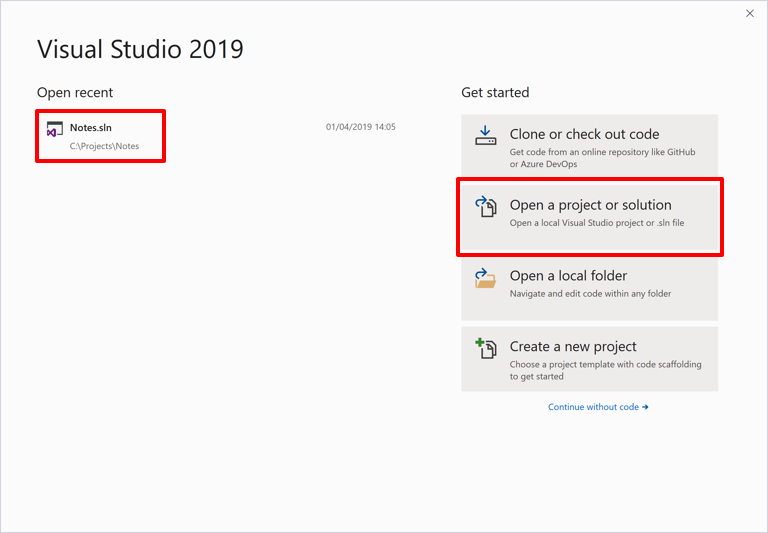
In Solution Explorer, right-click on the Notes project, and select Add > New Folder:
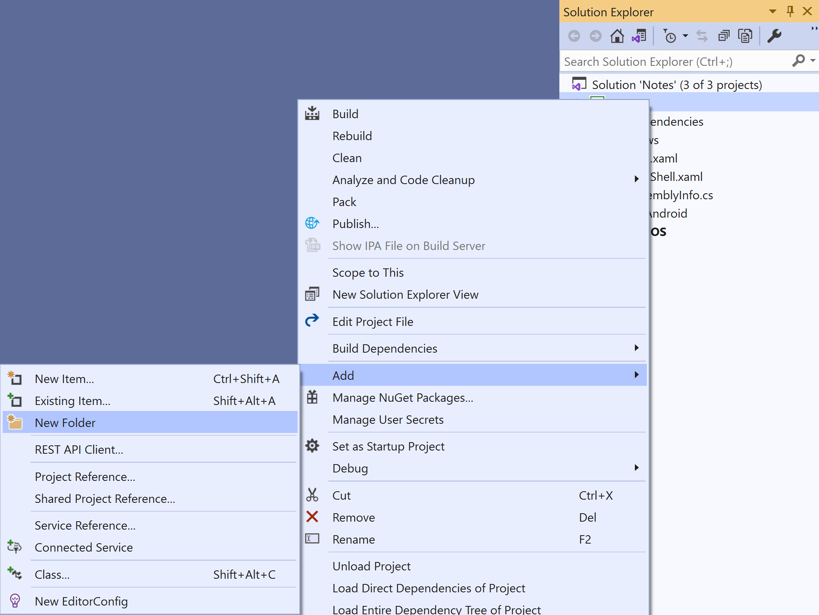
In Solution Explorer, name the new folder Models:
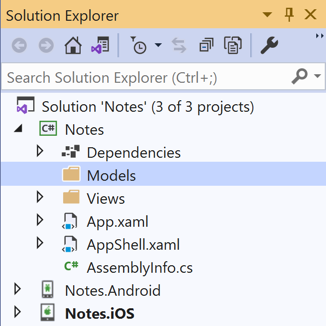
In Solution Explorer, select the Models folder, right-click, and select Add > Class...:
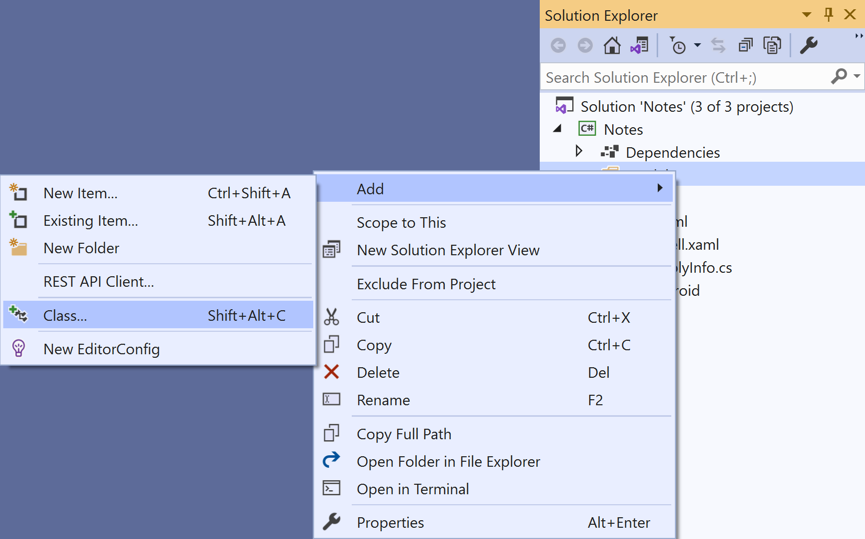
In the Add New Item dialog, select Visual C# Items > Class, name the new file Note, and click the Add button:
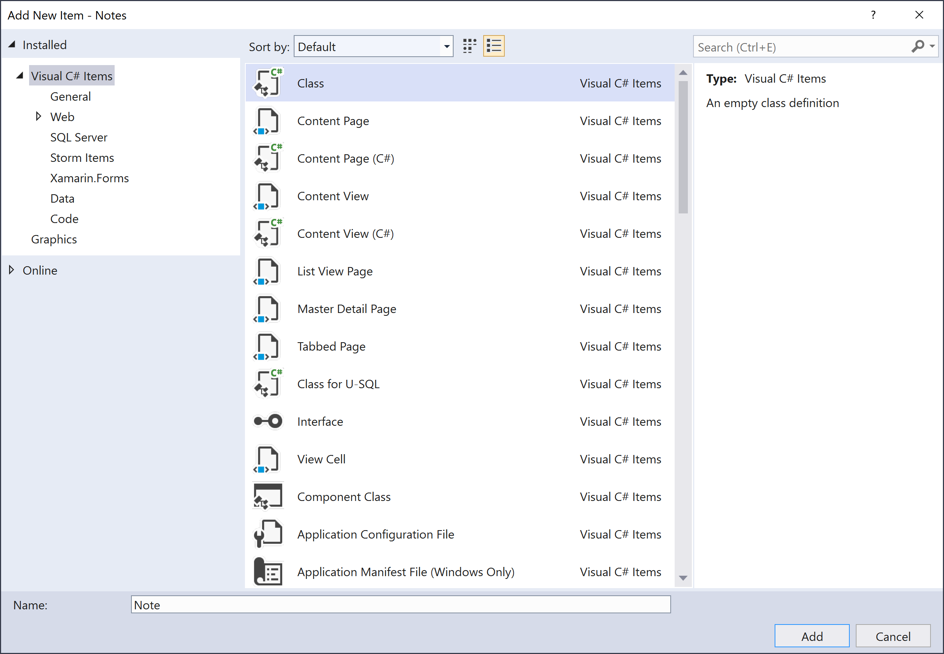
This will add a class named Note to the Models folder of the Notes project.
In Note.cs, remove all of the template code and replace it with the following code:
using System; namespace Notes.Models { public class Note { public string Filename { get; set; } public string Text { get; set; } public DateTime Date { get; set; } } }This class defines a
Notemodel that will store data about each note in the application.Save the changes to Note.cs by pressing CTRL+S.
In Solution Explorer, in the Notes project, select the Views folder, right-click, and select Add > New Item.... In the Add New Item dialog, select Visual C# Items > Xamarin.Forms > Content Page, name the new file NoteEntryPage, and click the Add button:
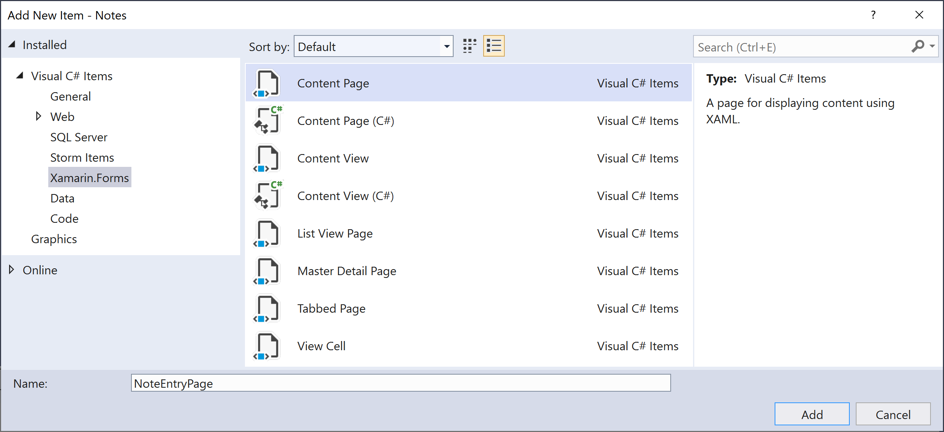
This will add a new page named NoteEntryPage to the Views folder of the project. This page will be used for note entry.
In NoteEntryPage.xaml, remove all of the template code and replace it with the following code:
<?xml version="1.0" encoding="UTF-8"?> <ContentPage xmlns="http://xamarin.com/schemas/2014/forms" xmlns:x="http://schemas.microsoft.com/winfx/2009/xaml" x:Class="Notes.Views.NoteEntryPage" Title="Note Entry"> <!-- Layout children vertically --> <StackLayout Margin="20"> <Editor Placeholder="Enter your note" Text="{Binding Text}" HeightRequest="100" /> <!-- Layout children in two columns --> <Grid ColumnDefinitions="*,*"> <Button Text="Save" Clicked="OnSaveButtonClicked" /> <Button Grid.Column="1" Text="Delete" Clicked="OnDeleteButtonClicked"/> </Grid> </StackLayout> </ContentPage>This code declaratively defines the user interface for the page, which consists of an
Editorfor text input, and twoButtonobjects that direct the application to save or delete a file. The twoButtoninstances are horizontally laid out in aGrid, with theEditorandGridbeing vertically laid out in aStackLayout. In addition, theEditoruses data binding to bind to theTextproperty of theNotemodel. For more information about data binding, see Data binding in the Xamarin.Forms Quickstart Deep Dive.Save the changes to NoteEntryPage.xaml by pressing CTRL+S.
In NoteEntryPage.xaml.cs, remove all of the template code and replace it with the following code:
using System; using System.IO; using Notes.Models; using Xamarin.Forms; namespace Notes.Views { [QueryProperty(nameof(ItemId), nameof(ItemId))] public partial class NoteEntryPage : ContentPage { public string ItemId { set { LoadNote(value); } } public NoteEntryPage() { InitializeComponent(); // Set the BindingContext of the page to a new Note. BindingContext = new Note(); } void LoadNote(string filename) { try { // Retrieve the note and set it as the BindingContext of the page. Note note = new Note { Filename = filename, Text = File.ReadAllText(filename), Date = File.GetCreationTime(filename) }; BindingContext = note; } catch (Exception) { Console.WriteLine("Failed to load note."); } } async void OnSaveButtonClicked(object sender, EventArgs e) { var note = (Note)BindingContext; if (string.IsNullOrWhiteSpace(note.Filename)) { // Save the file. var filename = Path.Combine(App.FolderPath, $"{Path.GetRandomFileName()}.notes.txt"); File.WriteAllText(filename, note.Text); } else { // Update the file. File.WriteAllText(note.Filename, note.Text); } // Navigate backwards await Shell.Current.GoToAsync(".."); } async void OnDeleteButtonClicked(object sender, EventArgs e) { var note = (Note)BindingContext; // Delete the file. if (File.Exists(note.Filename)) { File.Delete(note.Filename); } // Navigate backwards await Shell.Current.GoToAsync(".."); } } }This code stores a
Noteinstance, which represents a single note, in theBindingContextof the page. The class is decorated with aQueryPropertyAttributethat enables data to be passed into the page, during navigation, via query parameters. The first argument for theQueryPropertyAttributespecifies the name of the property that will receive the data, with the second argument specifying the query parameter id. Therefore, theQueryParameterAttributein the above code specifies that theItemIdproperty will receive the data passed in theItemIdquery parameter from the URI specified in aGoToAsyncmethod call. TheItemIdproperty then calls theLoadNotemethod to create aNoteobject from the file on the device, and sets theBindingContextof the page to theNoteobject.When the Save
Buttonis pressed theOnSaveButtonClickedevent handler is executed, which either saves the content of theEditorto a new file with a randomly generated filename, or to an existing file if a note is being updated. In both cases, the file is stored in the local application data folder for the application. Then the method navigates back to the previous page. When the DeleteButtonis pressed theOnDeleteButtonClickedevent handler is executed, which deletes the file, provided that it exists, and navigates back to the previous page. For more information about navigation, see Navigation in the Xamarin.Forms Shell Quickstart Deep Dive.Save the changes to NoteEntryPage.xaml.cs by pressing CTRL+S.
Warning
The application will not currently build due to errors that will be fixed in subsequent steps.
In Solution Explorer, in the Notes project, open NotesPage.xaml in the Views folder.
In NotesPage.xaml, remove all of the template code and replace it with the following code:
<?xml version="1.0" encoding="UTF-8"?> <ContentPage xmlns="http://xamarin.com/schemas/2014/forms" xmlns:x="http://schemas.microsoft.com/winfx/2009/xaml" x:Class="Notes.Views.NotesPage" Title="Notes"> <!-- Add an item to the toolbar --> <ContentPage.ToolbarItems> <ToolbarItem Text="Add" Clicked="OnAddClicked" /> </ContentPage.ToolbarItems> <!-- Display notes in a list --> <CollectionView x:Name="collectionView" Margin="20" SelectionMode="Single" SelectionChanged="OnSelectionChanged"> <CollectionView.ItemsLayout> <LinearItemsLayout Orientation="Vertical" ItemSpacing="10" /> </CollectionView.ItemsLayout> <!-- Define the appearance of each item in the list --> <CollectionView.ItemTemplate> <DataTemplate> <StackLayout> <Label Text="{Binding Text}" FontSize="Medium"/> <Label Text="{Binding Date}" TextColor="Silver" FontSize="Small" /> </StackLayout> </DataTemplate> </CollectionView.ItemTemplate> </CollectionView> </ContentPage>This code declaratively defines the user interface for the page, which consists of a
CollectionViewand aToolbarItem. TheCollectionViewuses data binding to display any notes that are retrieved by the application. Selecting a note will navigate to theNoteEntryPagewhere the note can be modified. Alternatively, a new note can be created by pressing theToolbarItem. For more information about data binding, see Data binding in the Xamarin.Forms Quickstart Deep Dive.Save the changes to NotesPage.xaml by pressing CTRL+S.
In Solution Explorer, in the Notes project, expand NotesPage.xaml in the Views folder and open NotesPage.xaml.cs.
In NotesPage.xaml.cs, remove all of the template code and replace it with the following code:
using System; using System.Collections.Generic; using System.IO; using System.Linq; using Notes.Models; using Xamarin.Forms; namespace Notes.Views { public partial class NotesPage : ContentPage { public NotesPage() { InitializeComponent(); } protected override void OnAppearing() { base.OnAppearing(); var notes = new List<Note>(); // Create a Note object from each file. var files = Directory.EnumerateFiles(App.FolderPath, "*.notes.txt"); foreach (var filename in files) { notes.Add(new Note { Filename = filename, Text = File.ReadAllText(filename), Date = File.GetCreationTime(filename) }); } // Set the data source for the CollectionView to a // sorted collection of notes. collectionView.ItemsSource = notes .OrderBy(d => d.Date) .ToList(); } async void OnAddClicked(object sender, EventArgs e) { // Navigate to the NoteEntryPage, without passing any data. await Shell.Current.GoToAsync(nameof(NoteEntryPage)); } async void OnSelectionChanged(object sender, SelectionChangedEventArgs e) { if (e.CurrentSelection != null) { // Navigate to the NoteEntryPage, passing the filename as a query parameter. Note note = (Note)e.CurrentSelection.FirstOrDefault(); await Shell.Current.GoToAsync($"{nameof(NoteEntryPage)}?{nameof(NoteEntryPage.ItemId)}={note.Filename}"); } } } }This code defines the functionality for the
NotesPage. When the page appears, theOnAppearingmethod is executed, which populates theCollectionViewwith any notes that have been retrieved from the local application data folder. When theToolbarItemis pressed theOnAddClickedevent handler is executed. This method navigates to theNoteEntryPage. When an item in theCollectionViewis selected theOnSelectionChangedevent handler is executed. This method navigates to theNoteEntryPage, provided that an item in theCollectionViewis selected, passing theFilenameproperty of the selectedNoteas a query parameter to the page. For more information about navigation, see Navigation in the Xamarin.Forms Quickstart Deep Dive.Save the changes to NotesPage.xaml.cs by pressing CTRL+S.
Warning
The application will not currently build due to errors that will be fixed in subsequent steps.
In Solution Explorer, in the Notes project, expand AppShell.xaml and open AppShell.xaml.cs. Then replace the existing code with the following code:
using Notes.Views; using Xamarin.Forms; namespace Notes { public partial class AppShell : Shell { public AppShell() { InitializeComponent(); Routing.RegisterRoute(nameof(NoteEntryPage), typeof(NoteEntryPage)); } } }This code registers a route for the
NoteEntryPage, which isn't represented in the Shell visual hierarchy (AppShell.xaml). This page can then be navigated to using URI-based navigation, with theGoToAsyncmethod.Save the changes to AppShell.xaml.cs by pressing CTRL+S.
In Solution Explorer, in the Notes project, expand App.xaml and open App.xaml.cs. Then replace the existing code with the following code:
using System; using System.IO; using Xamarin.Forms; namespace Notes { public partial class App : Application { public static string FolderPath { get; private set; } public App() { InitializeComponent(); FolderPath = Path.Combine(Environment.GetFolderPath(Environment.SpecialFolder.LocalApplicationData)); MainPage = new AppShell(); } protected override void OnStart() { } protected override void OnSleep() { } protected override void OnResume() { } } }This code adds a namespace declaration for the
System.IOnamespace, and adds a declaration for a staticFolderPathproperty of typestring. TheFolderPathproperty is used to store the path on the device where note data will be stored. In addition, the code initializes theFolderPathproperty in theAppconstructor, and initializes theMainPageproperty to the subclassedShellobject.Save the changes to App.xaml.cs by pressing CTRL+S.
Build and run the project on each platform. For more information, see Building the quickstart.
On the NotesPage press the Add button to navigate to the NoteEntryPage and enter a note. After saving the note the application will navigate back to the NotesPage.
Enter several notes, of varying length, to observe the application behavior. Close the application and re-launch it to ensure that the notes you entered were saved to the device.
Update the app with Visual Studio for Mac
Launch Visual Studio for Mac. In the start window click Open, and in the dialog select the solution file for the Notes project:
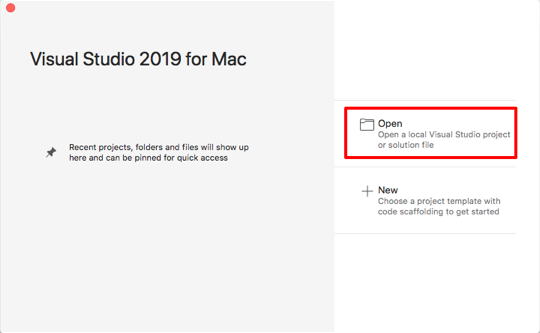
In the Solution Pad, right-click on the Notes project, and select Add > New Folder:
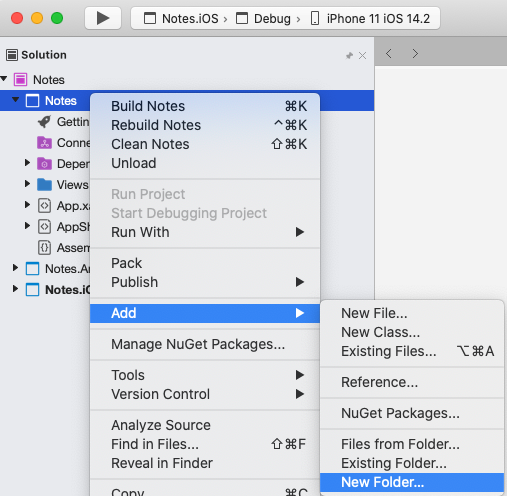
In the New Folder dialog, name the new folder Models:
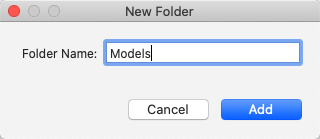
In the Solution Pad, select the Models folder, right-click, and select Add > New Class...:
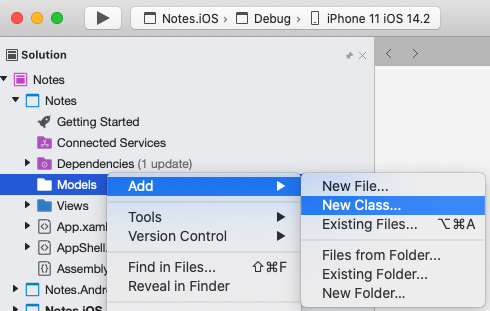
In the New File dialog, select General > Empty Class, name the new file Note, and click the New button:
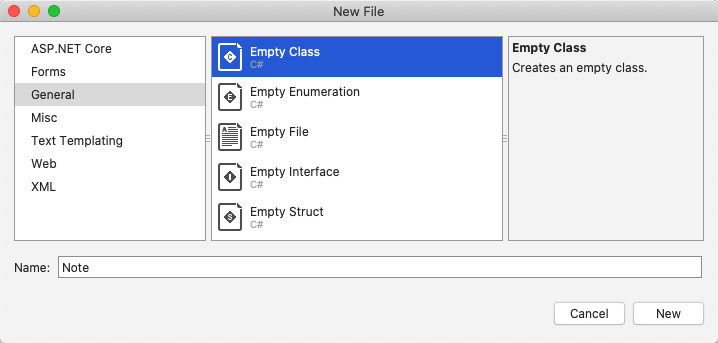
This will add a class named Note to the Models folder of the Notes project.
In Note.cs, remove all of the template code and replace it with the following code:
using System; namespace Notes.Models { public class Note { public string Filename { get; set; } public string Text { get; set; } public DateTime Date { get; set; } } }This class defines a
Notemodel that will store data about each note in the application.Save the changes to Note.cs by choosing File > Save (or by pressing ⌘ + S).
In the Solution Pad, select the Notes project, right-click, and select Add > New File.... In the New File dialog, select Forms > Forms ContentPage XAML, name the new file NoteEntryPage, and click the New button:
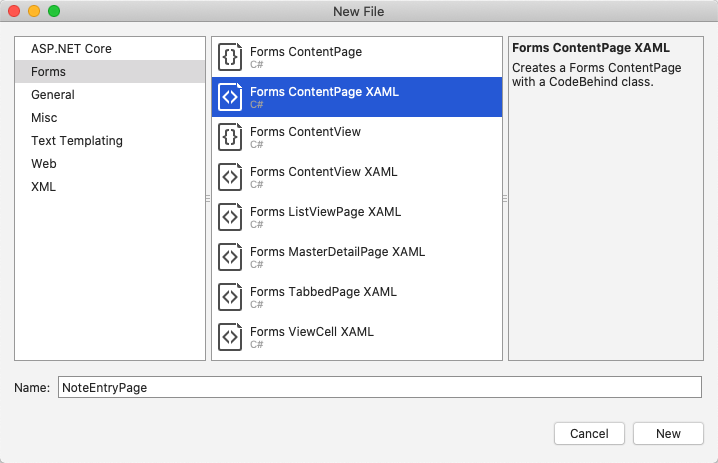
This will add a new page named NoteEntryPage to the Views folder of the project. This page will be used for note entry.
In NoteEntryPage.xaml, remove all of the template code and replace it with the following code:
<?xml version="1.0" encoding="UTF-8"?> <ContentPage xmlns="http://xamarin.com/schemas/2014/forms" xmlns:x="http://schemas.microsoft.com/winfx/2009/xaml" x:Class="Notes.Views.NoteEntryPage" Title="Note Entry"> <!-- Layout children vertically --> <StackLayout Margin="20"> <Editor Placeholder="Enter your note" Text="{Binding Text}" HeightRequest="100" /> <!-- Layout children in two columns --> <Grid ColumnDefinitions="*,*"> <Button Text="Save" Clicked="OnSaveButtonClicked" /> <Button Grid.Column="1" Text="Delete" Clicked="OnDeleteButtonClicked"/> </Grid> </StackLayout> </ContentPage>This code declaratively defines the user interface for the page, which consists of an
Editorfor text input, and twoButtonobjects that direct the application to save or delete a file. The twoButtoninstances are horizontally laid out in aGrid, with theEditorandGridbeing vertically laid out in aStackLayout. In addition, theEditoruses data binding to bind to theTextproperty of theNotemodel. For more information about data binding, see Data binding in the Xamarin.Forms Quickstart Deep Dive.Save the changes to NoteEntryPage.xaml by choosing File > Save (or by pressing ⌘ + S).
In NoteEntryPage.xaml.cs, remove all of the template code and replace it with the following code:
using System; using System.IO; using Notes.Models; using Xamarin.Forms; namespace Notes.Views { [QueryProperty(nameof(ItemId), nameof(ItemId))] public partial class NoteEntryPage : ContentPage { public string ItemId { set { LoadNote(value); } } public NoteEntryPage() { InitializeComponent(); // Set the BindingContext of the page to a new Note. BindingContext = new Note(); } void LoadNote(string filename) { try { // Retrieve the note and set it as the BindingContext of the page. Note note = new Note { Filename = filename, Text = File.ReadAllText(filename), Date = File.GetCreationTime(filename) }; BindingContext = note; } catch (Exception) { Console.WriteLine("Failed to load note."); } } async void OnSaveButtonClicked(object sender, EventArgs e) { var note = (Note)BindingContext; if (string.IsNullOrWhiteSpace(note.Filename)) { // Save the file. var filename = Path.Combine(App.FolderPath, $"{Path.GetRandomFileName()}.notes.txt"); File.WriteAllText(filename, note.Text); } else { // Update the file. File.WriteAllText(note.Filename, note.Text); } // Navigate backwards await Shell.Current.GoToAsync(".."); } async void OnDeleteButtonClicked(object sender, EventArgs e) { var note = (Note)BindingContext; // Delete the file. if (File.Exists(note.Filename)) { File.Delete(note.Filename); } // Navigate backwards await Shell.Current.GoToAsync(".."); } } }This code stores a
Noteinstance, which represents a single note, in theBindingContextof the page. The class is decorated with aQueryPropertyAttributethat enables data to be passed into the page, during navigation, via query parameters. The first argument for theQueryPropertyAttributespecifies the name of the property that will receive the data, with the second argument specifying the query parameter id. Therefore, theQueryParameterAttributein the above code specifies that theItemIdproperty will receive the data passed in theItemIdquery parameter from the URI specified in aGoToAsyncmethod call. TheItemIdproperty then calls theLoadNotemethod to create aNoteobject from the file on the device, and sets theBindingContextof the page to theNoteobject.When the Save
Buttonis pressed theOnSaveButtonClickedevent handler is executed, which either saves the content of theEditorto a new file with a randomly generated filename, or to an existing file if a note is being updated. In both cases, the file is stored in the local application data folder for the application. Then the method navigates back to the previous page. When the DeleteButtonis pressed theOnDeleteButtonClickedevent handler is executed, which deletes the file, provided that it exists, and navigates back to the previous page. For more information about navigation, see Navigation in the Xamarin.Forms Shell Quickstart Deep Dive.Save the changes to NoteEntryPage.xaml.cs by choosing File > Save (or by pressing ⌘ + S).
Warning
The application will not currently build due to errors that will be fixed in subsequent steps.
In the Solution Pad, in the Notes project, open NotesPage.xaml in the Views folder.
In NotesPage.xaml, remove all of the template code and replace it with the following code:
<?xml version="1.0" encoding="UTF-8"?> <ContentPage xmlns="http://xamarin.com/schemas/2014/forms" xmlns:x="http://schemas.microsoft.com/winfx/2009/xaml" x:Class="Notes.Views.NotesPage" Title="Notes"> <!-- Add an item to the toolbar --> <ContentPage.ToolbarItems> <ToolbarItem Text="Add" Clicked="OnAddClicked" /> </ContentPage.ToolbarItems> <!-- Display notes in a list --> <CollectionView x:Name="collectionView" Margin="20" SelectionMode="Single" SelectionChanged="OnSelectionChanged"> <CollectionView.ItemsLayout> <LinearItemsLayout Orientation="Vertical" ItemSpacing="10" /> </CollectionView.ItemsLayout> <!-- Define the appearance of each item in the list --> <CollectionView.ItemTemplate> <DataTemplate> <StackLayout> <Label Text="{Binding Text}" FontSize="Medium"/> <Label Text="{Binding Date}" TextColor="Silver" FontSize="Small" /> </StackLayout> </DataTemplate> </CollectionView.ItemTemplate> </CollectionView> </ContentPage>This code declaratively defines the user interface for the page, which consists of a
CollectionViewand aToolbarItem. TheCollectionViewuses data binding to display any notes that are retrieved by the application. Selecting a note will navigate to theNoteEntryPagewhere the note can be modified. Alternatively, a new note can be created by pressing theToolbarItem. For more information about data binding, see Data binding in the Xamarin.Forms Quickstart Deep Dive.Save the changes to NotesPage.xaml by choosing File > Save (or by pressing ⌘ + S).
In the Solution Pad, in the Notes project, expand NotesPage.xaml in the Views folder and open NotesPage.xaml.cs.
In NotesPage.xaml.cs, remove all of the template code and replace it with the following code:
using System; using System.Collections.Generic; using System.IO; using System.Linq; using Notes.Models; using Xamarin.Forms; namespace Notes.Views { public partial class NotesPage : ContentPage { public NotesPage() { InitializeComponent(); } protected override void OnAppearing() { base.OnAppearing(); var notes = new List<Note>(); // Create a Note object from each file. var files = Directory.EnumerateFiles(App.FolderPath, "*.notes.txt"); foreach (var filename in files) { notes.Add(new Note { Filename = filename, Text = File.ReadAllText(filename), Date = File.GetCreationTime(filename) }); } // Set the data source for the CollectionView to a // sorted collection of notes. collectionView.ItemsSource = notes .OrderBy(d => d.Date) .ToList(); } async void OnAddClicked(object sender, EventArgs e) { // Navigate to the NoteEntryPage, without passing any data. await Shell.Current.GoToAsync(nameof(NoteEntryPage)); } async void OnSelectionChanged(object sender, SelectionChangedEventArgs e) { if (e.CurrentSelection != null) { // Navigate to the NoteEntryPage, passing the filename as a query parameter. Note note = (Note)e.CurrentSelection.FirstOrDefault(); await Shell.Current.GoToAsync($"{nameof(NoteEntryPage)}?{nameof(NoteEntryPage.ItemId)}={note.Filename}"); } } } }This code defines the functionality for the
NotesPage. When the page appears, theOnAppearingmethod is executed, which populates theCollectionViewwith any notes that have been retrieved from the local application data folder. When theToolbarItemis pressed theOnAddClickedevent handler is executed. This method navigates to theNoteEntryPage. When an item in theCollectionViewis selected theOnSelectionChangedevent handler is executed. This method navigates to theNoteEntryPage, provided that an item in theCollectionViewis selected, passing theFilenameproperty of the selectedNoteas a query parameter to the page. For more information about navigation, see Navigation in the Xamarin.Forms Quickstart Deep Dive.Save the changes to NotesPage.xaml.cs by choosing File > Save (or by pressing ⌘ + S).
Warning
The application will not currently build due to errors that will be fixed in subsequent steps.
In the Solution Pad, in the Notes project, expand AppShell.xaml and open AppShell.xaml.cs. Then replace the existing code with the following code:
using Notes.Views; using Xamarin.Forms; namespace Notes { public partial class AppShell : Shell { public AppShell() { InitializeComponent(); Routing.RegisterRoute(nameof(NoteEntryPage), typeof(NoteEntryPage)); } } }This code registers a route for the
NoteEntryPage, which isn't represented in the Shell visual hierarchy. This page can then be navigated to using URI-based navigation, with theGoToAsyncmethod.Save the changes to AppShell.xaml.cs by choosing File > Save (or by pressing ⌘ + S).
In the Solution Pad, in the Notes project, expand App.xaml and open App.xaml.cs. Then replace the existing code with the following code:
using System; using System.IO; using Xamarin.Forms; namespace Notes { public partial class App : Application { public static string FolderPath { get; private set; } public App() { InitializeComponent(); FolderPath = Path.Combine(Environment.GetFolderPath(Environment.SpecialFolder.LocalApplicationData)); MainPage = new AppShell(); } protected override void OnStart() { } protected override void OnSleep() { } protected override void OnResume() { } } }This code adds a namespace declaration for the
System.IOnamespace, and adds a declaration for a staticFolderPathproperty of typestring. TheFolderPathproperty is used to store the path on the device where note data will be stored. In addition, the code initializes theFolderPathproperty in theAppconstructor, and initializes theMainPageproperty to the subclassedShellobject.Save the changes to App.xaml.cs by choosing File > Save (or by pressing ⌘ + S).
Build and run the project on each platform. For more information, see Building the quickstart.
On the NotesPage press the Add button to navigate to the NoteEntryPage and enter a note. After saving the note the application will navigate back to the NotesPage.
Enter several notes, of varying length, to observe the application behavior. Close the application and re-launch it to ensure that the notes you entered were saved to the device.
Next steps
In this quickstart, you learned how to:
- Add additional pages to a Xamarin.Forms Shell application.
- Perform navigation between pages.
- Use data binding to synchronize data between user interface elements and their data source.
Continue to the next quickstart to modify the application so that it stores its data in a local SQLite.NET database.