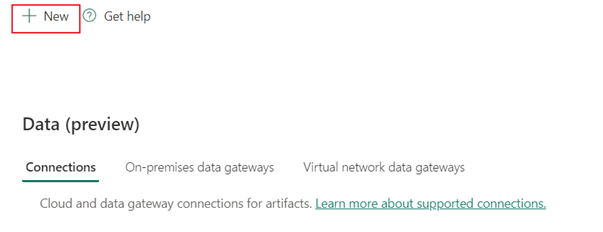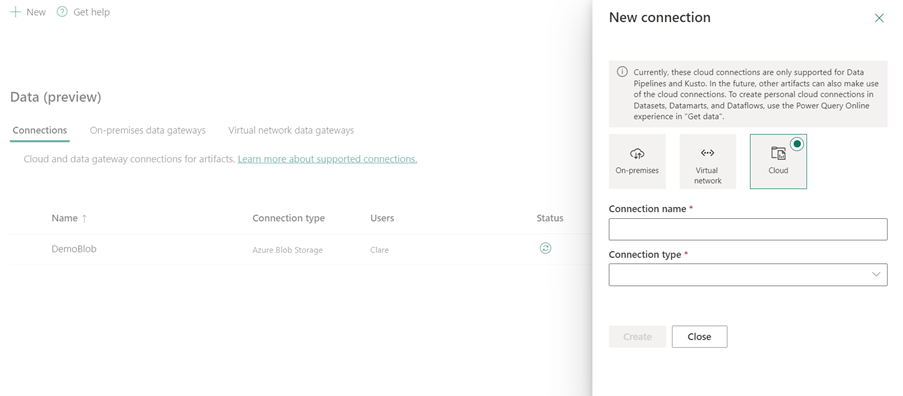Set up your SharePoint Online List connection
This article outlines the steps to create a SharePoint Online List connection.
Supported authentication types
The SharePoint Online List connector supports the following authentication types for copy and Dataflow Gen2 respectively.
| Authentication type | Copy | Dataflow Gen2 |
|---|---|---|
| Organizational account | n/a | √ |
| Service Principal | √ | √ |
Set up your connection in Dataflow Gen2
Data Factory in Microsoft Fabric uses Power Query connectors to connect Dataflow Gen2 to a SharePoint Online List. The following links provide the specific Power Query connector information you need to connect to a SharePoint Online List in Dataflow Gen2:
- To get started using the SharePoint Online list connector in Dataflow Gen2, go to Get data from Data Factory in Microsoft Fabric.
- To determine the URL to use to access your SharePoint Online list, go to Determine the site URL.
- To connect to the Azure Blobs connector from Power Query, go to Connect to a SharePoint Online list from Power Query Online.
In some cases, the Power Query connector article might include advanced options, troubleshooting, known issues and limitations, and other information that could also prove useful.
Set up your connection in a data pipeline
To create a connection in a data pipeline:
From the page header in Data Factory service, select Settings
 > Manage connections and gateways.
> Manage connections and gateways.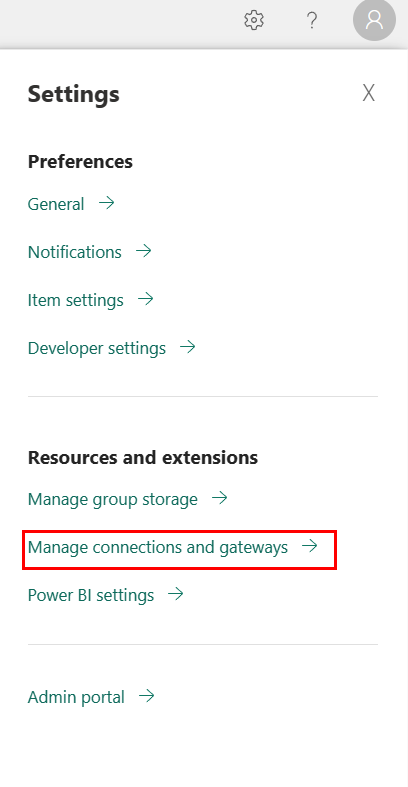
Select New at the top of the ribbon to add a new data source.
The New connection pane appears on the left side of the page.
Setup connection
Step 1: Specify the new connection name, type, and URL

In the New connection pane, choose Cloud, and specify the following fields:
- Connection name: Specify a name for your connection.
- Connection type: Select SharePoint for your connection type.
- URL: The SharePoint Online site URL, for example
https://contoso.sharepoint.com/sites/siteName.
Step 2: Select and set your authentication
Under Authentication method, select your authentication from the drop-down list and complete the related configuration. The SharePoint Online List connector supports the following authentication types.

Service Principal authentication
Select Service Principal under Authentication method, and fill in the required properties.

- Tenant Id: The tenant ID under which your application resides.
- Service principal ID: The Application (client) ID of the application registered in Microsoft Entra ID. Refer to Prerequisites for more details, including the permission settings.
- Service principal key: The application's key.
Step 3: Specify the privacy level that you want to apply
In the General tab, select the privacy level that you want apply in the Privacy level drop-down list. Three privacy levels are supported. For more information, go to privacy levels.
Step 4: Create your connection
Select Create. Your creation is successfully tested and saved if all the credentials are correct. If not correct, the creation fails with errors.
Table summary
The following table contains the connector properties supported in a pipeline copy.
| Name | Description | Required | Property | Copy |
|---|---|---|---|---|
| Connection name | A name for your connection. | Yes | ✓ | |
| Connection type | Select SharePoint for your connection type. If no connection exists, then create a new connection by selecting New. | Yes | ✓ | |
| URL | The SharePoint Online site URL, for example https://contoso.sharepoint.com/sites/siteName. |
Yes | ✓ | |
| Authentication | Go to Authentication | Yes | Go to Authentication | |
| Privacy Level | The privacy level that you want to apply. Allowed values are Organizational, Privacy, Public | Yes | ✓ |
Authentication
The following table contains the supported authentication type properties.
| Name | Description | Required | Property | Copy |
|---|---|---|---|---|
| Service Principal | ✓ | |||
| - Tenant ID | The tenant ID under which your application resides. | Yes | ||
| - Service Principal ID | The Application (client) ID of the application registered in Microsoft Entra ID. Refer to Prerequisites for more details including the permission settings. | Yes | ||
| - Service Principal key | The application's key. | Yes |