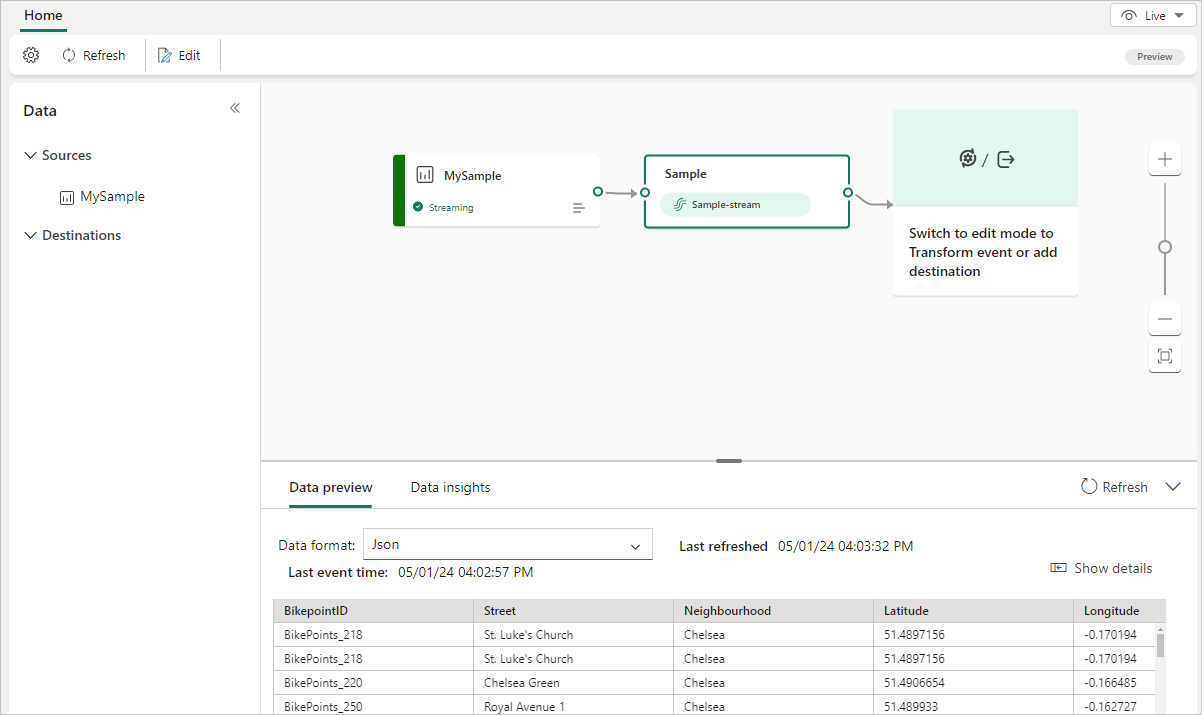Add a sample data source to an eventstream
To get a better understanding of how an eventstream works, you can use the out-of-box sample data provided and send the data to the eventstream. This article shows you how to add the sample data source to an eventstream.
Note
Enhanced capabilities are enabled by default when you create eventstreams now. If you have eventstreams that were created using standard capabilities, those eventstreams will continue to work. You can still edit and use them as usual. We recommend that you create a new eventstream to replace standard eventstreams so that you can take advantage of additional capabilities and benefits of enhanced eventstreams.
Prerequisites
- Access to a workspace in the Fabric capacity license mode (or) the Trial license mode with Contributor or higher permissions.
- If you don't have an eventstream, create an eventstream.
Add sample data as a source
Follow these steps to add a sample data source:
To add sample data source, on the get-started page, select Use sample data.

Or, if you already have a published eventstream and want to add sample data as a source, switch to Edit mode. Then select Add source in the ribbon, and select Sample data.

On the TridentStreaming_SampleData screen, enter a Source name, select the source data you want under Sample data, and then select Add.
- Bicycles: Sample bicycles data with a preset schema that includes fields such as BikepointID, Street, Neighborhood, and Latitude.
- Yellow Taxi: Sample taxi data with a preset schema that includes fields such as pickup time, drop-off time, distance, and total fee.
- Stock Market: Sample data of a stock exchange with preset schema columns such as time, symbol, price, and volume.

After you create the sample data source, you see it added to your eventstream on the canvas in Edit mode. To implement this newly added sample data, select Publish.
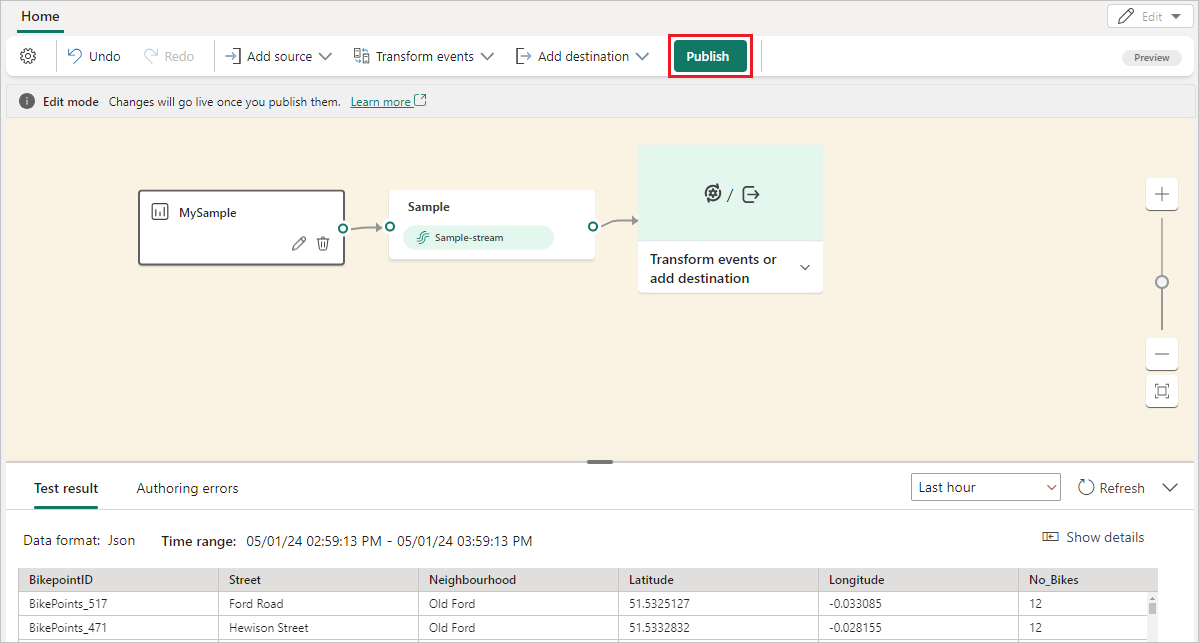
Once publishing succeeds, the sample data is available for visualization in Live view.
Note
The maximum number of sources and destinations for one eventstream is 11.
Related content
For a list of supported sources, see Add an event source in an eventstream
Prerequisites
Before you start, you must complete the following prerequisites:
- Access to a workspace in the Fabric capacity license mode (or) the Trial license mode with Contributor or higher permissions.
Note
The maximum number of sources and destinations for one eventstream is 11.
Add sample data as a source
To get a better understanding of how an eventstream works, you can use the out-of-box sample data provided and send data to the eventstream. Follow these steps to add a sample data source:
Select New source on the ribbon or "+" in the main editor canvas and then Sample data.
On the right pane, enter a source name to appear on the canvas, select the sample data you want to add to your eventstream, and then select Add.
Bicycles: sample bicycles data with a preset schema that includes fields such as BikepointID, Street, Neighborhood, Latitude, and more.
Yellow Taxi: sample taxi data with a preset schema that includes fields such as pickup time, drop-off time, distance, total fee, and more.
Stock Market: sample data of a stock exchange with a preset schema column such as time, symbol, price, volume, and more.
When the sample data source is added successfully, you can find it on the canvas and navigation pane.
To verify if the sample data is added successfully, select Data preview in the bottom pane.
Related content
To learn how to add other sources to an eventstream, see the following articles: