Add informational cards to pins on a map
Easily add cards to maps in your canvas apps to show details about pinned locations. When a user selects a pin, a card pops up with information from the data source you bound to the map control. Any column in the data source (for example, an Excel table) can be shown as a field on the card.
Prerequisites
- Create a canvas app and make sure it meets the geospatial prerequisites.
- Insert a map.
Add info cards to pins
In the map control's Properties pane, select Show info cards. Select On click to show the info card when the user selects a pin, or On hover if it should appear when the user hovers over the pin.
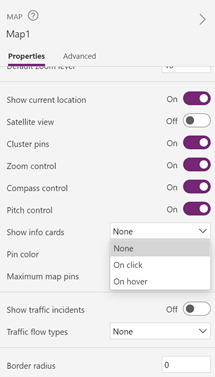
In the Properties pane, next to Fields, select Edit.
Select Add field, and then select the fields from the data source that you want to show in the card. Select Add.
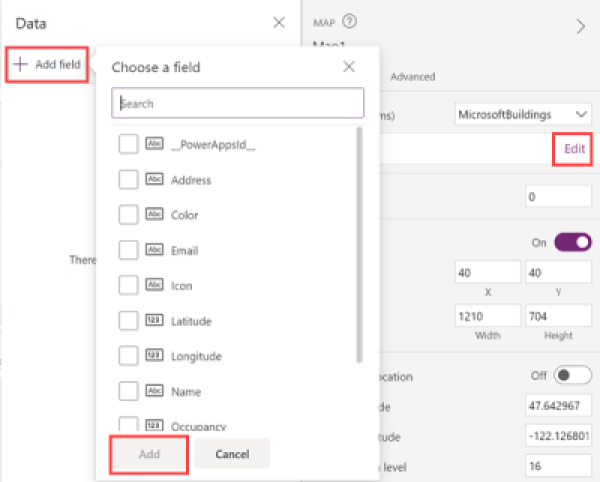
When the user selects a pin, an info card shows the fields you selected.
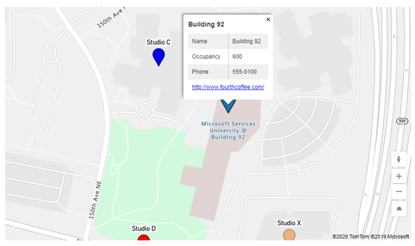
Other interactive map features
Other geospatial controls
To see dynamic address suggestions as you type, use the Address input control.