Create and edit one-to-many or many-to-one table relationships using Power Apps
In Microsoft Dataverse a one-to-many (1:N) or many-to-one (N:1) relationship defines how two tables are related to each other.
Power Apps provides an easy way to create and edit one-to-many (1:N) or many-to-one (N:1) relationships for Microsoft Dataverse. For more information about these kinds of relationships, go to Create one-to-many or many-to-one table relationships overview.
View table relationships
- Sign in to Power Apps, and open the environment you want.
- Select Solutions on the left navigation pane, and then open the solution you want.
- Select Tables and open the table that has the relationships you want to view. If the item isn’t in the side panel pane, select …More and then select the item you want.
- Select the Relationships area to view all relationships configured for the table.
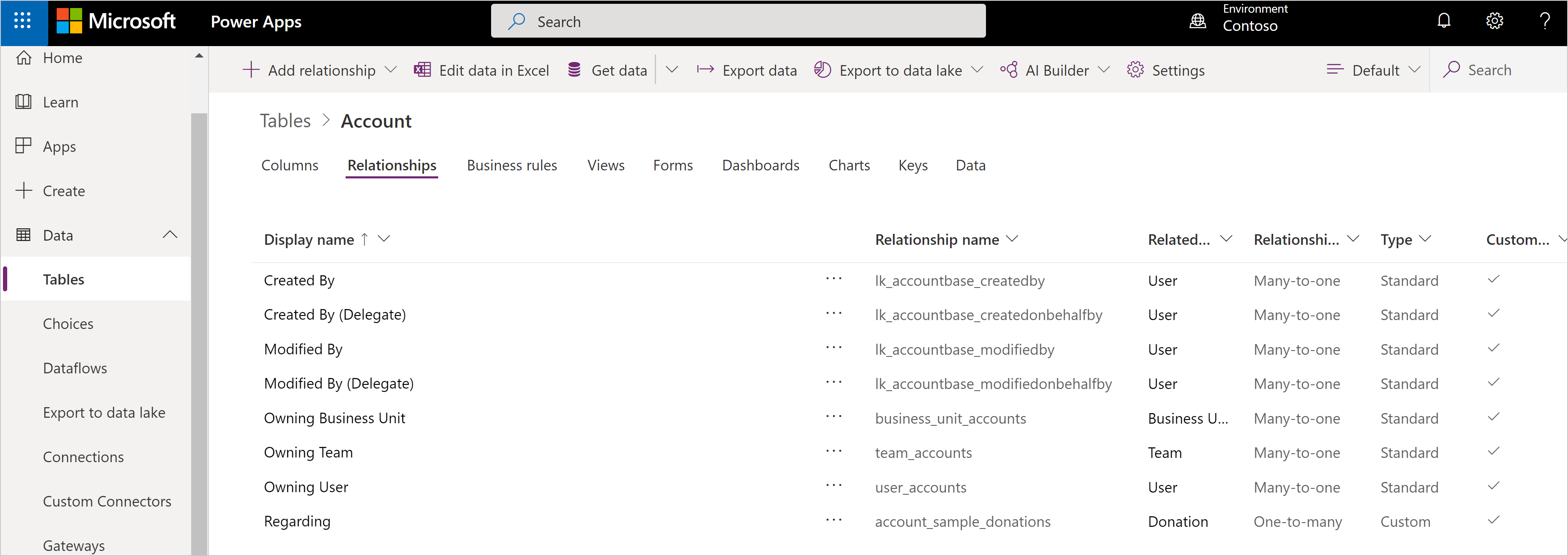
Create a relationship
While viewing table relationships, on the command bar, select New relationship, and then select either Many-to-one or One-to-many.
Note
For information about Many-to-many relationships see Create N:N (many-to-many) relationships
Depending on your choice the following is displayed:
| Type | Panel |
|---|---|
| Many-to-one | 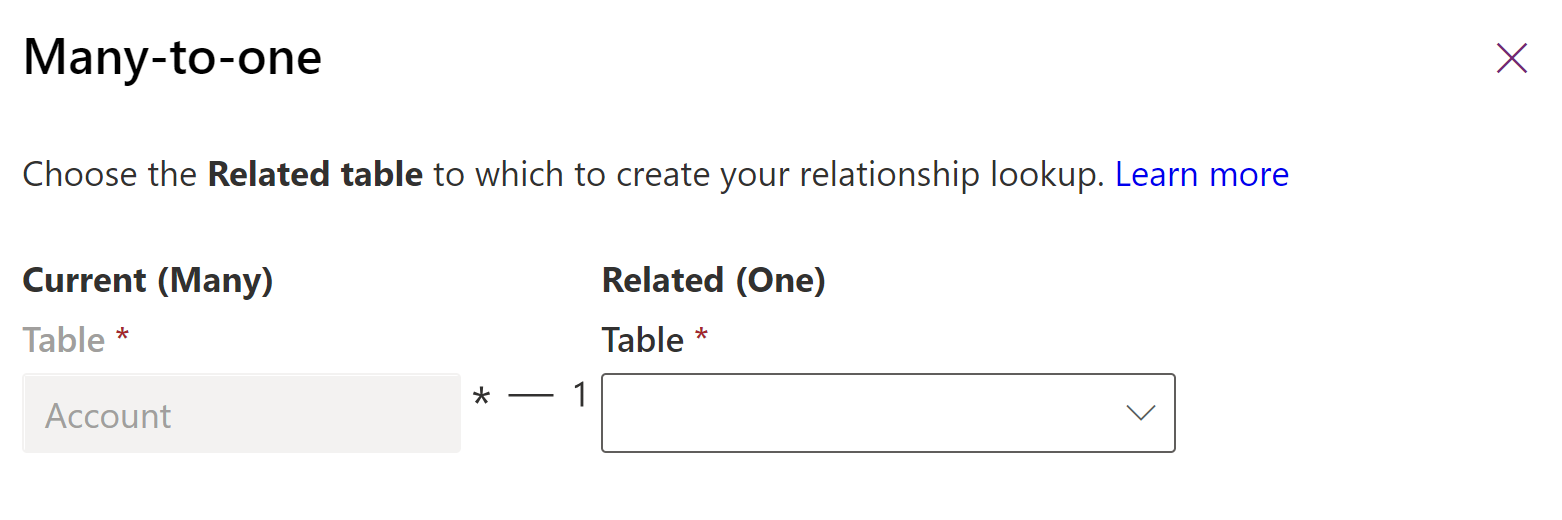 |
| One-to-many | 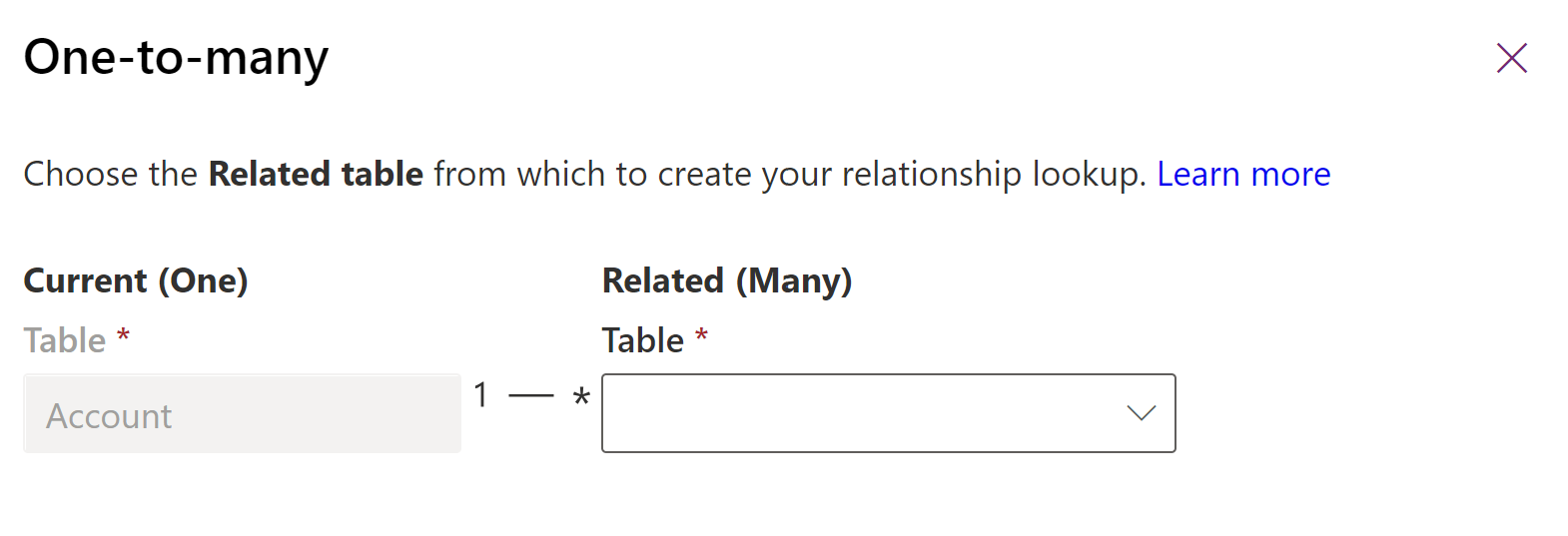 |
Choose the Related table for the relationship you want to create between the two tables.
Note
With either choice, a lookup column is created on the Current table. For more information about look columns, go to Use the lookup column on a row.
Once you select the related table, you can edit the details of the relationship. In this example, multiple contact table rows can be associated with a single account.
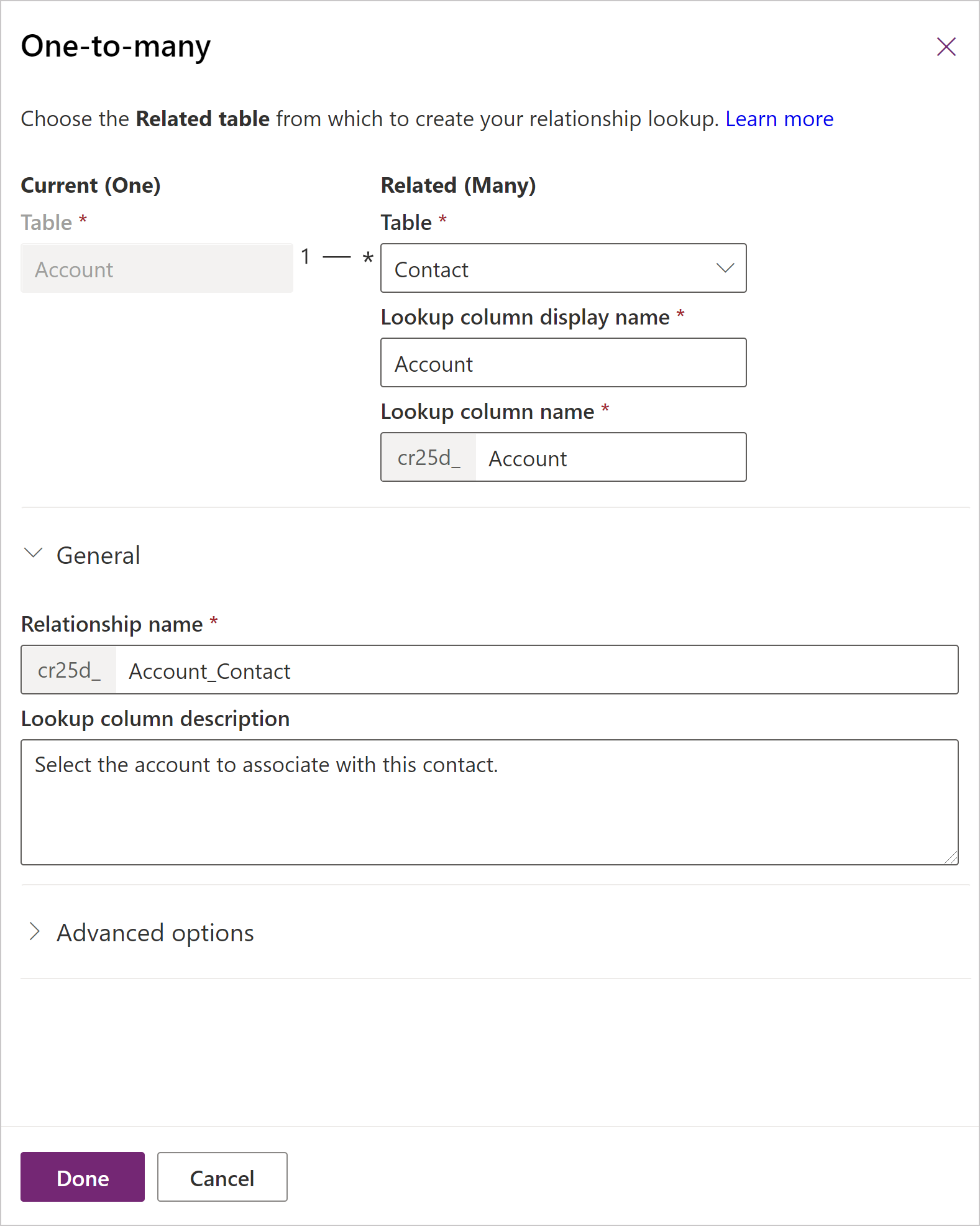
You can edit the default values provided before you save. Select General to view the Relationship name and Lookup column description values.
| Field | Description |
|---|---|
| Lookup column display name | The localizable text for the lookup column that will be created on the related table. This can be edited later. |
| Lookup column name | The name for the Lookup column that will be created on the related table. |
| Lookup column requirement | Optional. Column value doesn’t have to be selected to save the record. Business Recommended. Should be selected indicator but column value doesn’t have to be selected to save the record. Business Required. Column value must be specified in order to save the record. |
| Searchable | Clear if you want to hide the relationship from Advanced Find in model-driven apps. |
| Relationship name | The name for the relationship that will be created. |
| Lookup column description | The description for the lookup column. In model-driven apps this appears as a tooltip when people hover their mouse over the column. This can be edited later. |
You can continue editing the table. Select Save table to create the relationship you have configured.
Advanced options
For both the Current table display settings and the Related table display settings, you can edit the display option columns, which control how the related tables are displayed for model-driven apps. More information: Advanced options
Relationship behavior
Relationship behavior determines how records are handled as the action cascades down the hierarchy of related tables. For example, it might be desirable to delete the related tests and homework of a student if a student is removed from the system. This type of behavior is called a parental relationship. For more information about how to configure relationship behavior, go to Add advanced relationship behavior.
Edit relationships
While viewing table relationships, open the relationship you want to edit to display the properties pane.
The only columns you can edit are Lookup column display name and Lookup column description. These can also be edited in the properties of the lookup column in the related table. More information: Edit a column
Note
Each relationship can be found within the primary table or the related table as a Many-to-one or One-to-many relationship. Although it can be edited in either place, it is the same relationship.
The publisher of a managed solution can prevent some customizations of relationships that are part of their solution.
Delete relationships
Deleting a one-to-many relationship deletes the lookup column on the related table.
Note
You can't delete a relationship that has dependencies. For example, if you have added the lookup column to a form for the related table, you must remove the column from the form before you delete the relationship.
While viewing table relationships, select the relationship you want to remove or delete, choose from the following relationship types:
- Custom relationships in a single solution. On the command bar, select Remove > Delete from this environment.
- Custom relationships in multiple solutions, system, or standard table relationships. On the command bar, select Remove > Remove from this solution.
See also
Create and edit relationships between tables
Create and edit 1:N (one-to-many) or N:1 (many-to-one) relationships
Create and edit 1:N (one-to-many) or N:1 (many-to-one) table relationships using solution explorer
Edit a column