Add tasks or child items as checklist items
TFS 2017 | TFS 2015
Many teams find Kanban boards ideal for tracking work. Kanban boards are ideal because they support visualization the flow of work that is in progress. It also allows team members to quickly add new items and update work item status in a Kanban board. If you're new to working with the Kanban board, see Kanban basics.
With checklists or to do lists, you continue to enjoy lightweight tracking. You gain visibility into which tasks, bugs, or other child items are in progress or completed. For example, here we show several tasks and bugs for work in progress, both yet to do and those items marked as completed. By adding the Issue work item type to the Iteration backlog, issues can be added as checklists.

In this article, you'll learn:
- Summary of checklist features
- How to add checklist items from your Kanban board
- How to mark a checklist item as done
- How to expand or collapse a checklist
- How to reorder and reparent checklist items or reassign them to a sprint
Overview of checklist features
Checklists are a feature of all Kanban boards, both product and portfolio backlog levels.
- All Kanban board levels support checklists. For a view of default backlog hierarchies, see Plan and track work.
- Adding a checklist item automatically adds a parent-child link between the parent work item and the checklist item.
- For the product-level board:
- When Bugs are managed with tasks, they're available to add and track within a checklist.
- When Bugs are managed with requirements, you can add tasks to bugs that are tracked on the board. Teams make this choice via Board settings, Working with bugs.**
- Marking any checklist item as "done" moves the work item State to done, closed, or completed.
- Teams can remove select checklist features by disabling them on the Annotations tab of the Board settings.
- Tasks or other child items that you create from the Kanban board are automatically assigned to the sprint/iteration path of the parent work item under which you define them.
- Any work item type added to the backlog hierarchy is available to add using the checklist feature.
To add work item types to track as checklists, add them to the next-lower hierarchical backlog. To learn how, see Customize your backlogs or boards (Inheritance process) or Process configuration XML element reference (On-premises XML process).
Tip
If you find that you don't use this feature, you can disable it from the common configurations dialog.
Prerequisites
Boards are automatically created when you create a project or add a team. Each team has access to their own product and portfolio boards as described in About teams and Agile tools.
- You must connect to a project. If you don't have a project yet, create one.
- You must be added to a team or project.
- To add work items and exercise all board features, you must be granted Basic access or higher.
- To view or modify work items, your View work items in this node and Edit work items in this node permissions set to Allow. By default, the Contributors group has this permission set. To learn more, see Set permissions and access for work tracking.
- Users with Stakeholder access can't exercise these board features: add work items, drag-and-drop work items to update status, or update fields displayed on cards. They can add tasks and change task status.
Note
Both Kanban boards and Taskboards support visualizing the flow of work and monitoring metrics to optimize that flow. Kanban boards track requirements, are sprint-independent, and provide a cumulative flow chart for monitoring progress. Each sprint is associated with a Taskboard that supports tracking tasks defined for the sprint. You can monitor progress through capacity charts and the sprint burndown chart. For guidance on using the Taskboard, see Update and monitor your Taskboard.
Open your Kanban board from the web portal
Your Kanban board is one of two types of boards available to you. The other is the sprint Taskboard. Kanban boards track requirements, are sprint-independent, and provide a cumulative flow chart for monitoring progress. Each sprint is associated with a Taskboard that supports tracking tasks defined for the sprint. You can monitor progress through capacity charts and the sprint burndown chart. For guidance on using the Taskboard, see Update and monitor your Taskboard. For an overview of the features supported on each backlog and board, see Backlogs, boards, and plans.
To view your Kanban board, open your project from a web browser. Select Work > Backlogs > Stories, and then select Board.

If you don't see Work, your screen size might be reduced. Select the three dots (
 ) icon. Then select Work > Backlogs > Board.
) icon. Then select Work > Backlogs > Board.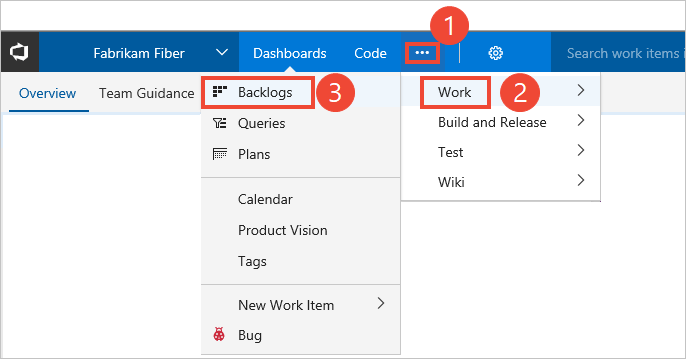
To select another team, open the project and team selector. Select a different team, or select the Browse option.
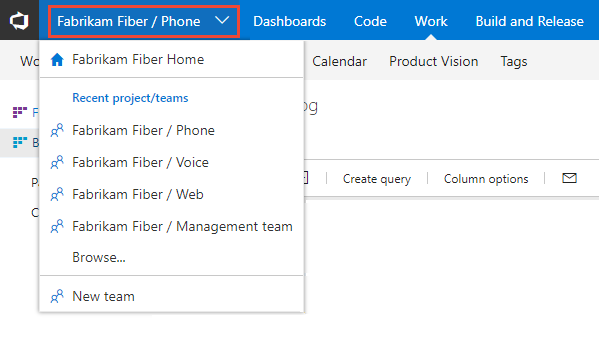
Your Kanban board appears.
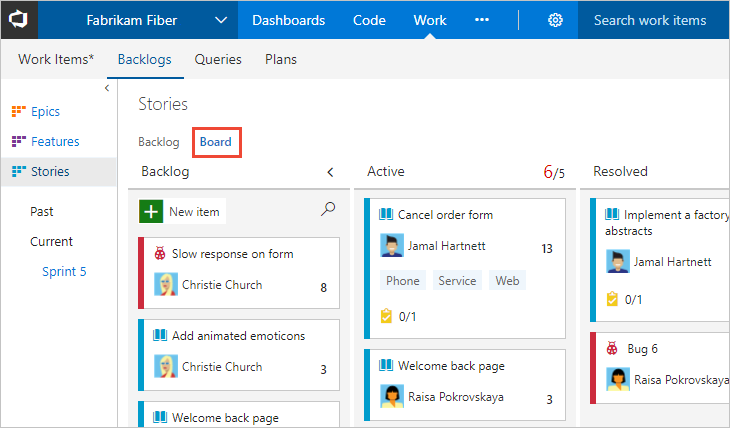
Add one or more child items to a checklist
In this example, tasks are added to the product Kanban board using the checklist feature. You can use the same procedures to add any other supported checklist item from your board.
To start adding tasks, open the menu for the work item.

If you have many tasks to add, keep typing their titles and choose Enter after each title.

If you have details you want to add about a task, open the item by choosing the title.

Note
Tasks that you create from the Kanban board will show up on your sprint Taskboard. Also, tasks that you create from the sprint backlog or taskboard will show up within tasks checklists on the Kanban board.
Mark a checklist item as done
When you complete a task or other checklist item, choose the checkbox to change its status to Done, Closed, or Completed.

The State of the work item is updated from Active to Closed for Agile and CMMI projects and from To Do to Done for Scrum projects, and
Tip
No matter the number of workflow states a checklist item has, checking it moves it to its closed state.
Expand or collapse a checklist on a Kanban board
Upon first opening the Kanban board, you'll see an unexpanded view of checklists. Choose the checklist summary to expand a collapsed checklist. Choose the same summary to collapse an expanded checklist.

Reorder tasks, reparent tasks, or reassign tasks to a sprint
You can drag a task within a work item to reorder it. Or, you can drag the task to another work item on the Kanban board to reparent it.

Note
Users with Stakeholder access can't drag-and-drop tasks or reorder and reparent tasks.
Tasks or other child items you add as checklists are automatically assigned to the Iteration Path of their parent work item. To reassign a checklist item to a different sprint, you must open the item and change its Iteration Path. Or, open the sprint backlogs where it's currently defined and drag it to the new sprint using the Planning pane. For details, see Assign backlog items to a sprint.
Configure the Kanban board
To configure or change the layout of the Kanban board, see Customize your boards.
Related articles
- Kanban board features and epics
- Interactively filter backlogs, boards, queries, and plans
- Add, run, update manual tests
- Create a new branch, drive Git development
- Kanban board controls
REST API resources
To programmatically create work items, see the REST API, Work Items reference.