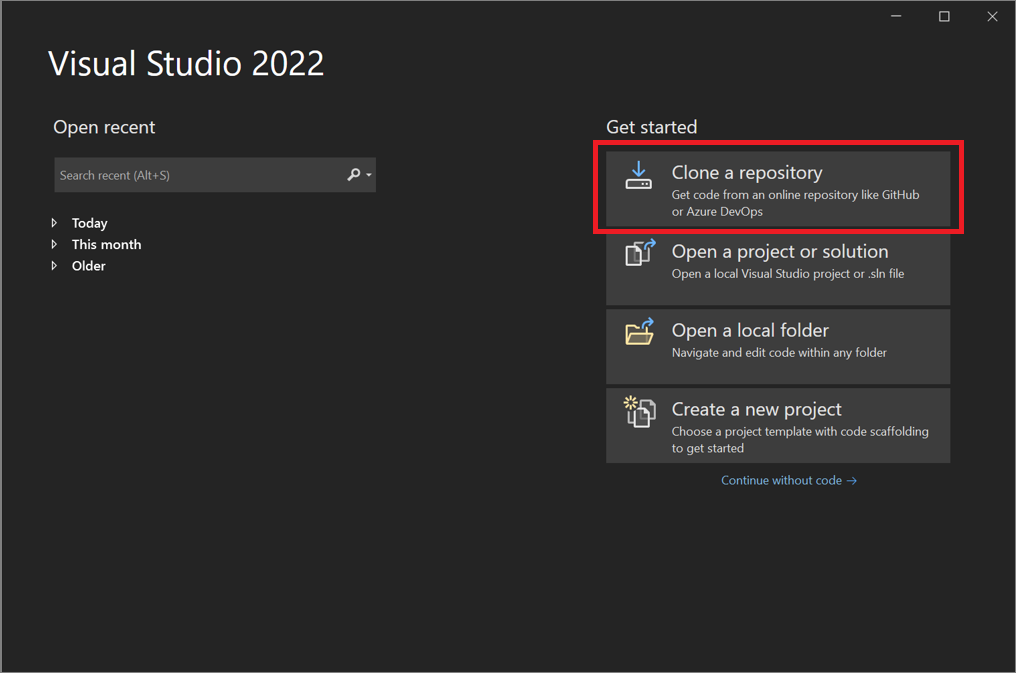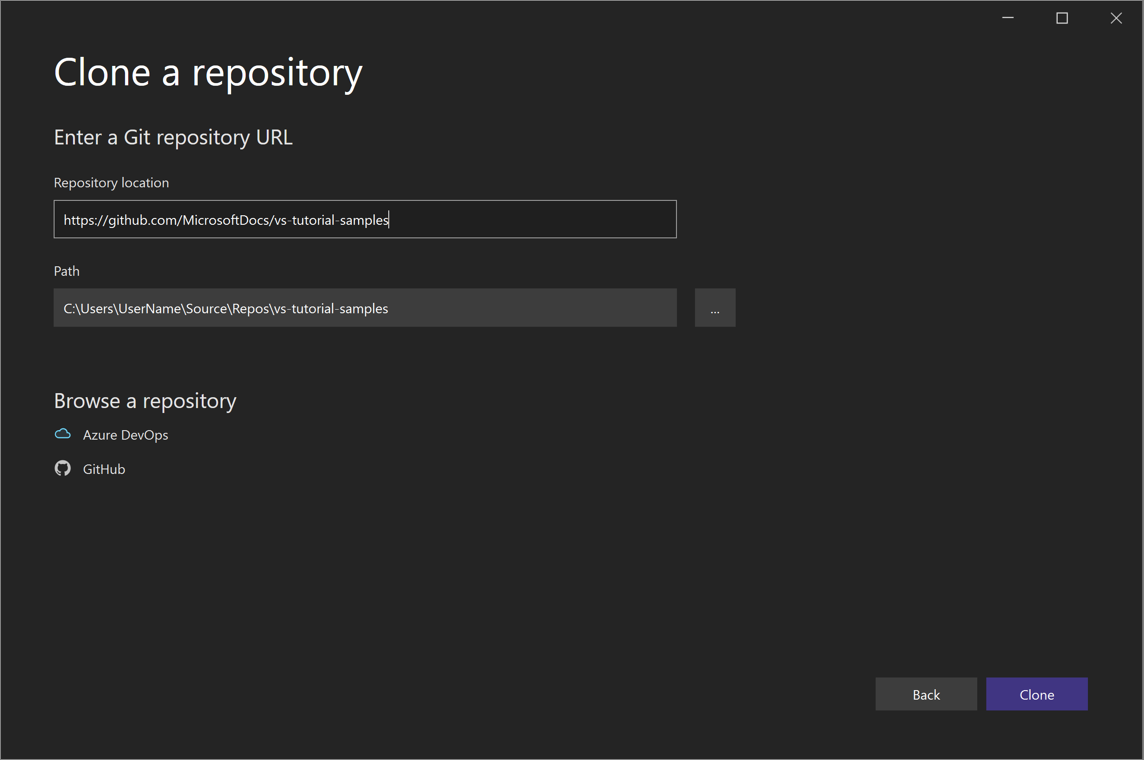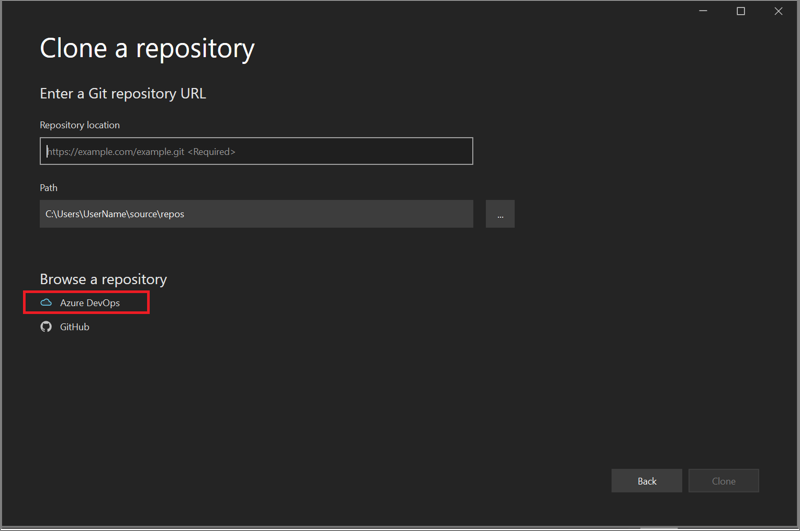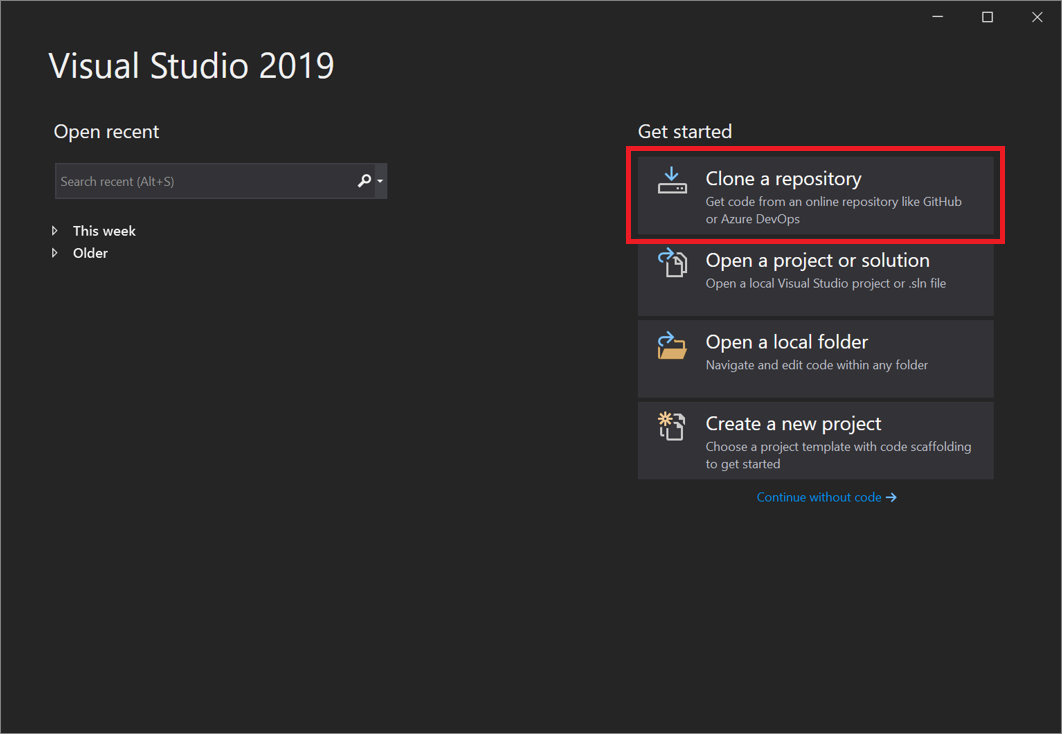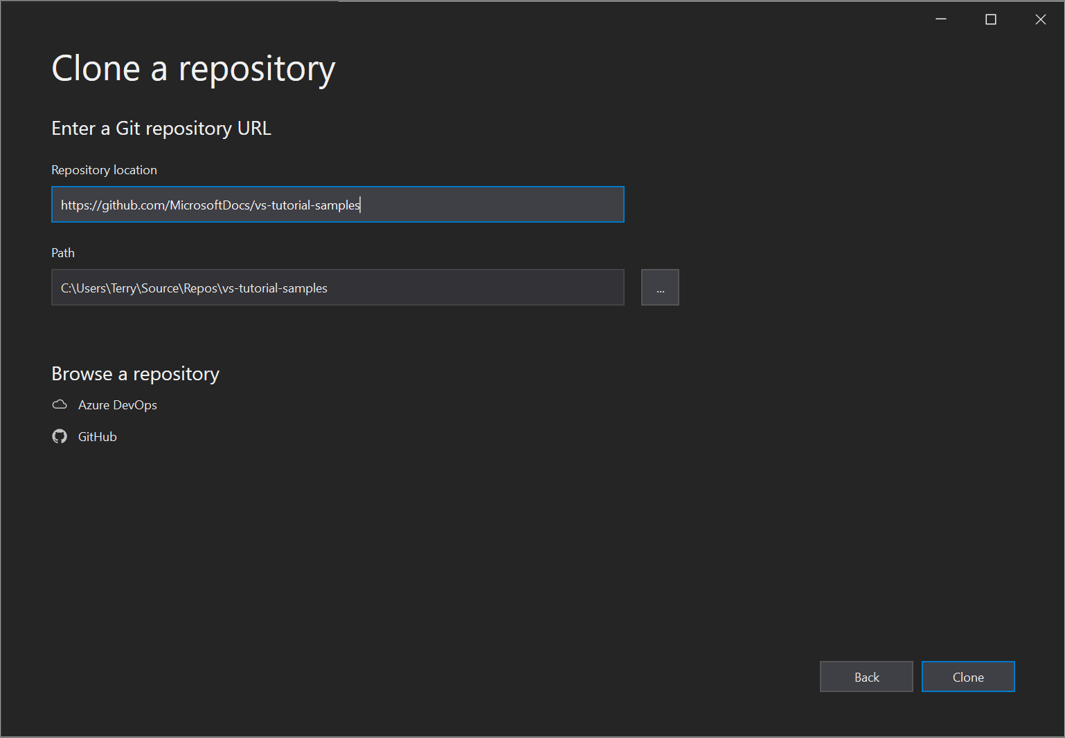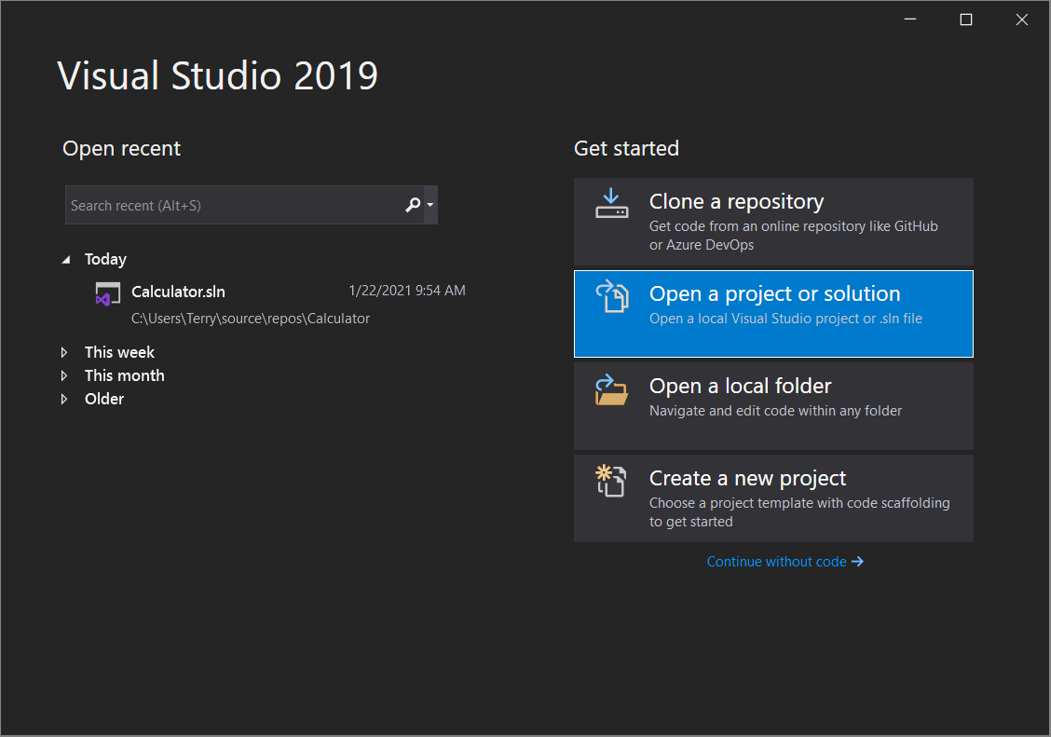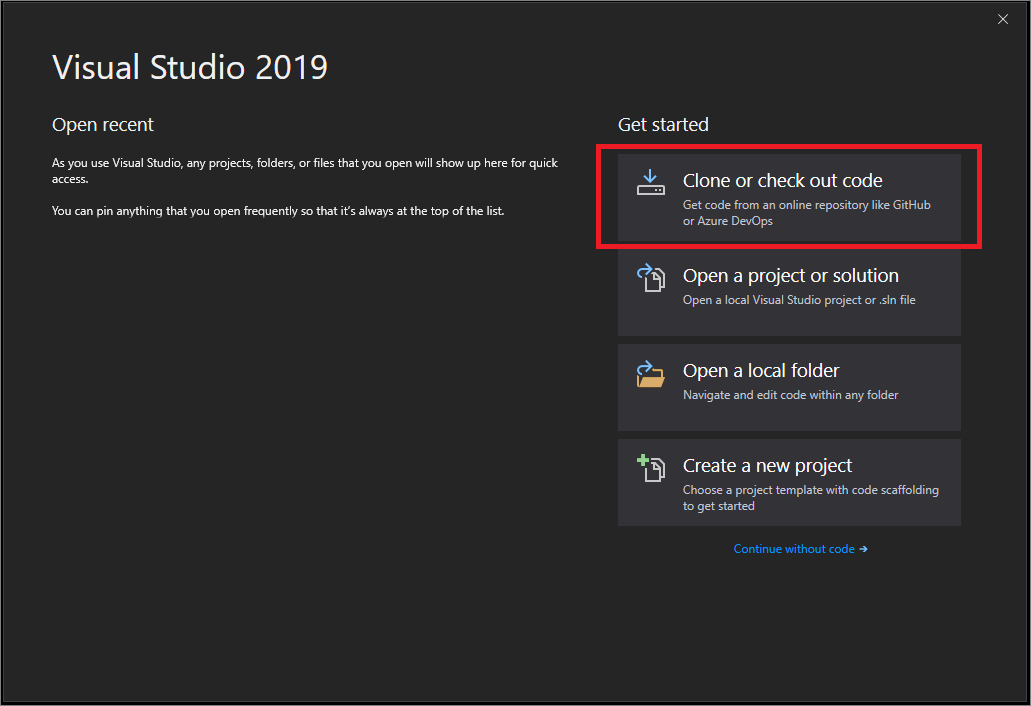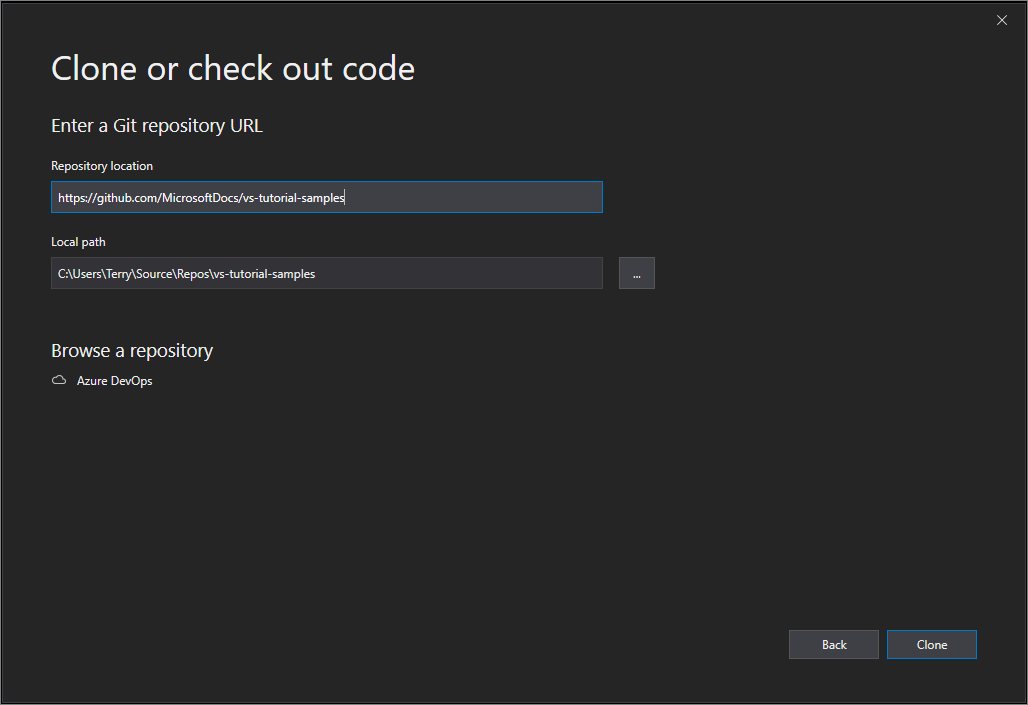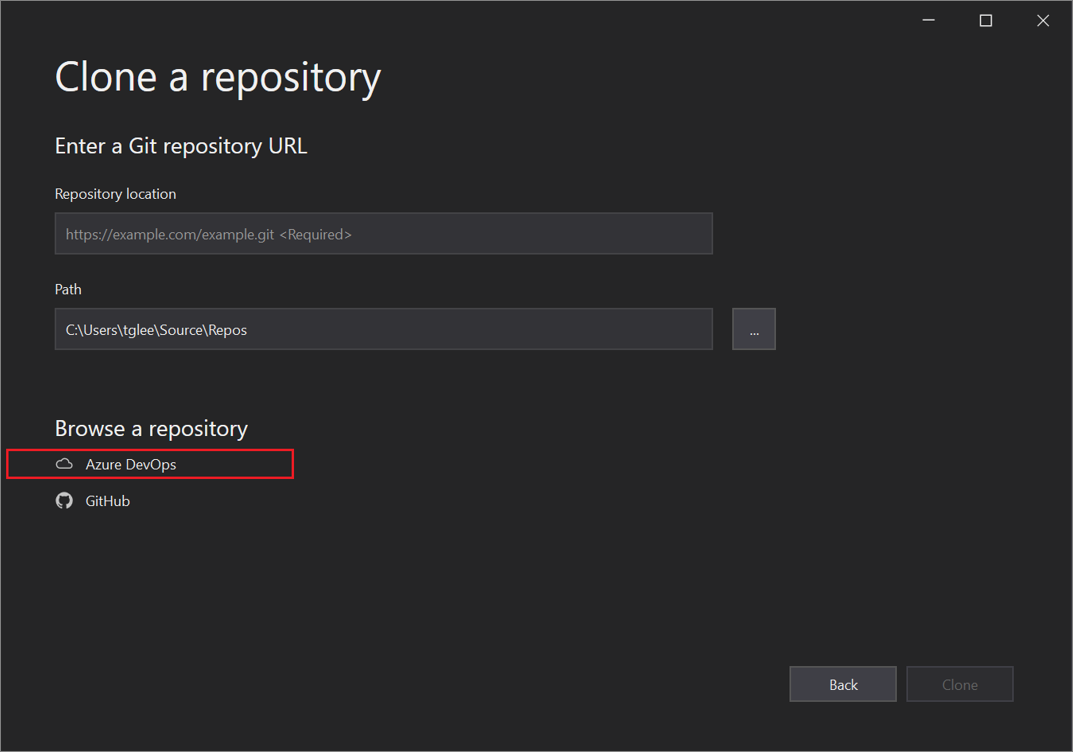Tutorial: Open a project from a repo
In this tutorial, you use Visual Studio to connect to a repository, or repo, for the first time, clone it, and then open a project from it.
In this tutorial, you learn how to:
- Open a project from a GitHub repo
- Browse to an Azure DevOps repo
Prerequisites
- If you don't have Visual Studio yet, go to Visual Studio downloads to install it for free.
Open a project from a GitHub repo
Visual Studio makes it easy to open a project from a repo. You can do so when you start Visual Studio, or you can do so directly from within the Visual Studio IDE.
Here's how.
Use the start window
Open Visual Studio.
On the start window, select Clone a repository.
Enter or type the repository location, and then select Clone.
If you're not already signed in, you might be prompted to sign into Visual Studio or your GitHub account.
Tip
For more information about signing in to Visual Studio, see Sign in or switch Visual Studio user accounts. For specific information about how to use your GitHub account to sign in, see Add your GitHub accounts to your Visual Studio keychain. You might receive a trust notification. For more information, see Configure trust settings for files and folders.
View files in Solution Explorer
Visual Studio loads the solutions from the repository by using the Folder View in Solution Explorer.
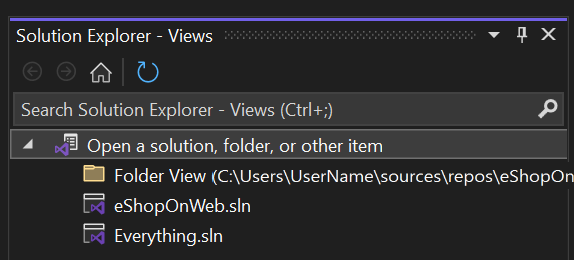
You can view a solution in Solution View by double-clicking its .sln file.
You can select Switch Views to switch between folder view and solution view.
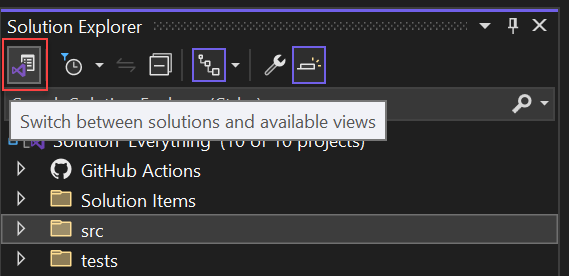
Tip
You can change from the default Folder View to Solution View from the Git menu. Select Settings > Source Control > Git Global Settings > Automatically load the solution when opening a Git repository.
Open a project locally from a previously cloned GitHub repo
Open Visual Studio.
On the start window, select Open a project or solution.
Visual Studio opens an instance of File Explorer, where you can browse to your solution or project, and then select it to open it.
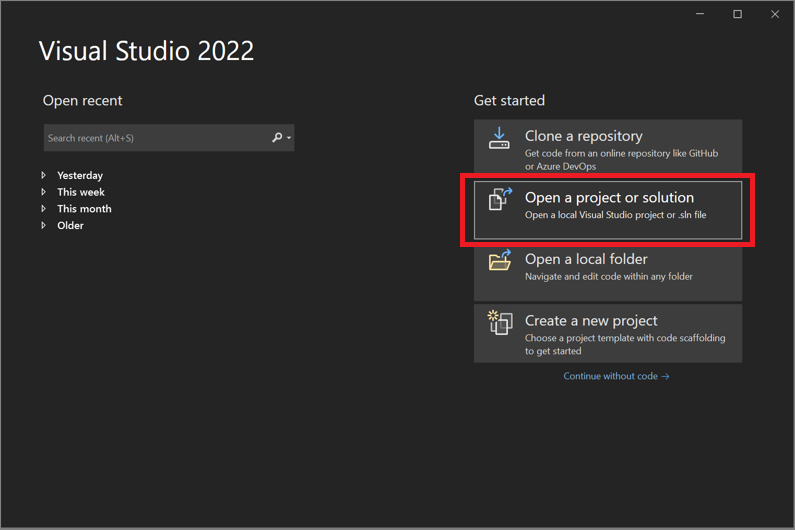
Tip
If you opened the project or solution recently, select it from the Open recent section.
Start coding!
Use the IDE
You can also use the Git menu or the Select Repository control in the Visual Studio IDE to interact with a repository's folders and files.
Here's how.
To clone a repo and open a project
In the Visual Studio IDE, select the Git menu, and then select Clone Repository.
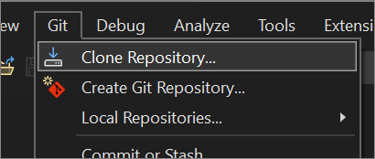
Follow the prompts to connect to the Git repository that includes the files that you're looking for.
To open local folders and files
In the Visual Studio IDE, select the Git menu, select Local Repositories, and then select Open Local Repository.

Follow the prompts to connect to the Git repository that has the files that you're looking for.
Browse to an Azure DevOps repo
Here's how to browse to and clone an Azure DevOps repo by using Visual Studio.
Open a project from a GitHub repo with Visual Studio 2019
How you open a project from a GitHub repo by using Visual Studio depends on which version you have. Specifically, if you installed version Visual Studio 2019 version 16.8 or later, there's a new, more fully integrated Git experience in Visual Studio available to you.
But no matter which version you installed, you can always open a project from a GitHub repo with Visual Studio.
Visual Studio 2019 version 16.8 and later
Here's how to use Git in Visual Studio 2019 version 16.8 or later.
Clone a GitHub repo and then open a project
Open Visual Studio 2019.
On the start window, select Clone a repository.
Enter or type the repository location, and then select Clone.
You might be asked for your user sign-in information in the Git User Information dialog box. You can either add your information or edit the default information it provides.
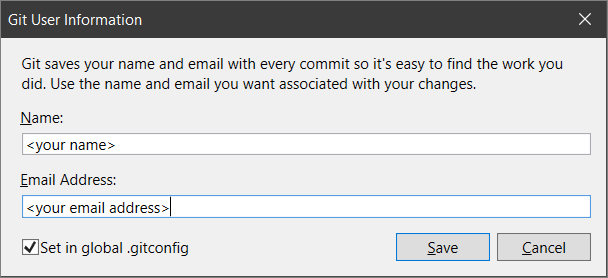
Select Save to add the info to your global
.gitconfigfile. (Or, you can select Cancel if you'd like to save the info later.)Tip
For more information about signing in to Visual Studio, see Sign in or switch Visual Studio user accounts. For more information about how to use your GitHub account to sign in, see Add your GitHub accounts to your Visual Studio keychain.
Next, Visual Studio automatically loads and opens the solution from the repository.
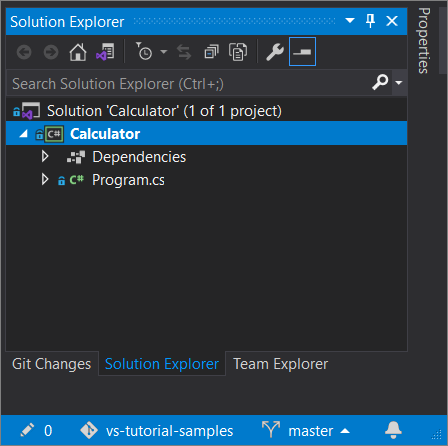
If your repository contains multiple solutions, Solution Explorer displays them. For a list view of the solutions, select the Switch Views button in Solution Explorer.
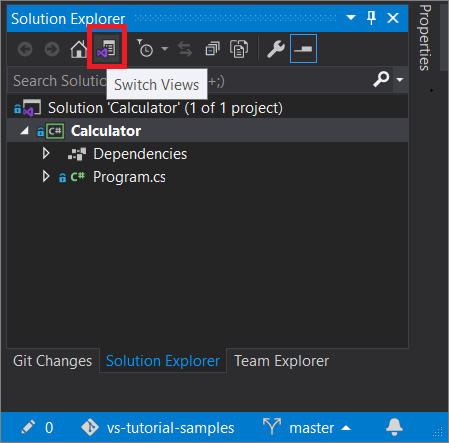
Solution Explorer then gives you the option to open the root folder in Folder View or to select a solution file to open.
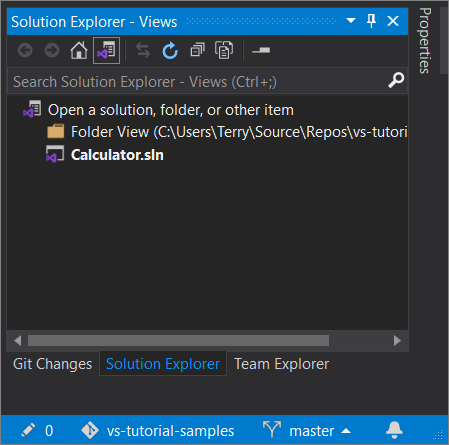
To toggle the view, select the Switch Views button again.
Tip
You can also use the Git menu in the Visual Studio IDE to clone a repo and open a project.
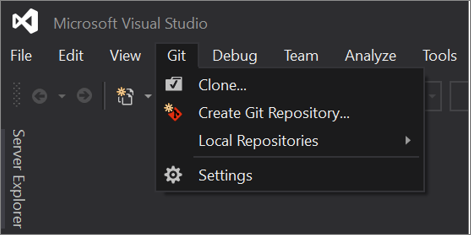
Open a project locally from a previously cloned GitHub repo
Open Visual Studio 2019 version 16.8 or later.
On the start window, select Open a project or solution.
Visual Studio opens an instance of File Explorer, where you can browse to your solution or project, and then select it to open it.
If you opened the project or solution recently, select it from the Open recent section to quickly open it again.
Tip
You can also use the Git menu in the Visual Studio IDE to open local folders and files from a repo that you previously cloned.
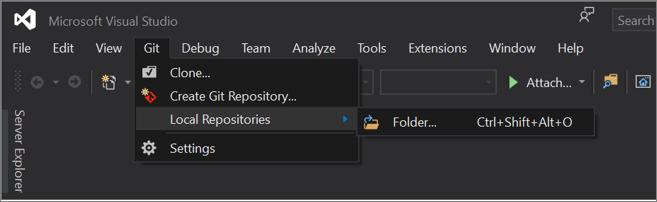
Start coding!
Visual Studio 2019 version 16.7 and earlier
Here's how to use Git in Visual Studio 2019 version 16.7 or earlier.
Clone a GitHub repo and then open a project
Open Visual Studio 2019 version 16.7 or earlier.
On the start window, select Clone or check out code.
Enter or type the repository location, and then select Clone.
Visual Studio opens the project from the repo.
If you have a solution file available, it appears in the Solutions and Folders flyout menu. Select it, and Visual Studio opens your solution.
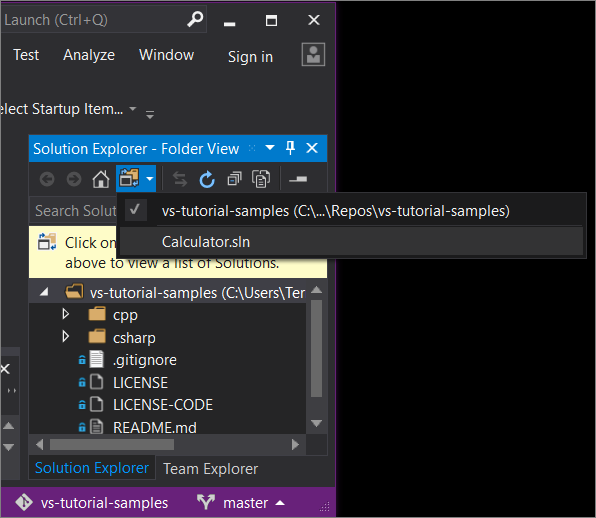
If you don't have a solution file (specifically, an
.slnfile) in your repo, the flyout menu says No Solutions Found. However, you can double-click any file from the folder menu to open it in the Visual Studio editor.Start coding!
Browse to an Azure DevOps repo with Visual Studio 2019
What you see when you browse to and clone an Azure DevOps repository by using Visual Studio 2019 depends on which version you have. With version version 16.8 or later, the UI accommodates a new, more fully integrated Git experience in Visual Studio in Visual Studio.
But no matter which version you installed, you can always browse to and clone an Azure DevOps repo with Visual Studio.
Visual Studio 2019 version 16.8 and later
Open Visual Studio 2019 version 16.8 or later.
On the start window, select Clone a repository.
In the Browse a repository section, select Azure DevOps.
If you see a sign-in window, sign in to your account.
In the Connect to a Project dialog box, choose the repo that you want to connect to, and then select Clone.

Tip
If you don't see a pre-populated list of repos to connect to, select Add Azure DevOps Server to enter a server URL. Alternatively, you might see a No servers found prompt that includes links to add an existing Azure DevOps Server or to create an Azure DevOps account.
Next, Visual Studio opens Solution Explorer that shows the folders and files.
Select the Team Explorer tab to view the Azure DevOps actions.
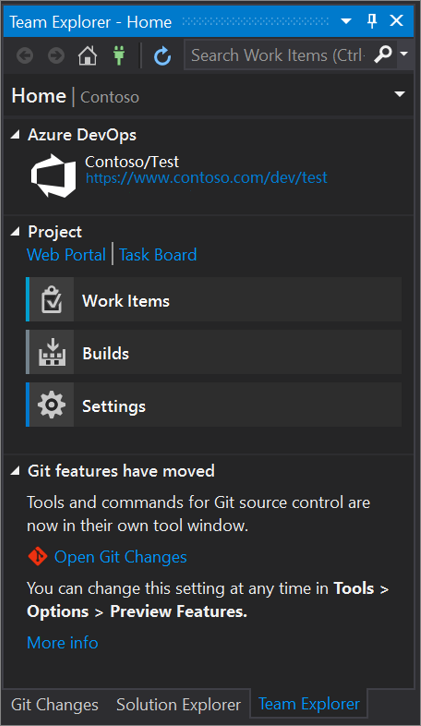
Visual Studio 2019 version 16.7 and earlier
Open Visual Studio 2019 version 16.7 or earlier.
On the start window, select Clone or check out code.
In the Browse a repository section, select Azure DevOps.
If you see a sign-in window, sign in to your account.
In the Connect to a Project dialog box, choose the repo that you want to connect to, and then select Clone.
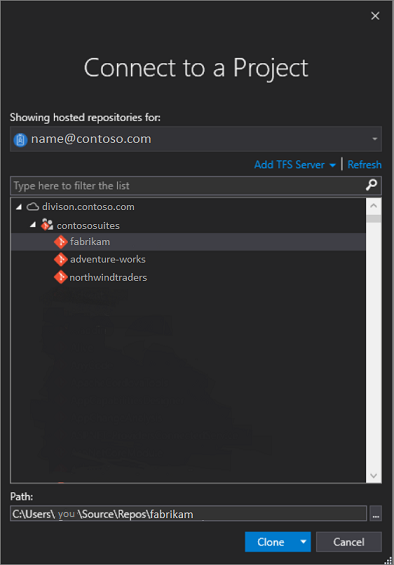
Note
What you see in the list depends on the Azure DevOps repositories that you have access to.
Visual Studio opens Team Explorer and a notification appears when the clone is complete.
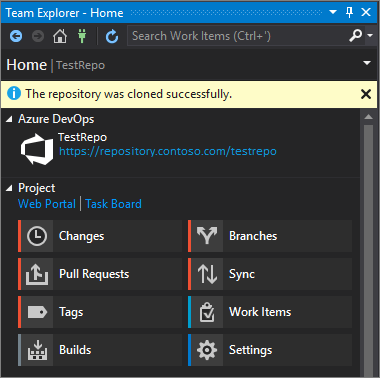
To view your folders and files, select the Show Folder View link.
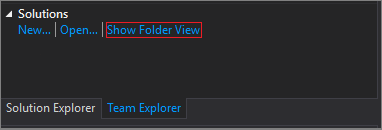
Visual Studio opens Solution Explorer.
Choose the Solutions and Folders link to search for a solution file (specifically, an
.slnfile) to open.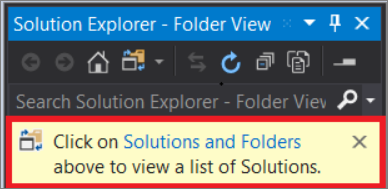
If you don't have a solution file in your repo, a No Solutions Found message appears. However, you can double-click any file from the folder menu to open it in the Visual Studio editor.
Related content
Feel free to dive into any of the following language-specific tutorials:
- Visual Studio tutorials | C#
- Visual Studio tutorials | Visual Basic
- Visual Studio tutorials | C++
- Visual Studio tutorials | Python
- Visual Studio tutorials | JavaScript, TypeScript, and Node.js
For more information, see: