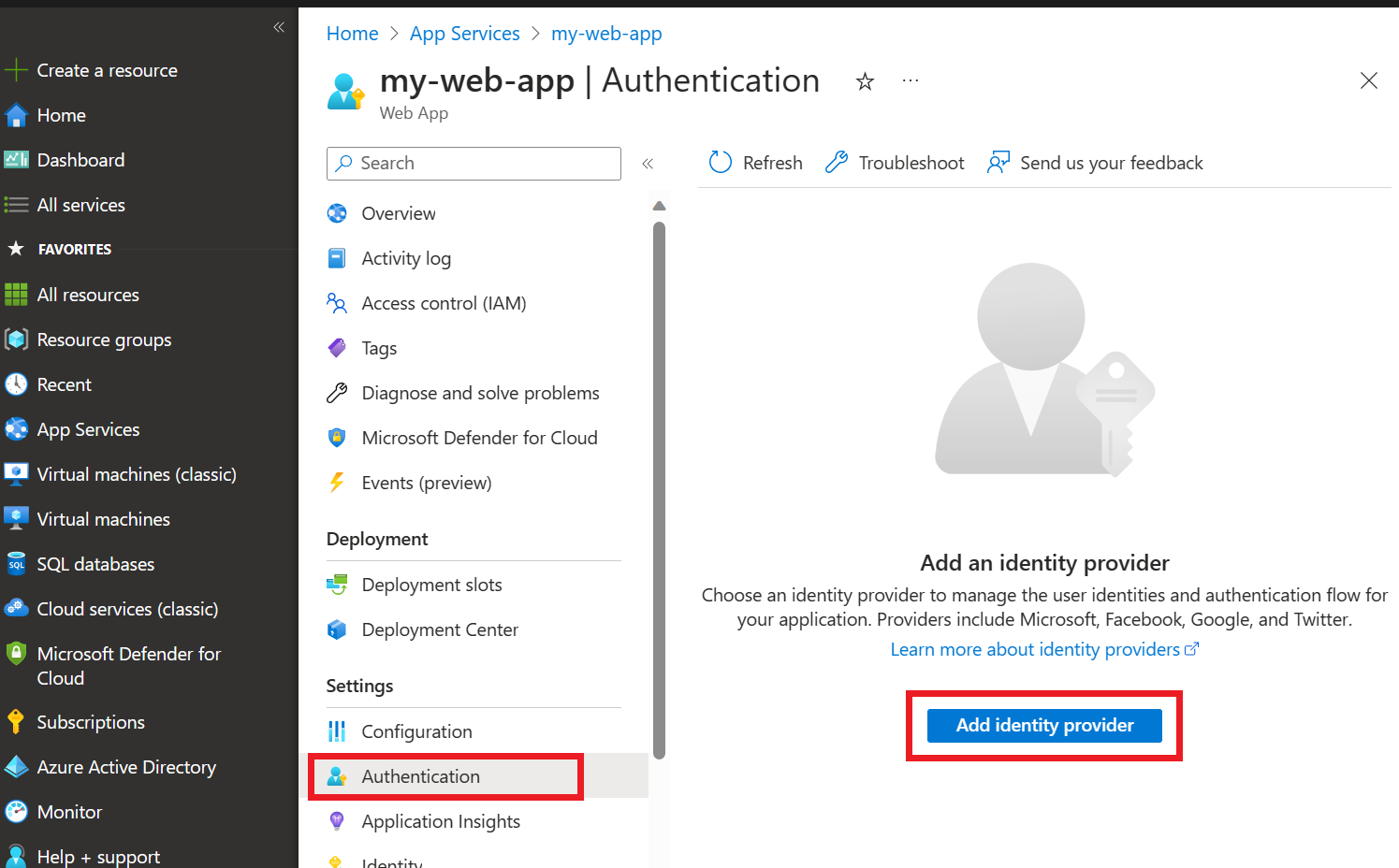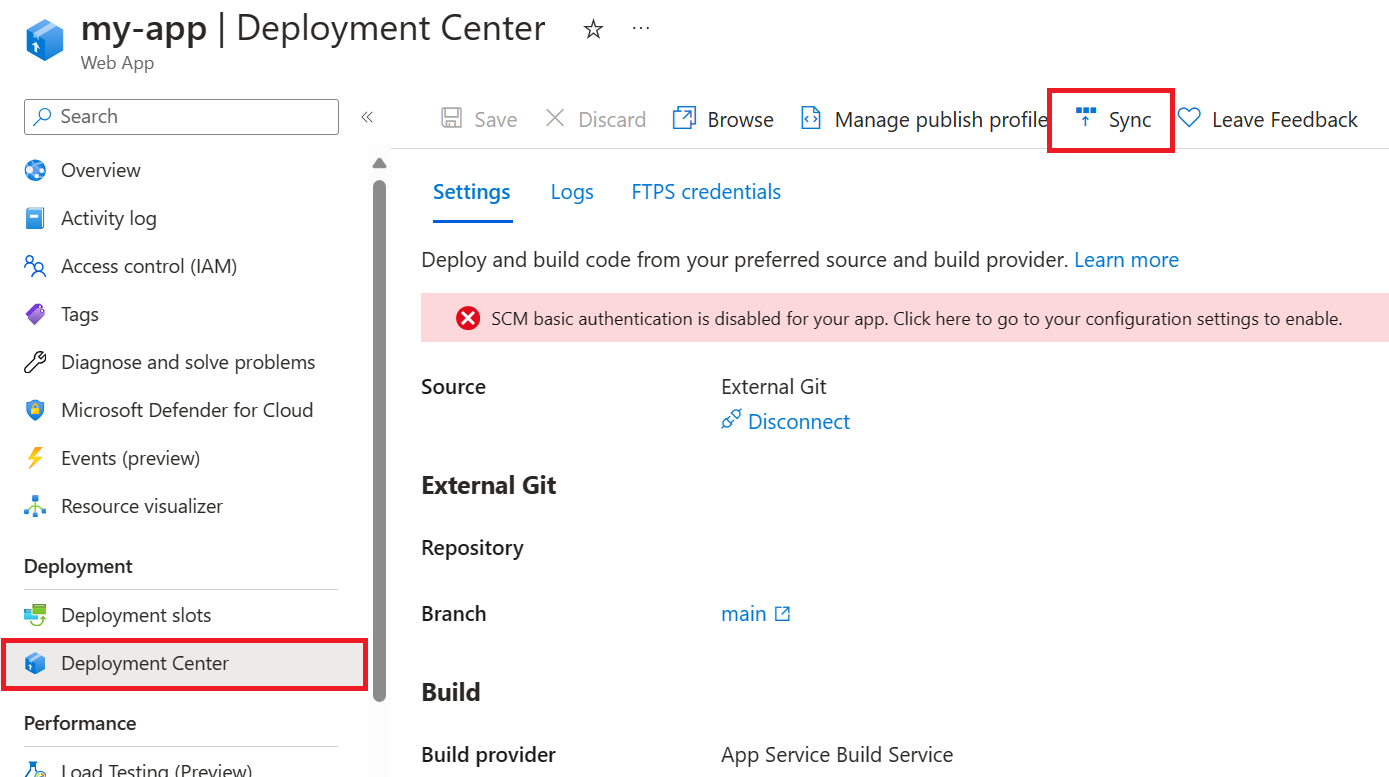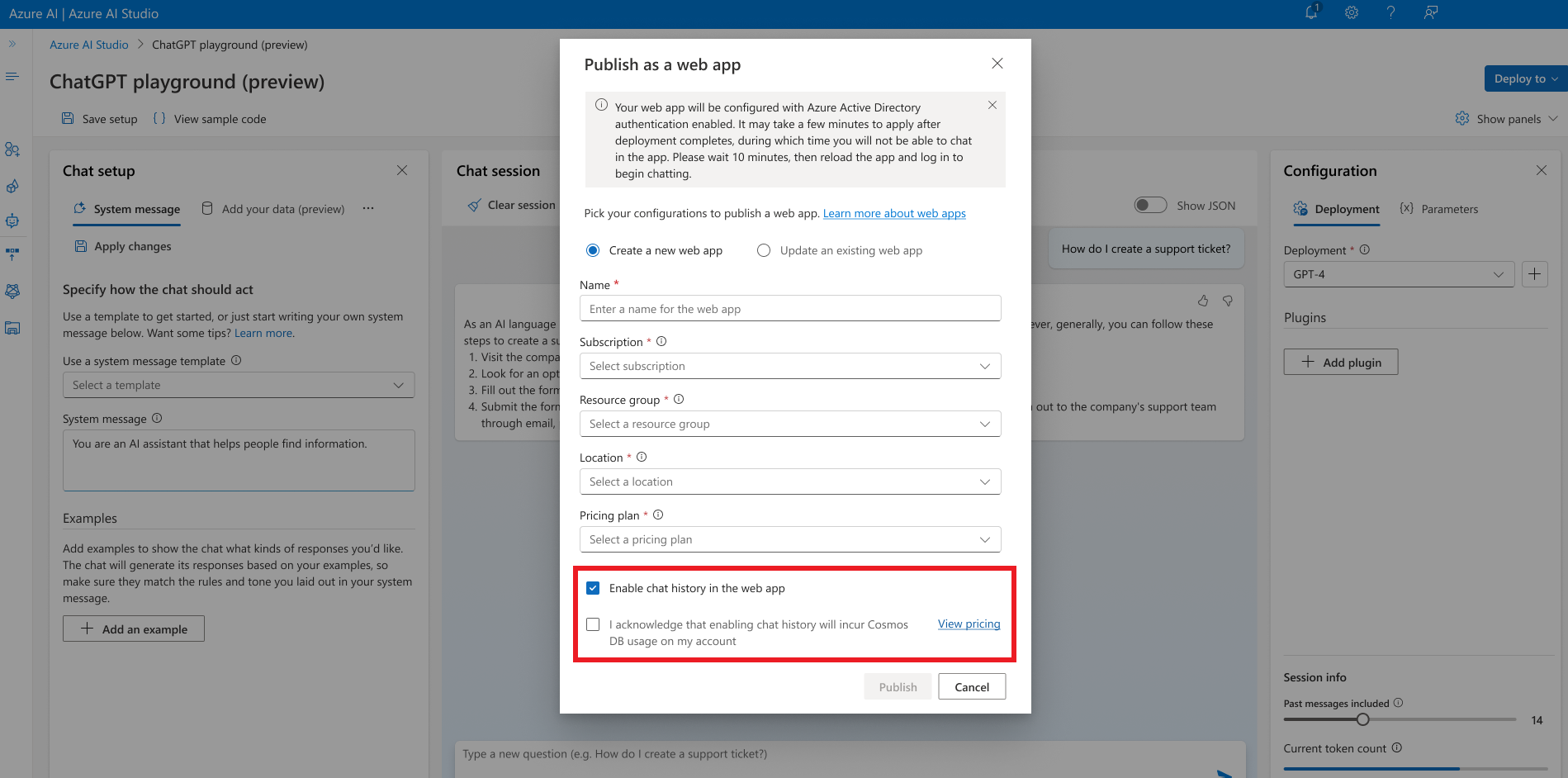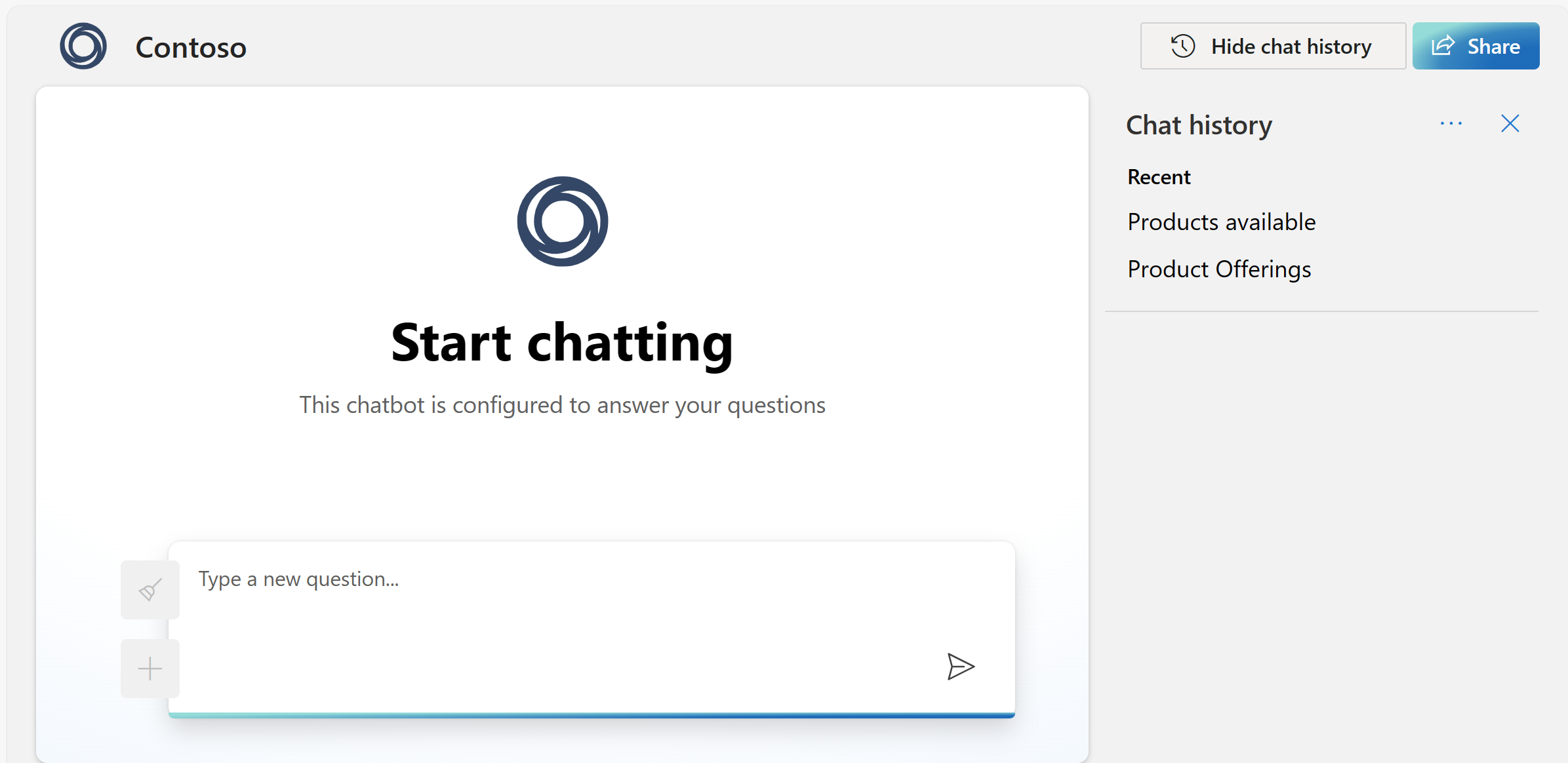Use the Azure OpenAI web app
Along with Azure OpenAI Studio, APIs, and SDKs, you can use the available standalone web app to interact with Azure OpenAI Service models by using a graphical user interface. You can deploy the app by using either Azure OpenAI Studio or a manual deployment.
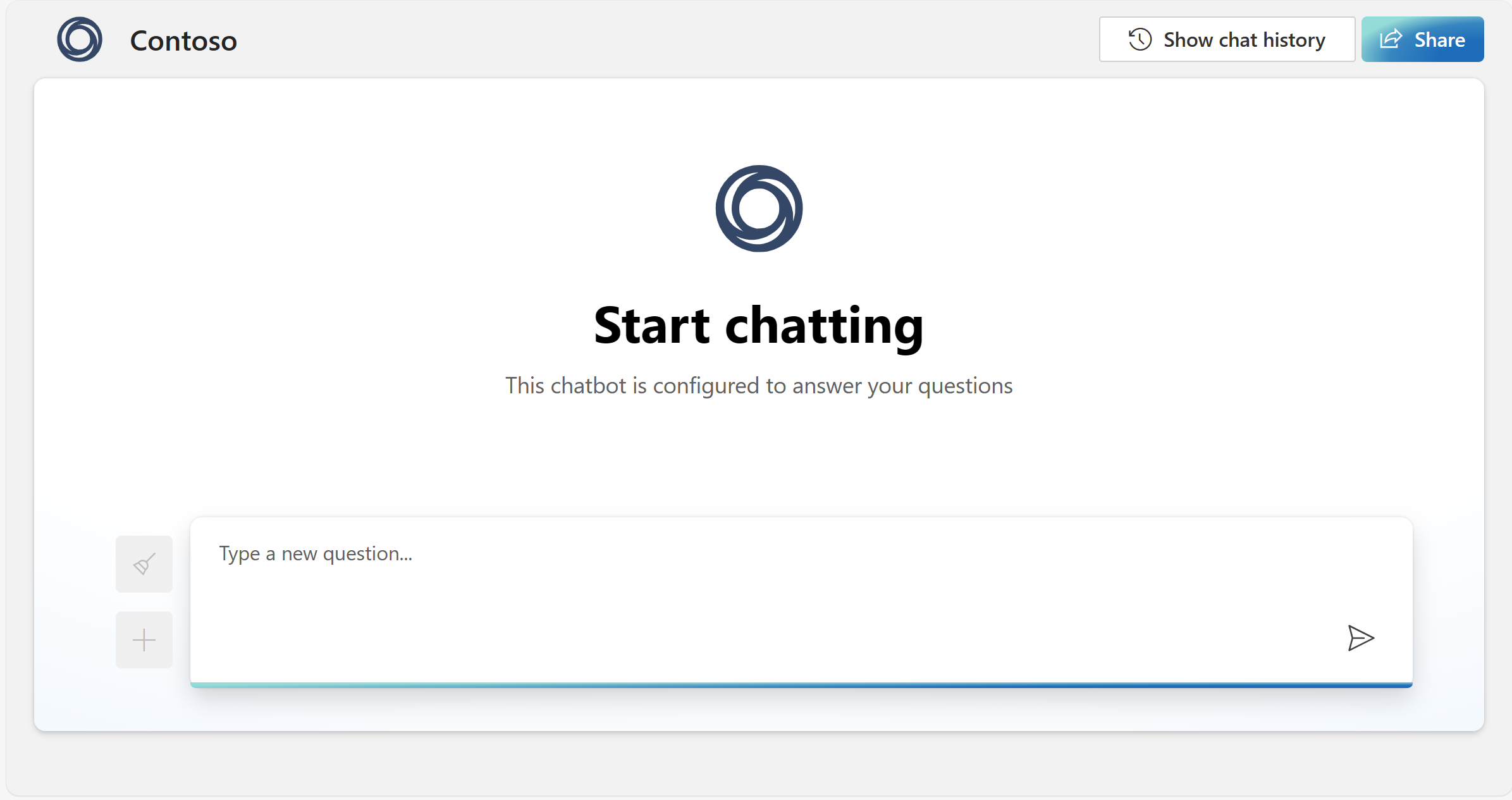
Important considerations
Publishing creates an Azure App Service instance in your subscription. It might incur costs depending on the pricing plan that you select. When you're done with your app, you can delete it from the Azure portal.
GPT-4 Turbo with Vision models are not supported.
By default, the app is deployed with the Microsoft identity provider already configured. The identity provider restricts access to the app to members of your Azure tenant. To add or modify authentication:
Go to the Azure portal and search for the app name that you specified during publishing. Select the web app, and then select Authentication on the left menu. Then select Add identity provider.
Select Microsoft as the identity provider. The default settings on this page restrict the app to your tenant only, so you don't need to change anything else here. Select Add.
Now users will be asked to sign in with their Microsoft Entra account to access your app. You can follow a similar process to add another identity provider if you prefer. The app doesn't use the user's sign-in information in any way other than verifying that the user is a member of your tenant.
Web app customization
You can customize the app's front-end and back-end logic. The app provides several environment variables for common customization scenarios such as changing the icon in the app.
When you're customizing the app, we recommend:
Resetting the chat session (clear chat) if users change any settings. Notify the users that their chat history will be lost.
Clearly communicating how each setting that you implement will affect the user experience.
Updating the app settings for each of your deployed apps to use new API keys after you rotate keys for your Azure OpenAI or Azure AI Search resource.
Sample source code for the web app is available on GitHub. Source code is provided "as is" and as a sample only. Customers are responsible for all customization and implementation of their web apps.
Updating the web app
Note
As of February 1, 2024, the web app requires the app startup command to be set to python3 -m gunicorn app:app. When you're updating an app that was published before February 1, 2024, you need to manually add the startup command from the App Service Configuration page.
We recommend pulling changes from the main branch for the web app's source code frequently to ensure that you have the latest bug fixes, API version, and improvements. Additionally, the web app must be synchronized every time the API version that you're using is retired. Consider selecting either the Watch or the Star button on the web app's GitHub repo to be notified about changes and updates to the source code.
If you haven't customized the web app, you can use these steps to synchronize it:
Go to your web app in the Azure portal.
On the left menu, under Deployment, select Deployment Center.
Select Sync at the top of the pane, and confirm that the app will be redeployed.
If you customized or changed the app's source code, you need to update your app's source code manually and redeploy it:
- If your app is hosted on GitHub, push your code changes to your repo, and then use the preceding synchronization steps.
- If you're redeploying the app manually (for example, by using the Azure CLI), follow the steps for your deployment strategy.
Chat history
You can turn on chat history for your users of the web app. When you turn on the feature, users have access to their individual previous queries and responses.
To turn on chat history, deploy or redeploy your model as a web app by using Azure OpenAI Studio and select Enable chat history in the web app.
Important
Turning on chat history creates an Azure Cosmos DB instance in your resource group, and it incurs additional charges for the storage that you use.
After you turn on chat history, your users can show and hide it in the upper-right corner of the app. When users show chat history, they can rename or delete conversations. Because the users are signed in to the app, conversations are automatically ordered from newest to oldest. Conversations are named based on the first query in the conversation.
Deleting your Cosmos DB instance
Deleting your web app does not delete your Cosmos DB instance automatically. To delete your Cosmos DB instance along with all stored chats, you need to go to the associated resource in the Azure portal and delete it. If you delete the Cosmos DB resource but keep the chat history option turned on in the studio, your users are notified of a connection error but can continue to use the web app without access to the chat history.
Related content
Feedback
Coming soon: Throughout 2024 we will be phasing out GitHub Issues as the feedback mechanism for content and replacing it with a new feedback system. For more information see: https://aka.ms/ContentUserFeedback.
Submit and view feedback for