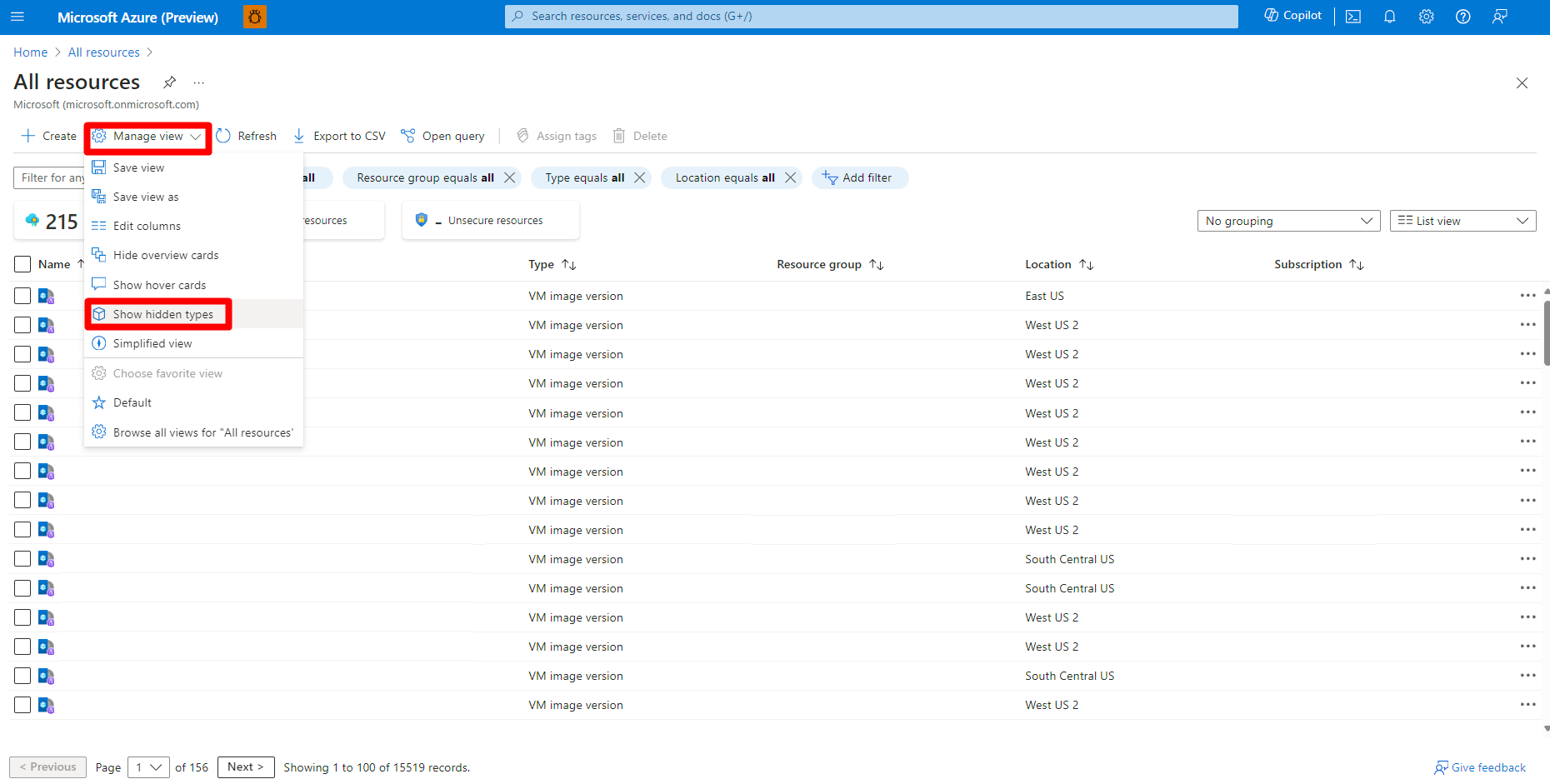Assign access to workload owners
When you onboard your AWS or GCP environments, Defender for Cloud automatically creates a security connector as an Azure resource inside the connected subscription and resource group. Defender for cloud also creates the identity provider as an IAM role it requires during the onboarding process.
Assign permission to users, on specific security connectors, below the parent connector? Yes, you can. You need to determine to which AWS accounts or GCP projects you want users to have access to. Meaning, you need to identify the security connectors that correspond to the AWS account or GCP project to which you want to assign users access.
Prerequisites
An Azure account. If you don't already have an Azure account, you can create your Azure free account today.
Configure permissions on the security connector
Permissions for security connectors are managed through Azure role-based access control (RBAC). You can assign roles to users, groups, and applications at a subscription, resource group, or resource level.
Sign in to the Azure portal.
Navigate to Microsoft Defender for Cloud > Environment settings.
Locate the relevant AWS or GCP connector.
Assign permissions to the workload owners with All resources or the Azure Resource Graph option in the Azure portal.
Select Access control (IAM).
Select +Add > Add role assignment.
Select the desired role.
Select Next.
Select + Select members.
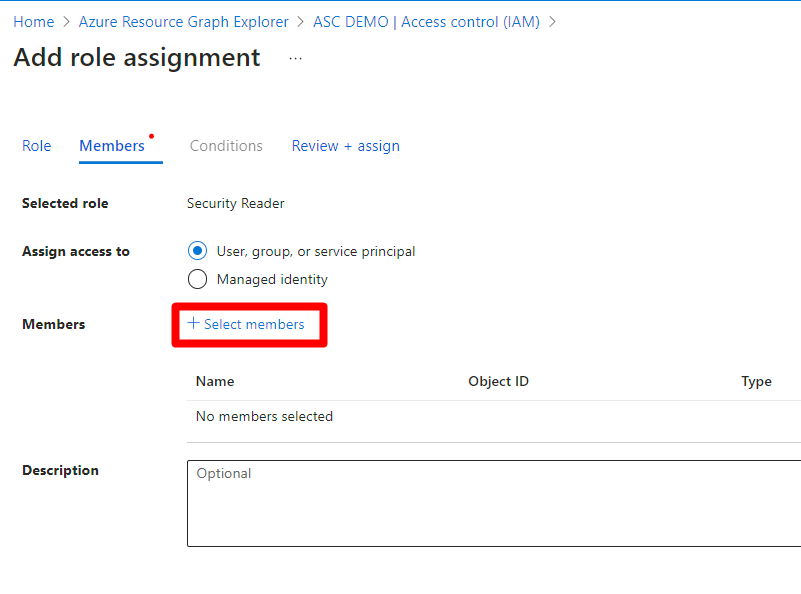
Search for and select the relevant user or group.
Select the Select button.
Select Next.
Select Review + assign.
Review the information.
Select Review + assign.
After setting the permission for the security connector, the workload owners will be able to view recommendations in Defender for Cloud for the AWS and GCP resources that are associated with the security connector.
Next step
Feedback
Coming soon: Throughout 2024 we will be phasing out GitHub Issues as the feedback mechanism for content and replacing it with a new feedback system. For more information see: https://aka.ms/ContentUserFeedback.
Submit and view feedback for