Incrementally copy data from Azure SQL Database to Blob Storage by using change tracking in the Azure portal
APPLIES TO:  Azure Data Factory
Azure Data Factory  Azure Synapse Analytics
Azure Synapse Analytics
Tip
Try out Data Factory in Microsoft Fabric, an all-in-one analytics solution for enterprises. Microsoft Fabric covers everything from data movement to data science, real-time analytics, business intelligence, and reporting. Learn how to start a new trial for free!
In a data integration solution, incrementally loading data after initial data loads is a widely used scenario. The changed data within a period in your source data store can be easily sliced (for example, LastModifyTime, CreationTime). But in some cases, there's no explicit way to identify the delta data from the last time that you processed the data. You can use the change tracking technology supported by data stores such as Azure SQL Database and SQL Server to identify the delta data.
This tutorial describes how to use Azure Data Factory with change tracking to incrementally load delta data from Azure SQL Database into Azure Blob Storage. For more information about change tracking, see Change tracking in SQL Server.
You perform the following steps in this tutorial:
- Prepare the source data store.
- Create a data factory.
- Create linked services.
- Create source, sink, and change tracking datasets.
- Create, run, and monitor the full copy pipeline.
- Add or update data in the source table.
- Create, run, and monitor the incremental copy pipeline.
High-level solution
In this tutorial, you create two pipelines that perform the following operations.
Note
This tutorial uses Azure SQL Database as the source data store. You can also use SQL Server.
Initial loading of historical data: You create a pipeline with a copy activity that copies the entire data from the source data store (Azure SQL Database) to the destination data store (Azure Blob Storage):
- Enable change tracking technology in the source database in Azure SQL Database.
- Get the initial value of
SYS_CHANGE_VERSIONin the database as the baseline to capture changed data. - Load full data from the source database into Azure Blob Storage.

Incremental loading of delta data on a schedule: You create a pipeline with the following activities and run it periodically:
Create two lookup activities to get the old and new
SYS_CHANGE_VERSIONvalues from Azure SQL Database.Create one copy activity to copy the inserted, updated, or deleted data (the delta data) between the two
SYS_CHANGE_VERSIONvalues from Azure SQL Database to Azure Blob Storage.You load the delta data by joining the primary keys of changed rows (between two
SYS_CHANGE_VERSIONvalues) fromsys.change_tracking_tableswith data in the source table, and then move the delta data to the destination.Create one stored procedure activity to update the value of
SYS_CHANGE_VERSIONfor the next pipeline run.

Prerequisites
- Azure subscription. If you don't have one, create a free account before you begin.
- Azure SQL Database. You use a database in Azure SQL Database as the source data store. If you don't have one, see Create a database in Azure SQL Database for steps to create it.
- Azure storage account. You use Blob Storage as the sink data store. If you don't have an Azure storage account, see Create a storage account for steps to create one. Create a container named adftutorial.
Note
We recommend that you use the Azure Az PowerShell module to interact with Azure. To get started, see Install Azure PowerShell. To learn how to migrate to the Az PowerShell module, see Migrate Azure PowerShell from AzureRM to Az.
Create a data source table in Azure SQL Database
Open SQL Server Management Studio, and connect to SQL Database.
In Server Explorer, right-click your database, and then select New Query.
Run the following SQL command against your database to create a table named
data_source_tableas the source data store:create table data_source_table ( PersonID int NOT NULL, Name varchar(255), Age int PRIMARY KEY (PersonID) ); INSERT INTO data_source_table (PersonID, Name, Age) VALUES (1, 'aaaa', 21), (2, 'bbbb', 24), (3, 'cccc', 20), (4, 'dddd', 26), (5, 'eeee', 22);Enable change tracking on your database and the source table (
data_source_table) by running the following SQL query.Note
- Replace
<your database name>with the name of the database in Azure SQL Database that hasdata_source_table. - The changed data is kept for two days in the current example. If you load the changed data for every three days or more, some changed data is not included. You need to either change the value of
CHANGE_RETENTIONto a bigger number or ensure that your period to load the changed data is within two days. For more information, see Enable change tracking for a database.
ALTER DATABASE <your database name> SET CHANGE_TRACKING = ON (CHANGE_RETENTION = 2 DAYS, AUTO_CLEANUP = ON) ALTER TABLE data_source_table ENABLE CHANGE_TRACKING WITH (TRACK_COLUMNS_UPDATED = ON)- Replace
Create a new table and store called
ChangeTracking_versionwith a default value by running the following query:create table table_store_ChangeTracking_version ( TableName varchar(255), SYS_CHANGE_VERSION BIGINT, ); DECLARE @ChangeTracking_version BIGINT SET @ChangeTracking_version = CHANGE_TRACKING_CURRENT_VERSION(); INSERT INTO table_store_ChangeTracking_version VALUES ('data_source_table', @ChangeTracking_version)Note
If the data is not changed after you enable change tracking for SQL Database, the value of the change tracking version is
0.Run the following query to create a stored procedure in your database. The pipeline invokes this stored procedure to update the change tracking version in the table that you created in the previous step.
CREATE PROCEDURE Update_ChangeTracking_Version @CurrentTrackingVersion BIGINT, @TableName varchar(50) AS BEGIN UPDATE table_store_ChangeTracking_version SET [SYS_CHANGE_VERSION] = @CurrentTrackingVersion WHERE [TableName] = @TableName END
Create a data factory
Open the Microsoft Edge or Google Chrome web browser. Currently, only these browsers support the Data Factory user interface (UI).
In the Azure portal, on the left menu, select Create a resource.
Select Integration > Data Factory.

On the New data factory page, enter ADFTutorialDataFactory for the name.
The name of data factory must be globally unique. If you get an error that says the name that you chose is not available, change the name (for example, to yournameADFTutorialDataFactory) and try creating the data factory again. For more information, see Azure Data Factory naming rules.
Select the Azure subscription in which you want to create the data factory.
For Resource Group, take one of the following steps:
- Select Use existing, and then select an existing resource group from the dropdown list.
- Select Create new, and then enter the name of a resource group.
To learn about resource groups, see Using resource groups to manage your Azure resources.
For Version, select V2.
For Region, select the region for the data factory.
The dropdown list displays only locations that are supported. The data stores (for example, Azure Storage and Azure SQL Database) and computes (for example, Azure HDInsight) that a data factory uses can be in other regions.
Select Next: Git configuration. Set up the repository by following the instructions in Configuration method 4: During factory creation, or select the Configure Git later checkbox.

Select Review + create.
Select Create.
On the dashboard, the Deploying Data Factory tile shows the status.
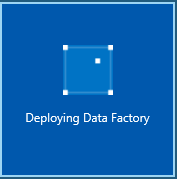
After the creation is complete, the Data Factory page appears. Select the Launch studio tile to open the Azure Data Factory UI on a separate tab.
Create linked services
You create linked services in a data factory to link your data stores and compute services to the data factory. In this section, you create linked services to your Azure storage account and your database in Azure SQL Database.
Create an Azure Storage linked service
To link your storage account to the data factory:
- In the Data Factory UI, on the Manage tab, under Connections, select Linked services. Then select + New or the Create linked service button.

- In the New Linked Service window, select Azure Blob Storage, and then select Continue.
- Enter the following information:
- For Name, enter AzureStorageLinkedService.
- For Connect via integration runtime, select the integration runtime.
- For Authentication type, select an authentication method.
- For Storage account name, select your Azure storage account.
- Select Create.
Create an Azure SQL Database linked service
To link your database to the data factory:
In the Data Factory UI, on the Manage tab, under Connections, select Linked services. Then select + New.
In the New Linked Service window, select Azure SQL Database, and then select Continue.
Enter the following information:
- For Name, enter AzureSqlDatabaseLinkedService.
- For Server name, select your server.
- For Database name, select your database.
- For Authentication type, select an authentication method. This tutorial uses SQL authentication for demonstration.
- For User name, enter the name of the user.
- For Password, enter a password for the user. Or, provide the information for Azure Key Vault - AKV linked service, Secret name, and Secret version.
Select Test connection to test the connection.
Select Create to create the linked service.

Create datasets
In this section, you create datasets to represent the data source and data destination, along with the place to store the SYS_CHANGE_VERSION values.
Create a dataset to represent source data
In the Data Factory UI, on the Author tab, select the plus sign (+). Then select Dataset, or select the ellipsis for dataset actions.
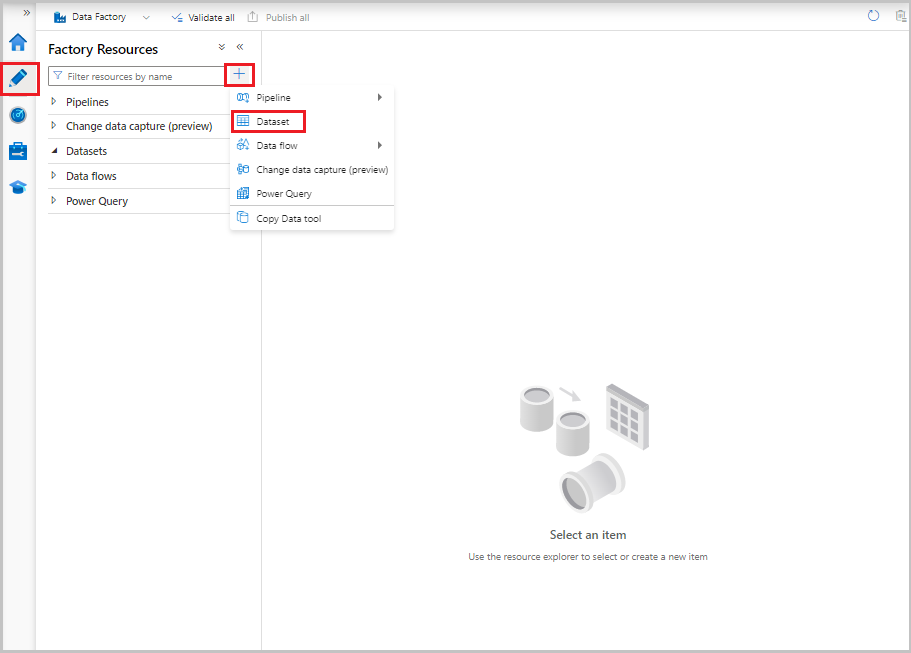
Select Azure SQL Database, and then select Continue.
In the Set Properties window, take the following steps:
- For Name, enter SourceDataset.
- For Linked service, select AzureSqlDatabaseLinkedService.
- For Table name, select dbo.data_source_table.
- For Import schema, select the From connection/store option.
- Select OK.

Create a dataset to represent data copied to the sink data store
In the following procedure, you create a dataset to represent the data that's copied from the source data store. You created the adftutorial container in Azure Blob Storage as part of the prerequisites. Create the container if it doesn't exist, or set it to the name of an existing one. In this tutorial, the output file name is dynamically generated from the expression @CONCAT('Incremental-', pipeline().RunId, '.txt').
In the Data Factory UI, on the Author tab, select +. Then select Dataset, or select the ellipsis for dataset actions.
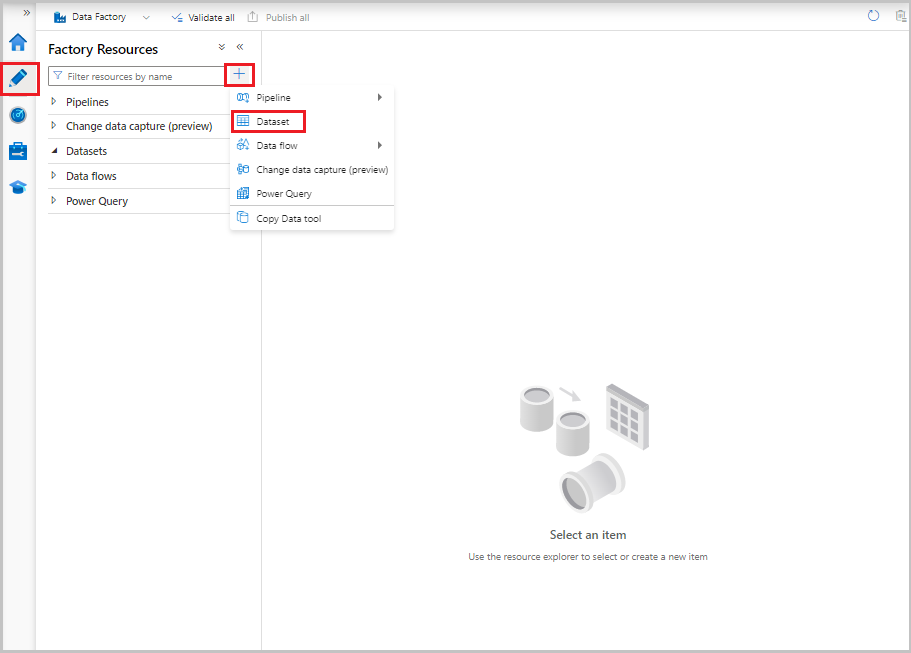
Select Azure Blob Storage, and then select Continue.
Select the format of the data type as DelimitedText, and then select Continue.
In the Set properties window, take the following steps:
- For Name, enter SinkDataset.
- For Linked service, select AzureBlobStorageLinkedService.
- For File path, enter adftutorial/incchgtracking.
- Select OK.
After the dataset appears in the tree view, go to the Connection tab and select the File name text box. When the Add dynamic content option appears, select it.

The Pipeline expression builder window appears. Paste
@concat('Incremental-',pipeline().RunId,'.csv')in the text box.Select OK.
Create a dataset to represent change tracking data
In the following procedure, you create a dataset for storing the change tracking version. You created the table_store_ChangeTracking_version table as part of the prerequisites.
- In the Data Factory UI, on the Author tab, select +, and then select Dataset.
- Select Azure SQL Database, and then select Continue.
- In the Set Properties window, take the following steps:
- For Name, enter ChangeTrackingDataset.
- For Linked service, select AzureSqlDatabaseLinkedService.
- For Table name, select dbo.table_store_ChangeTracking_version.
- For Import schema, select the From connection/store option.
- Select OK.
Create a pipeline for the full copy
In the following procedure, you create a pipeline with a copy activity that copies the entire data from the source data store (Azure SQL Database) to the destination data store (Azure Blob Storage):
In the Data Factory UI, on the Author tab, select +, and then select Pipeline > Pipeline.

A new tab appears for configuring the pipeline. The pipeline also appears in the tree view. In the Properties window, change the name of the pipeline to FullCopyPipeline.
In the Activities toolbox, expand Move & transform. Take one of the following steps:
- Drag the copy activity to the pipeline designer surface.
- On the search bar under Activities, search for the copy data activity, and then set the name to FullCopyActivity.
Switch to the Source tab. For Source Dataset, select SourceDataset.
Switch to the Sink tab. For Sink Dataset, select SinkDataset.
To validate the pipeline definition, select Validate on the toolbar. Confirm that there is no validation error. Close the pipeline validation output.
To publish entities (linked services, datasets, and pipelines), select Publish all. Wait until you see the Successfully published message.

To see notifications, select the Show Notifications button.
Run the full copy pipeline
In the Data Factory UI, on the toolbar for the pipeline, select Add trigger, and then select Trigger now.

In the Pipeline run window, select OK.

Monitor the full copy pipeline
In the Data Factory UI, select the Monitor tab. The pipeline run and its status appear in the list. To refresh the list, select Refresh. Hover over the pipeline run to get the Rerun or Consumption option.

To view activity runs associated with the pipeline run, select the pipeline name from the Pipeline name column. There's only one activity in the pipeline, so there's only one entry in the list. To switch back to the view of pipeline runs, select the All pipeline runs link at the top.
Review the results
The incchgtracking folder of the adftutorial container includes a file named incremental-<GUID>.csv.
![]()
The file should have the data from your database:
PersonID,Name,Age
1,"aaaa",21
2,"bbbb",24
3,"cccc",20
4,"dddd",26
5,"eeee",22
5,eeee,PersonID,Name,Age
1,"aaaa",21
2,"bbbb",24
3,"cccc",20
4,"dddd",26
5,"eeee",22
Add more data to the source table
Run the following query against your database to add a row and update a row:
INSERT INTO data_source_table
(PersonID, Name, Age)
VALUES
(6, 'new','50');
UPDATE data_source_table
SET [Age] = '10', [name]='update' where [PersonID] = 1
Create a pipeline for the delta copy
In the following procedure, you create a pipeline with activities and run it periodically. When you run the pipeline:
- The lookup activities get the old and new
SYS_CHANGE_VERSIONvalues from Azure SQL Database and pass them to the copy activity. - The copy activity copies the inserted, updated, or deleted data between the two
SYS_CHANGE_VERSIONvalues from Azure SQL Database to Azure Blob Storage. - The stored procedure activity updates the value of
SYS_CHANGE_VERSIONfor the next pipeline run.
In the Data Factory UI, switch to the Author tab. Select +, and then select Pipeline > Pipeline.

A new tab appears for configuring the pipeline. The pipeline also appears in the tree view. In the Properties window, change the name of the pipeline to IncrementalCopyPipeline.
Expand General in the Activities toolbox. Drag the lookup activity to the pipeline designer surface, or search in the Search activities box. Set the name of the activity to LookupLastChangeTrackingVersionActivity. This activity gets the change tracking version used in the last copy operation that's stored in the
table_store_ChangeTracking_versiontable.Switch to the Settings tab in the Properties window. For Source Dataset, select ChangeTrackingDataset.
Drag the lookup activity from the Activities toolbox to the pipeline designer surface. Set the name of the activity to LookupCurrentChangeTrackingVersionActivity. This activity gets the current change tracking version.
Switch to the Settings tab in the Properties window, and then take the following steps:
For Source dataset, select SourceDataset.
For Use query, select Query.
For Query, enter the following SQL query:
SELECT CHANGE_TRACKING_CURRENT_VERSION() as CurrentChangeTrackingVersion

In the Activities toolbox, expand Move & transform. Drag the copy data activity to the pipeline designer surface. Set the name of the activity to IncrementalCopyActivity. This activity copies the data between the last change tracking version and the current change tracking version to the destination data store.
Switch to the Source tab in the Properties window, and then take the following steps:
For Source dataset, select SourceDataset.
For Use query, select Query.
For Query, enter the following SQL query:
SELECT data_source_table.PersonID,data_source_table.Name,data_source_table.Age, CT.SYS_CHANGE_VERSION, SYS_CHANGE_OPERATION from data_source_table RIGHT OUTER JOIN CHANGETABLE(CHANGES data_source_table, @{activity('LookupLastChangeTrackingVersionActivity').output.firstRow.SYS_CHANGE_VERSION}) AS CT ON data_source_table.PersonID = CT.PersonID where CT.SYS_CHANGE_VERSION <= @{activity('LookupCurrentChangeTrackingVersionActivity').output.firstRow.CurrentChangeTrackingVersion}

Switch to the Sink tab. For Sink Dataset, select SinkDataset.
Connect both lookup activities to the copy activity one by one. Drag the green button that's attached to the lookup activity to the copy activity.
Drag the stored procedure activity from the Activities toolbox to the pipeline designer surface. Set the name of the activity to StoredProceduretoUpdateChangeTrackingActivity. This activity updates the change tracking version in the
table_store_ChangeTracking_versiontable.Switch to the Settings tab, and then take the following steps:
- For Linked service, select AzureSqlDatabaseLinkedService.
- For Stored procedure name, select Update_ChangeTracking_Version.
- Select Import.
- In the Stored procedure parameters section, specify the following values for the parameters:
Name Type Value CurrentTrackingVersionInt64 @{activity('LookupCurrentChangeTrackingVersionActivity').output.firstRow.CurrentChangeTrackingVersion}TableNameString @{activity('LookupLastChangeTrackingVersionActivity').output.firstRow.TableName}
Connect the copy activity to the stored procedure activity. Drag the green button that's attached to the copy activity to the stored procedure activity.
Select Validate on the toolbar. Confirm that there are no validation errors. Close the Pipeline Validation Report window.
Publish entities (linked services, datasets, and pipelines) to the Data Factory service by selecting the Publish all button. Wait until the Publishing succeeded message appears.

Run the incremental copy pipeline
Select Add trigger on the toolbar for the pipeline, and then select Trigger now.

In the Pipeline Run window, select OK.
Monitor the incremental copy pipeline
Select the Monitor tab. The pipeline run and its status appear in the list. To refresh the list, select Refresh.

To view activity runs associated with the pipeline run, select the IncrementalCopyPipeline link in the Pipeline name column. The activity runs appear in a list.
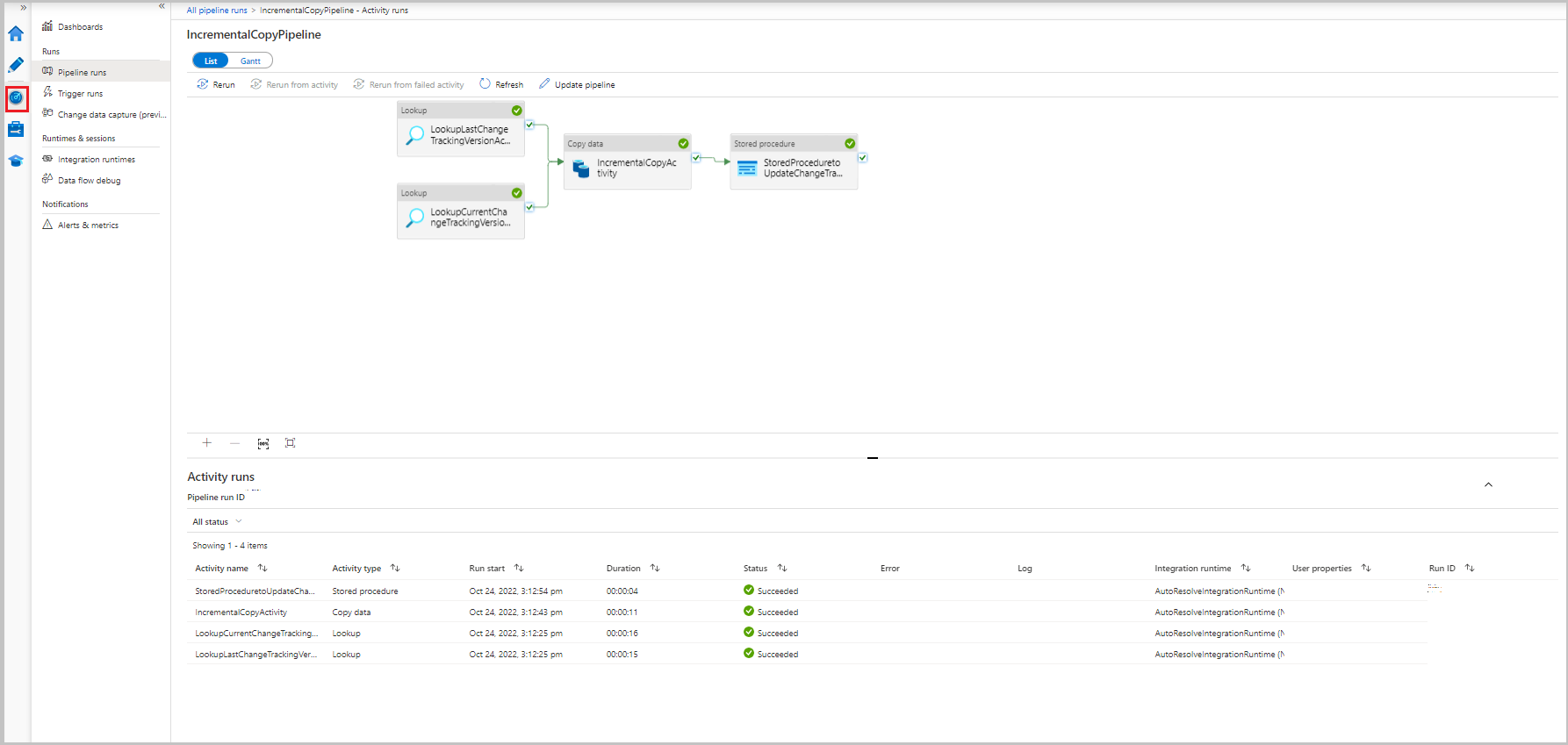
Review the results
The second file appears in the incchgtracking folder of the adftutorial container.
![]()
The file should have only the delta data from your database. The record with U is the updated row in the database, and I is the one added row.
PersonID,Name,Age,SYS_CHANGE_VERSION,SYS_CHANGE_OPERATION
1,update,10,2,U
6,new,50,1,I
The first three columns are changed data from data_source_table. The last two columns are the metadata from the table for the change tracking system. The fourth column is the SYS_CHANGE_VERSION value for each changed row. The fifth column is the operation: U = update, I = insert. For details about the change tracking information, see CHANGETABLE.
==================================================================
PersonID Name Age SYS_CHANGE_VERSION SYS_CHANGE_OPERATION
==================================================================
1 update 10 2 U
6 new 50 1 I
Related content
Advance to the following tutorial to learn about copying only new and changed files, based on LastModifiedDate: