How to manage Grafana plugins
Grafana supports data source, panel, and app plugins. When you create a new Grafana instance, some plugins, such as Azure Monitor, are installed by default. In the following guide, learn how you can add or remove optional plugins.
Note
Installing and removing plugins isn't available from the Grafana UI or the Azure CLI at this stage. Plugin management is done from the Azure Managed Grafana workspace in the Azure portal.
Prerequisites
An Azure Managed Grafana instance
Add a plugin
To install Grafana plugins, follow the process below.
Important
Before adding plugins to your Grafana instance, we recommend that you evaluate these plugins to ensure that they meet your organizational standards for quality, compliance, and security. Third-party plugins have their own release frequency, security implications, testing and update processes that are outside of Microsoft control. Ultimately, it is up to you to determine which plugins meet your requirements and security needs.
Open your Azure Managed Grafana instance in the Azure portal.
Select Plugin management. This page shows a table with three columns containing checkboxes, plugin names, and plugin IDs. Review the checkboxes. A checked box indicates that the corresponding plugin is already installed and can be removed, an unchecked box indicates that the corresponding plugin isn't installed and can be added.
Note
This page only shows optional plugins. Core Grafana plugins that are included in your pricing plan by default aren't listed here.
Select a plugin to add to your Grafana instance by checking its checkbox. A refresh icon appears in the table next to the plugin you selected, indicating that a change is pending.
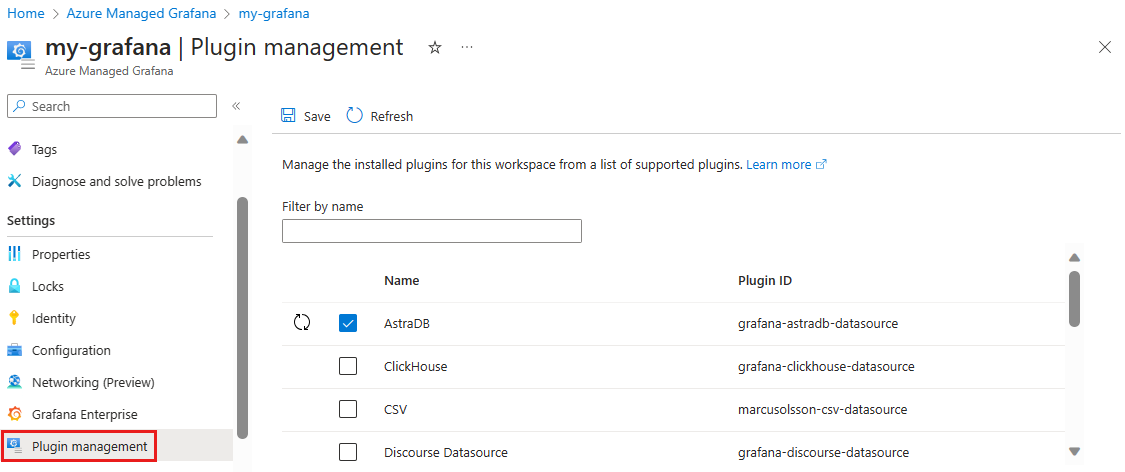
Select Save. Azure displays a message stating which plugins will be added or removed. Select Yes to confirm.
An Updating status bar indicates that the update is in progress. The update might take a while.
A notification appears, indicating if the update operation has been successful.
Select Refresh above the table to get an updated list of installed plugins.
Remove a plugin
To remove a plugin that isn't part of the Grafana built-in core plugins, follow the steps below:
Open your Azure Managed Grafana instance in the Azure portal.
Select Plugin management. This page displays a table with data source plugins. It contains three columns including checkboxes, plugin names, and plugin IDs. Review the checkboxes. A checked box indicates that the corresponding plugin is already installed and can be removed, an unchecked box indicates that the corresponding plugin can be added.
Select a plugin to remove from your Grafana instance by unchecking its checkbox. A refresh icon appears in the table next to the plugin you selected, indicating that a change is pending.
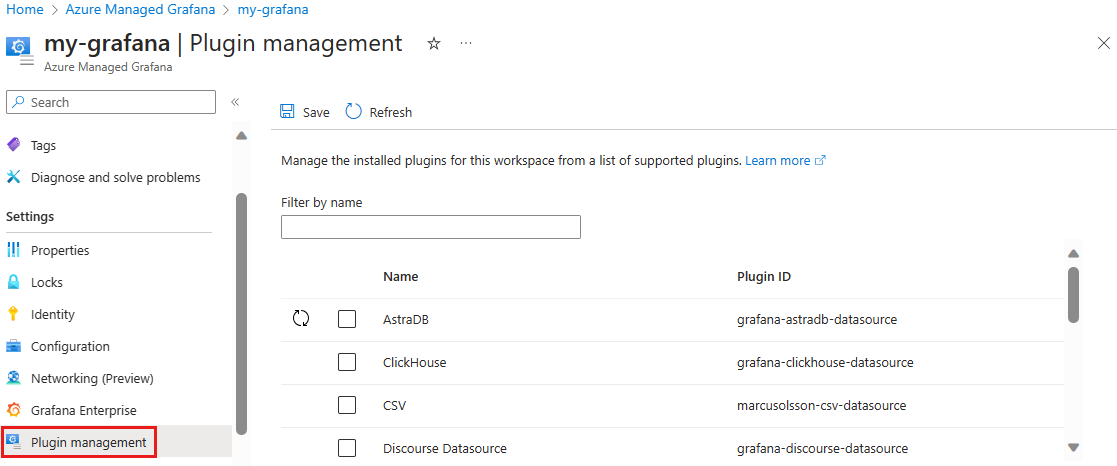
Select Save. Azure displays a message stating which plugins will be added or removed. Select Yes to confirm.
An Updating status bar indicates that the update is in progress. The update might take a while.
A notification appears, indicating if the update operation has been successful.
Select Refresh above the table to get an updated list of installed plugins.
Caution
Removing a data source that is used in a dashboard will make the dashboard unable to collect the corresponding data and will trigger an error or result in no data being shown in the panel.
Next steps
Now that you know how to add and remove plugins, learn how to manage data sources.
Feedback
Coming soon: Throughout 2024 we will be phasing out GitHub Issues as the feedback mechanism for content and replacing it with a new feedback system. For more information see: https://aka.ms/ContentUserFeedback.
Submit and view feedback for