Plan your kiosk mode transition
Note
Microsoft Edge for Business is now available in Edge stable version 116! Learn more about the new, dedicated work experience with native enterprise grade security, productivity, manageability, and AI built in.
This article provides guidance on how to transition your kiosk from Microsoft Edge Legacy to Microsoft Edge.
Note
This article applies to Microsoft Edge Stable, Beta and Dev Channels.
Important
When support ends for Microsoft Edge Legacy on March 9, 2021, it will be removed and replaced with Microsoft Edge on Chromium as part of the Windows Update in April. For details, go to this blog post. To continue to use your browser-based kiosk scenarios, you need to install Microsoft Edge on Chromium and set up kiosk mode prior to April's Windows Update release to your device.
Kiosk setup steps
Use the following steps as a guide to set up a kiosk in Microsoft Edge.
Step 1: Evaluate your needs against released (and upcoming) kiosk mode functionality. The following table lists the features supported by kiosk mode in Microsoft Edge on Chromium and Microsoft Edge Legacy. Use this table as a guide to transitioning to Microsoft Edge by comparing how these features are supported in both releases of Microsoft Edge.
| Feature | Digital\Interactive Signage | Public browsing | Available with Microsoft Edge version (and higher) | Available with Microsoft Edge Legacy |
|---|---|---|---|---|
| InPrivate Navigation | Y | Y | 89 | Y |
| Reset on inactivity | Y | Y | 89 | Y |
| Read only address bar (policy) | N | Y | 89 | N |
| Delete downloads on exit (policy) | Y | Y | 89 | N |
| F11 blocked (enter/exit full-screen) | Y | Y | 89 | Y |
| F12 blocked (launch Developer Tools) | Y | Y | 89 | Y |
| Multi tab support | N | Y | 89 | Y |
| Allow URL support (policy) | Y | Y | 89 | N |
| Block URL support (policy) | Y | Y | 89 | N |
| Show home button (policy) | N | Y | 89 | Y |
| Manage favorites (policy) | N | Y | 89 | Y |
| Enable printer (policy) | Y | Y | 89 | Y |
| Configure the new tab page URL (policy) | N | Y | 89 | Y |
| End session button | N | Y | 89 | Y |
| All internal Microsoft Edge URLs are blocked, except for edge://downloads and edge://print | N | Y | 89 | Y |
| CTRL+N blocked (open a new window) | Y | Y | 89 | Y |
| CTRL+T blocked (open new tab) | Y | Y | 89 | Y |
| Settings and more (...) will display only the required options | Y | Y | 89 | Y |
| Restrict the launch of other applications from the browser | Y | Y | 90 | Y |
| UI print settings lockdown | Y | Y | 90 | Y |
| Set the new tab page as the home page (policy) | N | Y | 90 | Y |
Note
For information about the Microsoft Edge release schedule, see Microsoft Edge release schedule.
Step2: Test the new kiosk in Microsoft Edge. We recommend that you test setting up kiosk mode in Microsoft Edge. A quick and easy way to test kiosk mode is to configure an assigned access single app using Windows Settings as described next.
- The minimum system updates for the operating systems listed in the next table.
| Operating System | Version | Updates |
|---|---|---|
| Windows 10 | 2004 or later | KB4601382 or later |
| Windows 10 | 1909 | KB4601380 or later |
To test the latest features, you can download the latest Microsoft Edge Stable channel, version 89 or higher.
Important
Because a device level installation is required, the Canary channel isn't supported.
On the kiosk computer, open Windows Settings, and type "kiosk" in the search field. Select Set up a kiosk (assigned access), shown in the next screenshot to open the dialog for creating the kiosk.

On the Set up a kiosk page, click Get started.
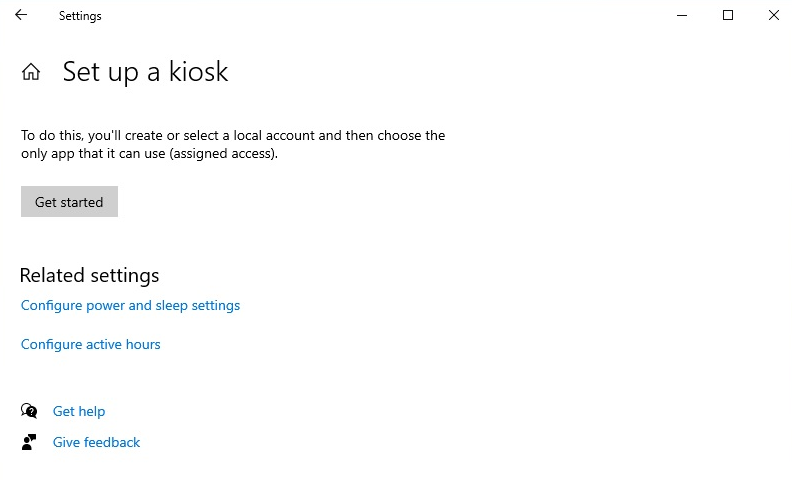
Type a name to create a new kiosk account or choose an existing account from the populated dropdown list and then click Next.

On the Choose a kiosk app page, select Microsoft Edge and then click Next.
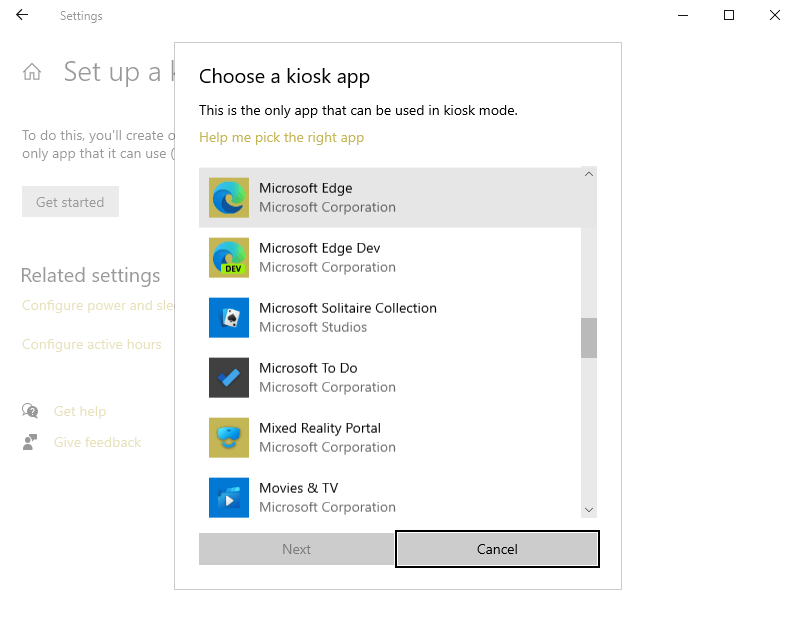
Select one of the following options for how Microsoft Edge displays when running in kiosk mode:
- Digital/Interactive signage - Displays a specific site in full-screen mode, running Microsoft Edge.
- Public browser - Runs a limited multi-tab version of Microsoft Edge.
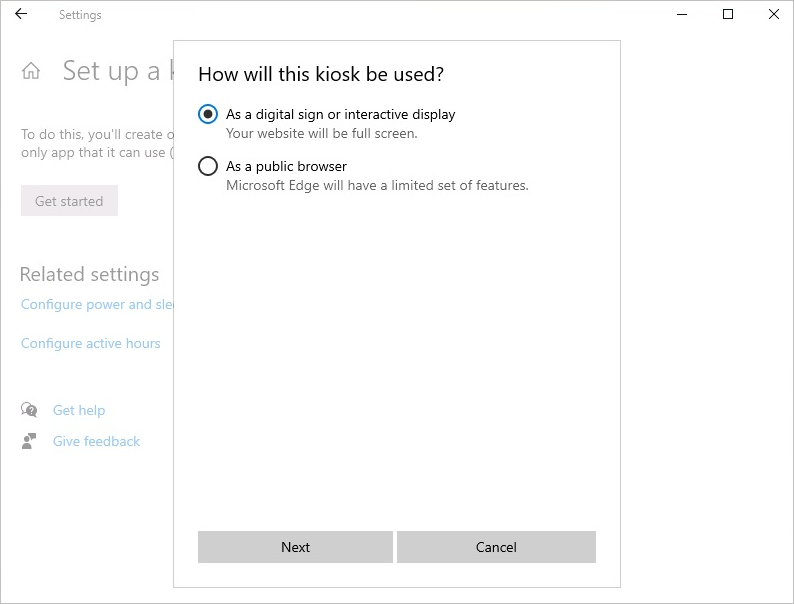
Select Next.
Type the URL to load when the kiosk launches.
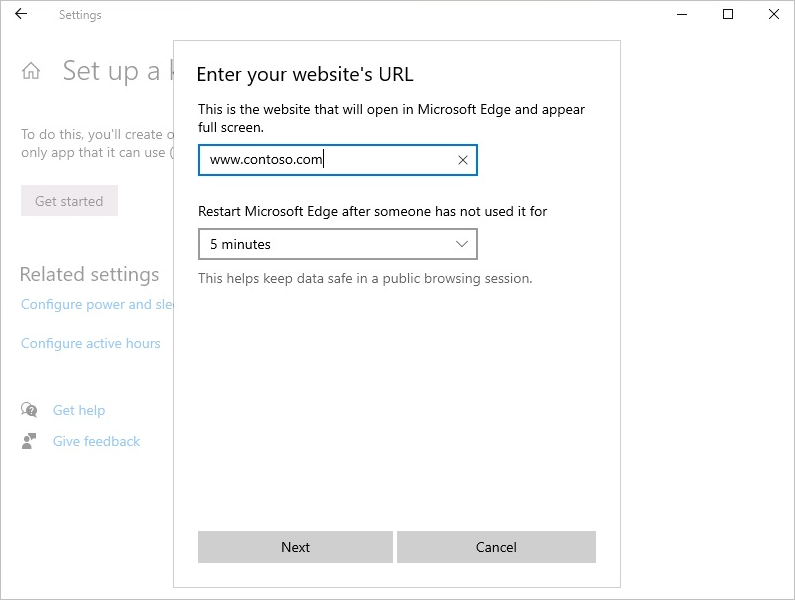
Accept the default value of 5 minutes for the idle time or provide a value of your own.
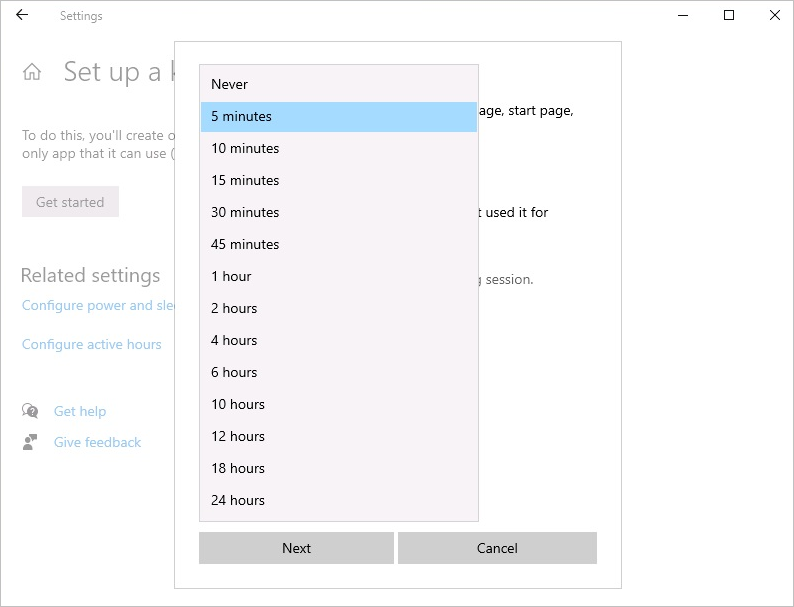
Click Next.
Close the Settings window to save and apply your choices.
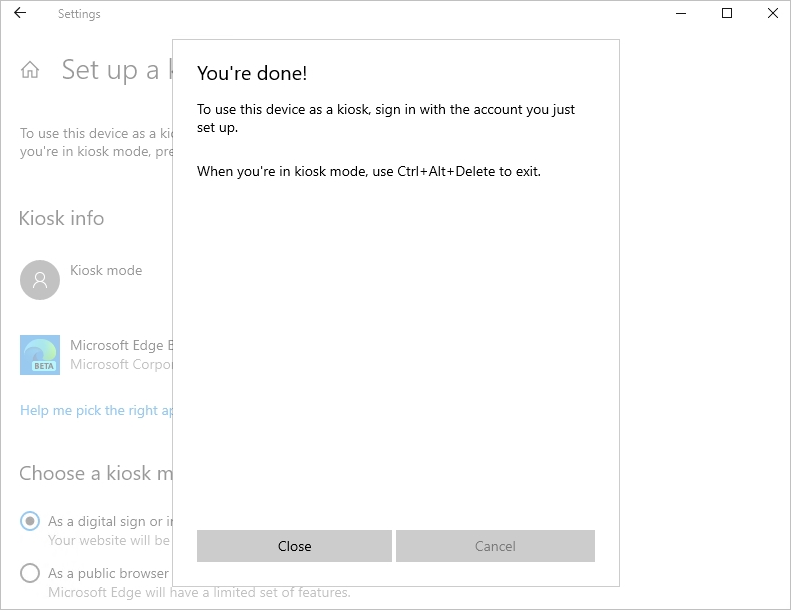
Sign out from the kiosk device and sign in with the local kiosk account to validate the configuration.
Step 3: Develop a transition plan. Based on your testing and organizational needs, we recommend developing a transition plan and moving to Microsoft Edge on Chromium before support ends for Microsoft Edge Legacy on March 9, 2021.
Additional scenarios that require you to recreate an existing kiosk mode
If you update to Windows 10, version 20H2, Microsoft Edge on Chromium will be installed, and Microsoft Edge Legacy will be hidden. In this instance, you will need to set up kiosk mode again in Microsoft Edge on Chromium.
How to get help
Kiosk mode may be an important part of your everyday business, so we want to help make this transition as smooth as possible and help you avoid disruptions. If your business needs help transitioning to Microsoft Edge on Chromium:
- Support is available from Microsoft.
- FastTrack support is also available at no additional charge to customers with 150 or more paid seats of Windows 10 Enterprise.
- App Assure is available if you experience site or app compatibility issues.
See also
Feedback
Coming soon: Throughout 2024 we will be phasing out GitHub Issues as the feedback mechanism for content and replacing it with a new feedback system. For more information see: https://aka.ms/ContentUserFeedback.
Submit and view feedback for