Note
Access to this page requires authorization. You can try signing in or changing directories.
Access to this page requires authorization. You can try changing directories.
This article describes the benefits of using Microsoft Defender SmartScreen, explains how it works, and describes how to configure this Microsoft Edge feature.
Microsoft Defender SmartScreen is a service that Microsoft Edge uses to keep you safe while you browse the web. Microsoft Defender SmartScreen provides an early warning system against websites that might engage in phishing attacks or attempt to distribute malware through a focused attack. For more information, watch Video: Secure browsing on Microsoft Edge.
Note
Before Windows 10, version 1703, this feature was called the SmartScreen filter when used within the browser and Microsoft SmartScreen when used outside of the browser.
The benefits of Microsoft Defender SmartScreen
Microsoft Defender SmartScreen provides several benefits, which are summarized in the following list. These benefits are described in detail in the Microsoft Defender SmartScreen documentation. The benefits are:
- Anti-phishing and anti-malware support
- Reputation-based URL and app protection
- Operating system integration
- Improved heuristics and diagnostic data
- Management through Group Policy and Microsoft Intune
- Blocking URLs associated with potentially unwanted applications
Understand how Microsoft Defender SmartScreen works
A number of inputs contribute to Microsoft Defender SmartScreen warnings. Data is received from many sources, including user feedback, data providers, and intelligence models. This data is used to help identify potentially malicious content. Microsoft Defender SmartScreen also checks downloaded apps or app installers to see if they're malicious. In both scenarios, Microsoft Defender SmartScreen warns users appropriately about suspicious content.
Site analysis
Microsoft Defender SmartScreen determines whether a site is potentially malicious by:
- Analyzing visited webpages for indications of suspicious behavior.
- Checking the visited sites against a dynamic record of reported phishing sites.
If Microsoft Defender SmartScreen determines that a page is malicious, it will show a warning page to notify the user that that site is reported as unsafe. The next screenshot shows an example of a Microsoft Defender SmartScreen warning page when a user tries to open a malicious website.
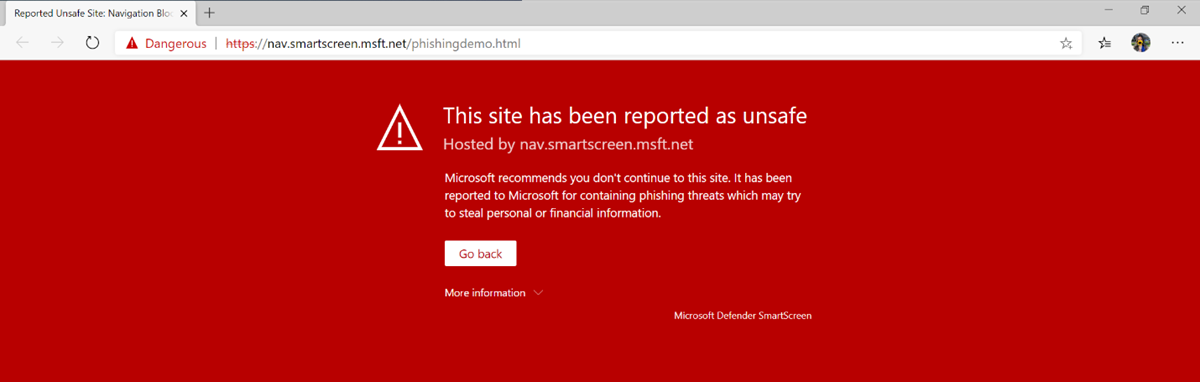
Users are given the option of reporting a site as safe or unsafe within the warning message. For more information, see how to report a site.
File analysis
Microsoft Defender SmartScreen determines whether a downloaded app or app installer is potentially malicious based on many criteria, such as download traffic, download history, past anti-virus results, and URL reputation.
Files with a known safe reputation will download without any notification.
Files with a known malicious reputation show a warning to let the user know that the file is unsafe and has been reported as malicious. The next screenshot is an example of a warning for a malicious file.

Files that are unknown show a warning to let the user know that the download doesn't have a known footprint and advise caution. The next screenshot is an example of a warning for an unknown file.

Not all unknown programs are malicious, and the unknown warning is intended to provide context and guidance for users who need it, especially if the warning is unexpected.
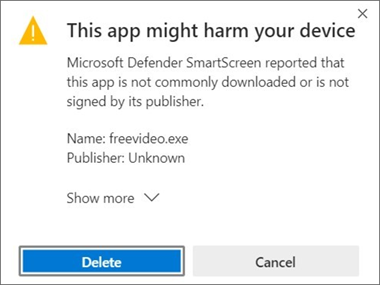
However, users can still download and run the application by clicking ... | Keep | Show More | Keep anyway.
Tip
FYI for Enterprise Customers. By default, Microsoft Defender SmartScreen lets users bypass warnings. Because this user interaction is potentially risky, we recommend that you review these recommended group policy settings.
You see how Microsoft Defender SmartScreen responds to different scenarios using our demo site.
Microsoft Defender SmartScreen and user privacy
Microsoft Defender SmartScreen protects users while they browse the Internet by using a reputation check system. Microsoft Edge passes relevant information about the URL or file to the Microsoft Defender SmartScreen service to start the reputation check. The check compares the website or file against dynamic lists of sites and files that are known to be dangerous. All requests to the Microsoft Defender SmartScreen service are made with TLS encryption. The service returns the results of the reputation check, which might lead to Microsoft Edge showing a warning for the site or file. These results are stored locally on the device.
The Microsoft Defender SmartScreen service stores data about reputation checks. As new sites are identified, the service adds to a dynamic database of known malicious URLs and files. This data is stored on secure Microsoft servers and is only used for Microsoft security services. This data will never be used to identify or target users in any way. Clearing browsing cache clears all locally stored Microsoft Defender SmartScreen URL data. Clearing download history will remove any locally stored SmartScreen data about file downloads.
For more information about Microsoft Defender SmartScreen and privacy on Microsoft Edge, read the Microsoft Edge Privacy Whitepaper.
Microsoft Defender SmartScreen setup for admins
Admins can configure Microsoft Defender SmartScreen using Group Policy, Microsoft Intune, or mobile device management (MDM) settings. Based on how you set up Microsoft Defender SmartScreen, you can show users a warning page and let them continue to the site or block the site entirely.
Microsoft Defender SmartScreen set up using Group Policy
For a complete list of SmartScreen policies, see Microsoft Defender SmartScreen settings
Microsoft Defender SmartScreen set up using MDM
For more information, see:
Microsoft Defender SmartScreen setup for users
Microsoft Defender SmartScreen is turned on by default for Microsoft Edge. To turn off Microsoft Defender SmartScreen, go to edge://settings/privacy > Services > Microsoft Defender SmartScreen. This setting is the same for all profiles associated with the installation of Microsoft Edge on a device. This setting is not synced across devices. The setting applies to InPrivate browsing and Guest mode. If a device is managed with group policies set by an organization, this configuration will be reflected in edge://settings/privacy.
Note
Users can set up Microsoft Defender SmartScreen for an individual device unless Group Policy or MDM is configured to prevent it. For more information, see set up and use Microsoft Defender SmartScreen on individual devices.
Frequently asked questions
How does the reputation check system work?
As you browse the web, Microsoft Defender SmartScreen categorizes websites and downloads as top traffic, dangerous, or unknown. Top traffic is popular sites that Microsoft Defender SmartScreen has determined are trustworthy. If you go to a site marked as dangerous, Microsoft Defender SmartScreen immediately blocks you from accessing the site. When you go to an unknown site, Microsoft DefenderSmartScreen checks its reputation to determine if you should access the site.