Note
Access to this page requires authorization. You can try signing in or changing directories.
Access to this page requires authorization. You can try changing directories.
With the Exchange admin center (EAC), the migration of mails, contacts, and calendar from Google Workspace to Microsoft 365 or Office 365 has been automated. The process has now been simplified to the extent that several of the manual steps that a user had to perform manually are no longer required.
Note
The EAC continues to offer manual migration of Google Workspace to Microsoft 365 or Office 365.
Important
You have to implement all the steps specified in Google Workspace migration prerequisites in Exchange Online prior to starting the migration process. Otherwise, the Google Workspace migration to Microsoft 365 or Office 365 won't be successful.
Watch: Migrate email, calendars, and contacts from Google Workspace through an automated batch migration
Check out this video and others on our YouTube channel.
Start an automated Google Workspace migration batch in EAC
Important
Microsoft's data migration tool is currently unaware of tools enforcing messaging records management (MRM) or archival policies. Because of this unawareness, any messages that are deleted or moved to archive by these policies will result in the migration process flagging these items as "missing." The result is perceived data loss rather than actual data loss, which makes it much harder to identify actual data loss during any content verification checks.
Therefore, Microsoft strongly recommends disabling all MRM and archival policies before attempting any data migration to mailboxes.
In the Exchange Admin center, go to Migration, and then select Add migration batch.
The Add migration batch page appears.
Configure the following settings:
- Give migration batch a unique name: Enter a unique name.
- Select the mailbox migration path: Verify that Migration to Exchange Online is selected.
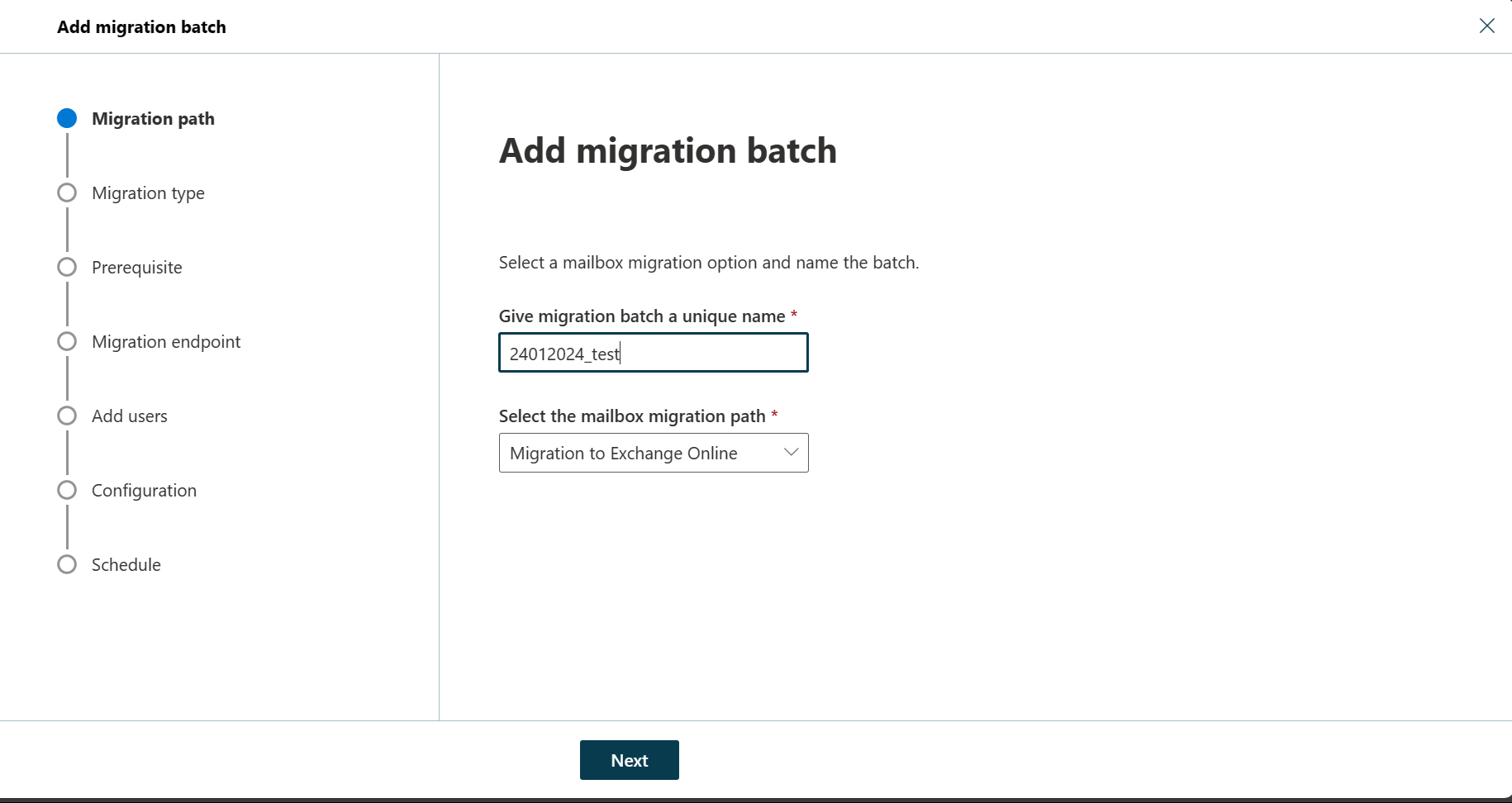
When you're finished, click Next.
On the Select the migration type page, select Google Workspace (Gmail) migration as migration type, and click Next.
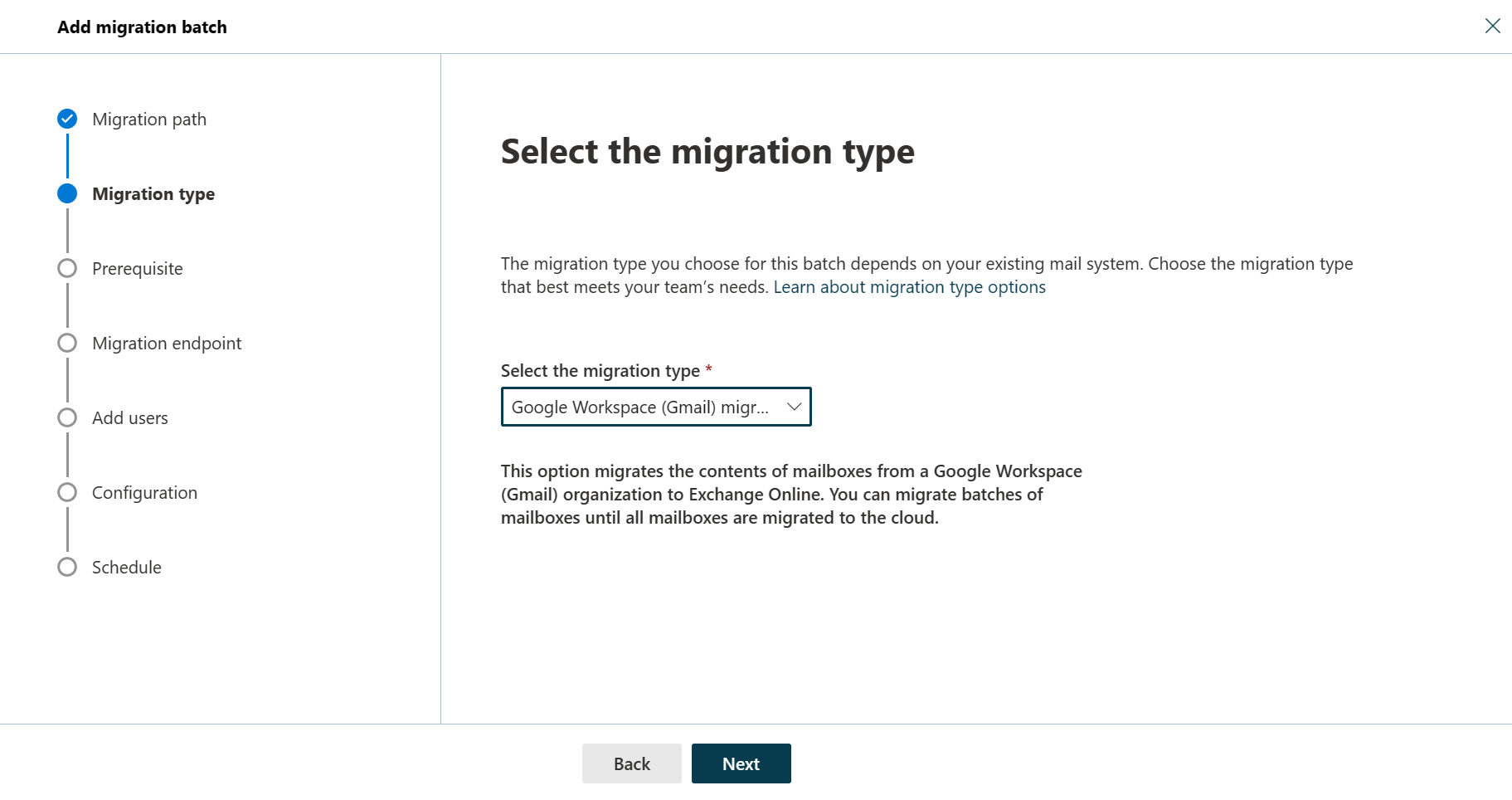
The Prerequisites for Google Workspace migration page appears.
Verify that the Automate the configuration of your Google Workspace for migration section is expanded, and then select Start in that section to automate the four required prerequisite steps.
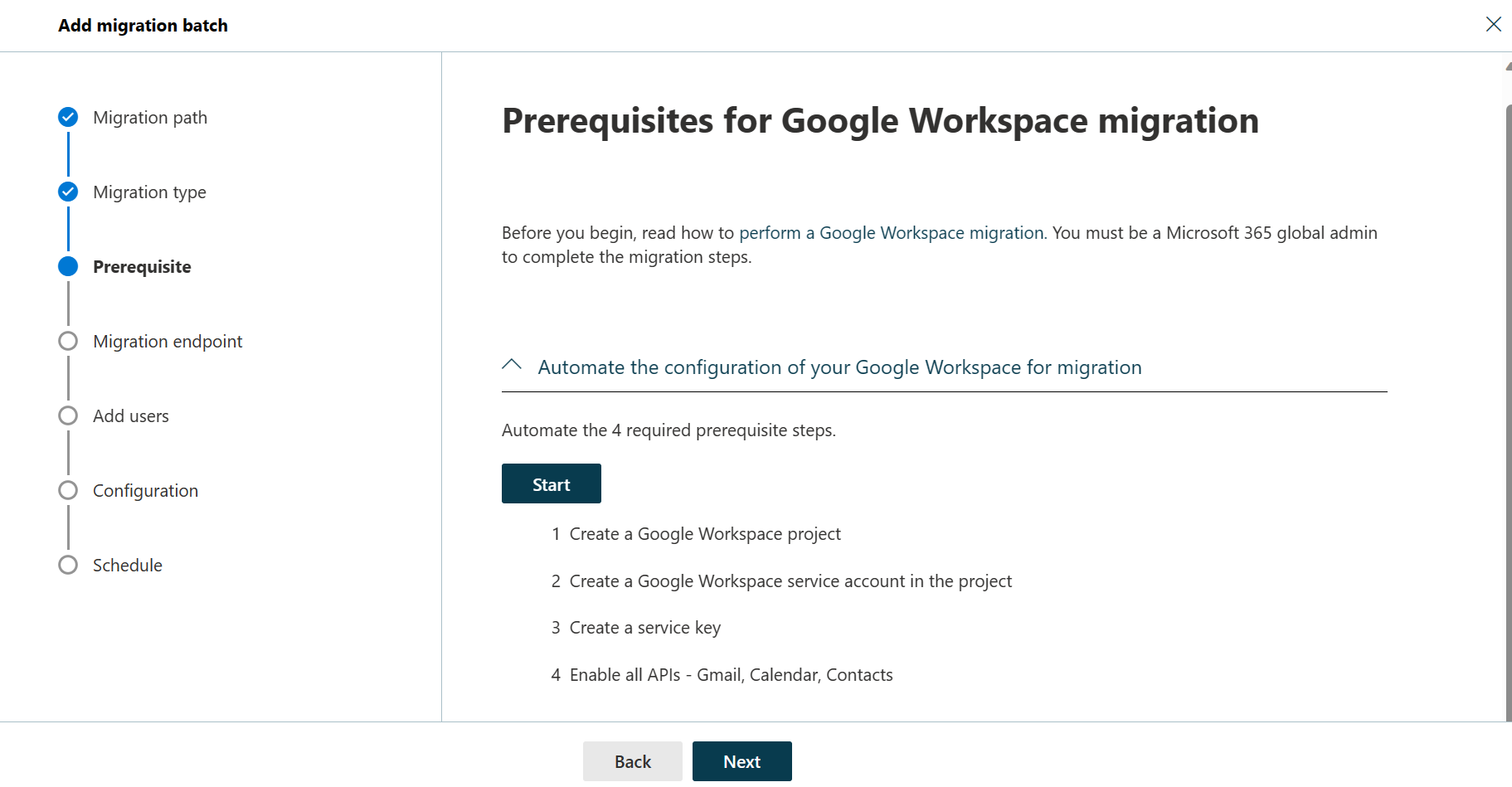
In the Google sign-in page that appears, sign in to your Google account to validate your APIs.
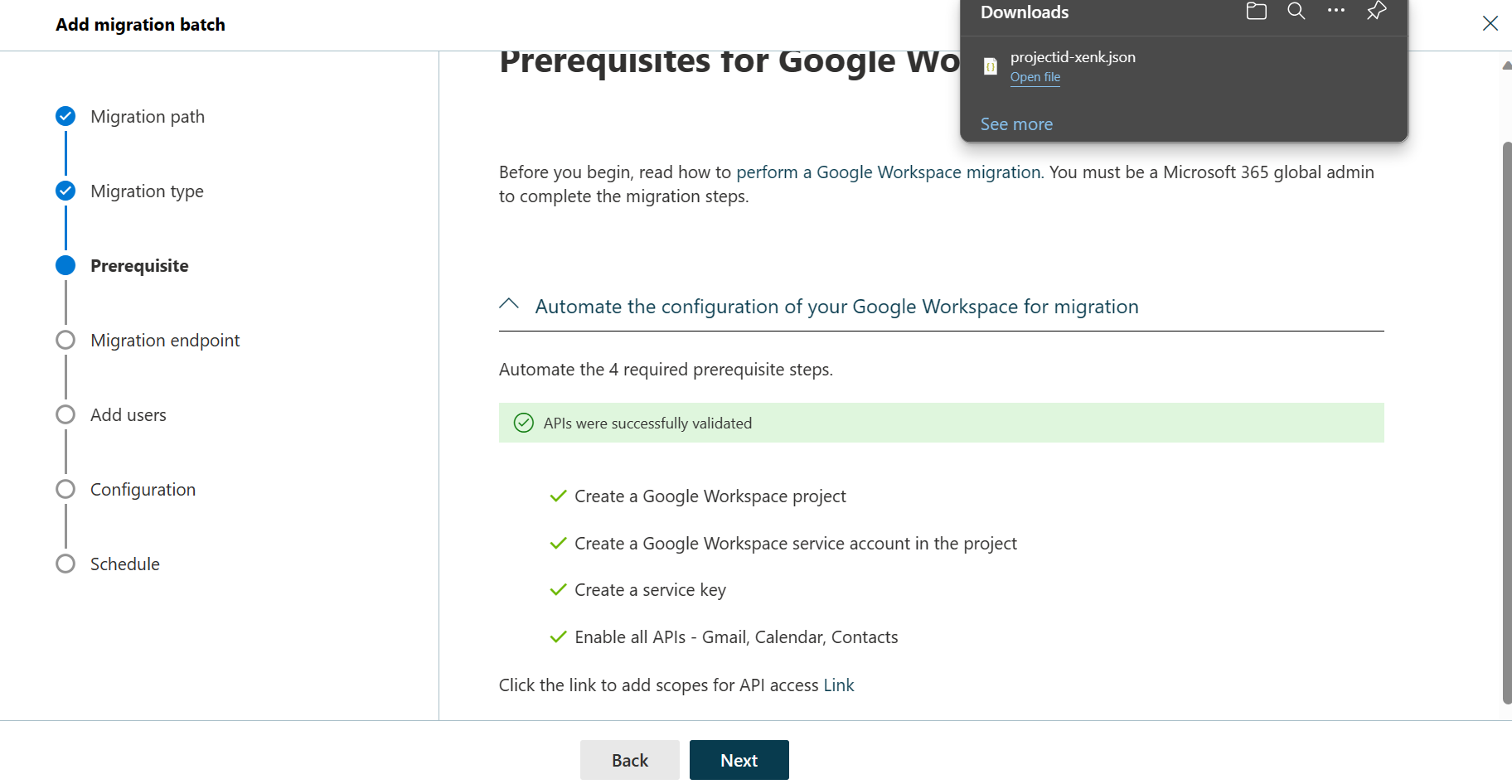
Once the APIs are successfully validated, the following things happen:- A JSON file (projectid-*.json) is downloaded to your local system.
- The link to add the ClientID and the Scope is provided. The ClientID and Scope are also listed for your reference.
Select the API access link. You'll be redirected to Google Admin API Controls page.
Select Add new. Copy the ClientID and Scope from the EAC, paste it here, and then select Authorize.
Once the four prerequisites-related steps are completed, select Next. The Set a migration endpoint page appears.
Select one of the following options:
- Select the migration endpoint: Select an existing migration endpoint from the drop-down list.
- Create a new migration endpoint: Select this option if you're a first-time user.
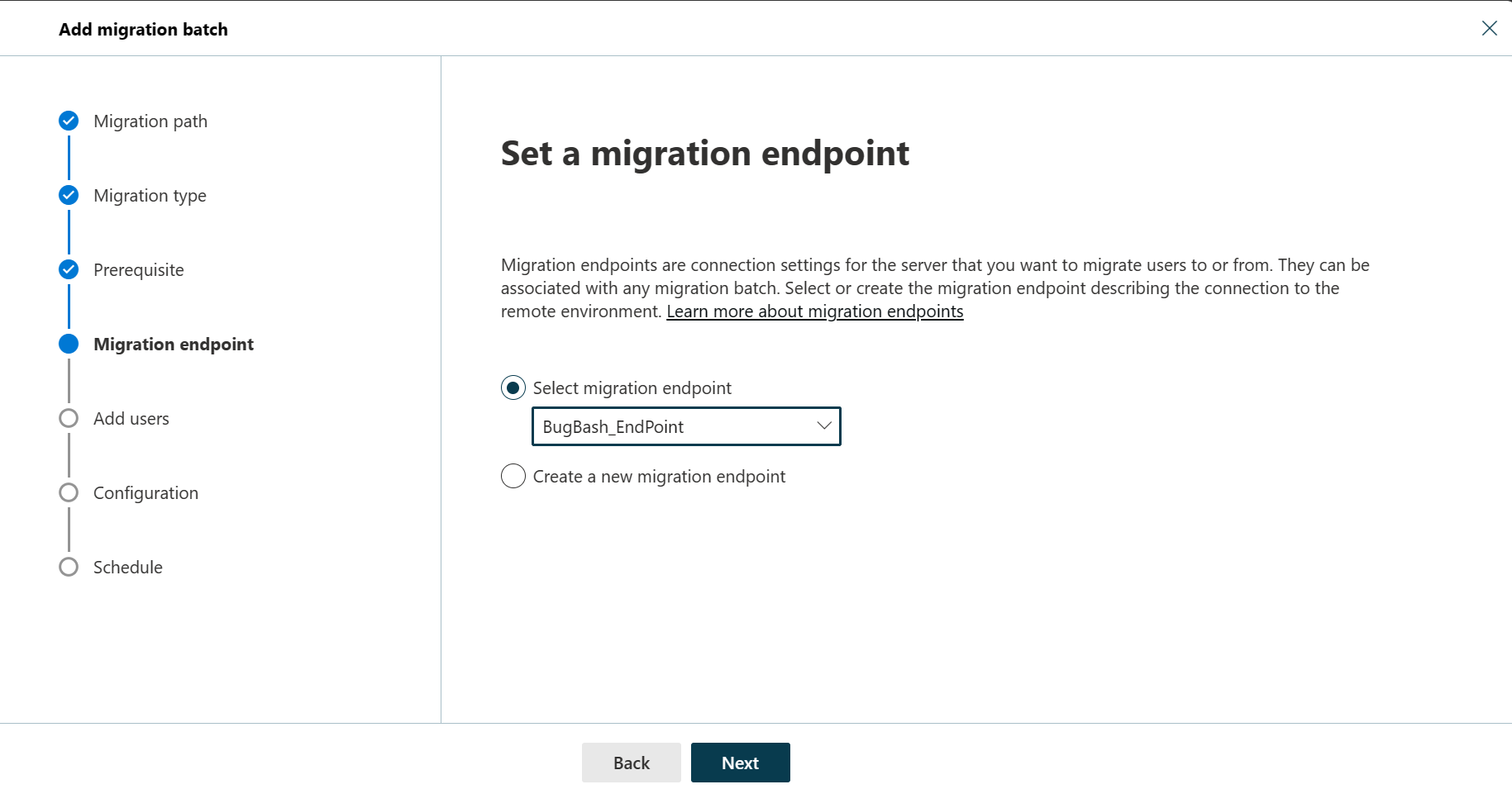
Note
To migrate Gmail mailboxes successfully, Microsoft 365 or Office 365 needs to connect and communicate with Gmail. To do this connection-communication, Microsoft 365 or Office 365 uses a migration endpoint. Migration endpoint is a technical term that describes the settings that are used to create the connection so you can migrate the mailboxes.
If you've selected Create a new migration endpoint, do the following steps:
On the General Information page, configure the following settings:
- Migration Endpoint Name: Enter a value.
- Maximum concurrent migrations: Leave the default value 20 or change the value as required.
- Maximum concurrent incremental syncs: Leave the default value 10 or change the value as required.
When you're finished, select Next.
On the Gmail migration configuration page, configure the following settings:
- Email address: Enter the email address that you use to sign in to the Google Workspace.
- JSON key: Select Import JSON. In the dialog box that appears, find and select the downloaded JSON file, and then select Open.
Once the endpoint is successfully created, it will be listed in the Select migration endpoint drop-down list.
- Select the endpoint from the drop-down list, and select Next. The Add user mailboxes page appears.
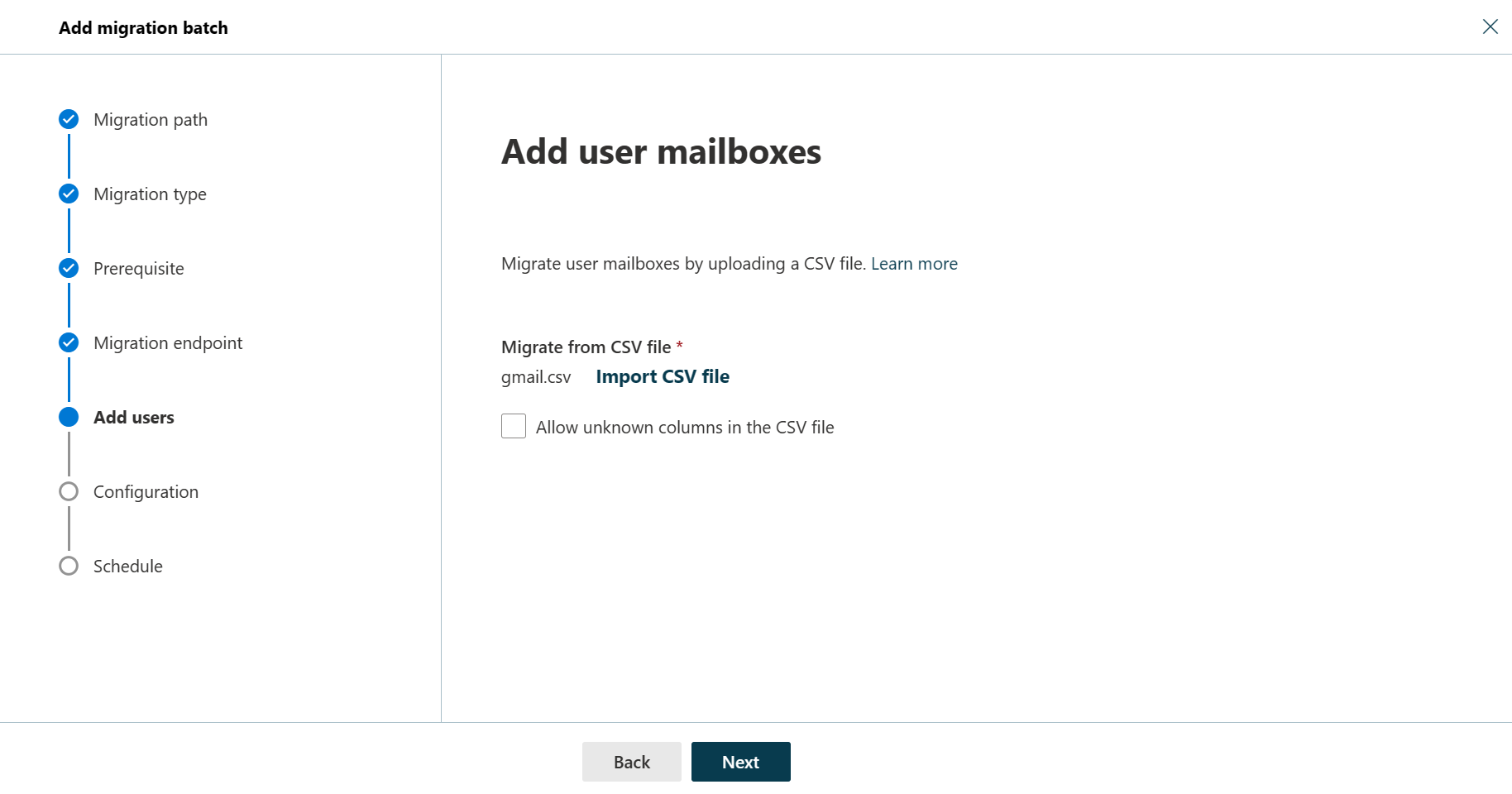
Select Import CSV file and navigate to the folder where you've saved the CSV file.
If you haven't already saved or created the CSV file, create a CSV file containing the set of names of the users you want to migrate. You'll need its filename below. The allowed headers are:
- EmailAddress (required): Contains the primary email address for an existing Microsoft 365 or Office 365 mailbox.
- Username (optional). Contains the Gmail primary email address, if it differs from EmailAddress.
EmailAddress
will@fabrikaminc.net
user123@fabrikaminc.net
When you're finished, click Next. The Move configuration page appears.
- From the Target delivery domain drop-down list, select the target delivery domain (the subdomain) that was created as part of fulfilling the Google Workspace migration prerequisites in Exchange Online, and click Next.
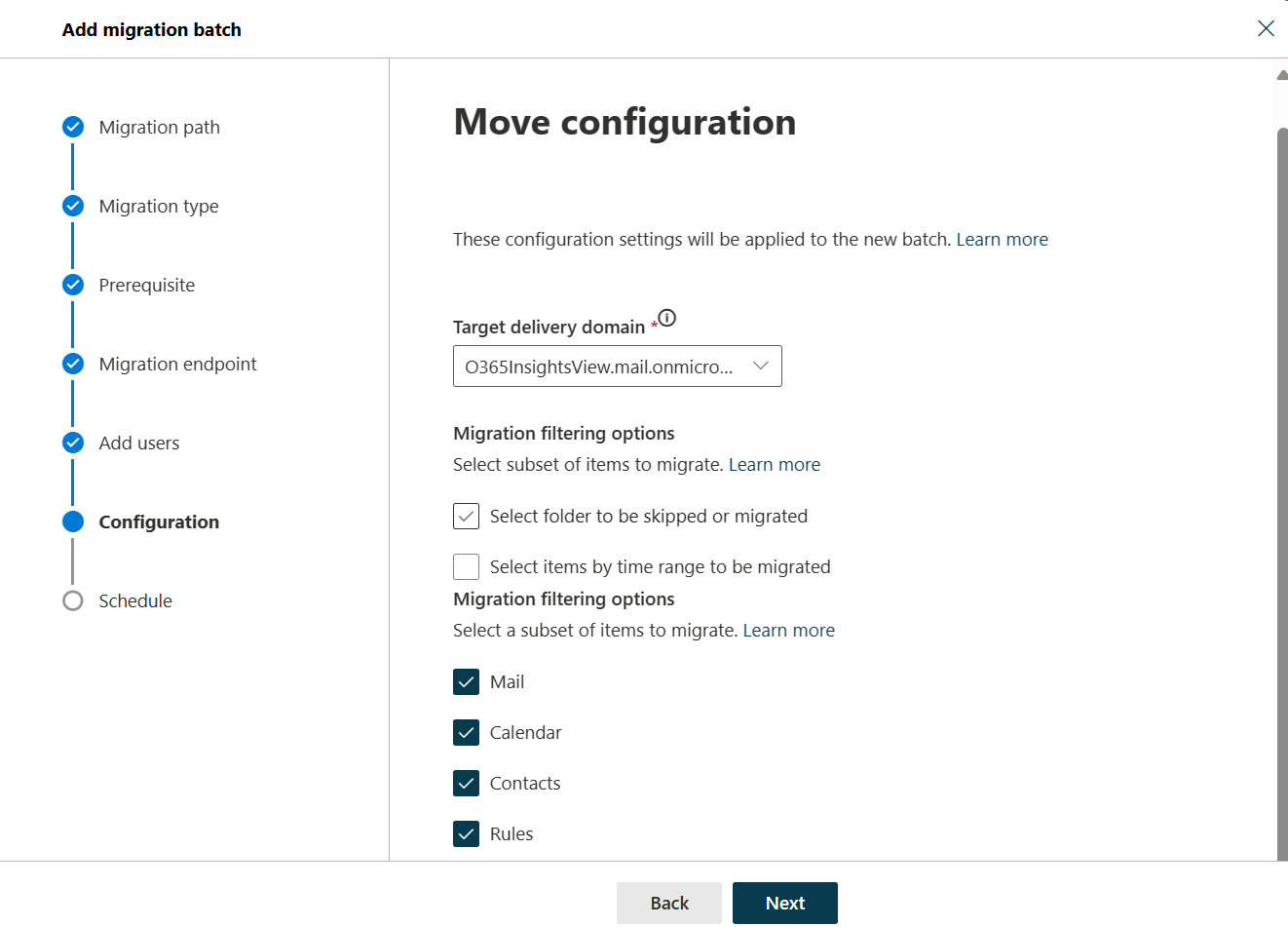
Note
The target delivery domain (the subdomain) you select in this step can be either an existing one or the one that you've created in Google Workspace migration prerequisites in Exchange Online.
If you don't see the target delivery domain that you want to select in the Target delivery domain drop-down list, you can manually enter the name of the target delivery domain in the text box.
The text box in which you manually enter the name of the target delivery domain is Target delivery domain. That is, the text box is effectively the Target delivery domain drop-down list, which is taking the role of a text box when you manually enter text into it.
Filtering options have been introduced for the migration of Google Workspace to Microsoft 365 or Office 365. For more information on these filtering options, see Filtering Options for Google Workspace migration.
On the Schedule batch migration page, verify all the details, click Save, and then click Done.
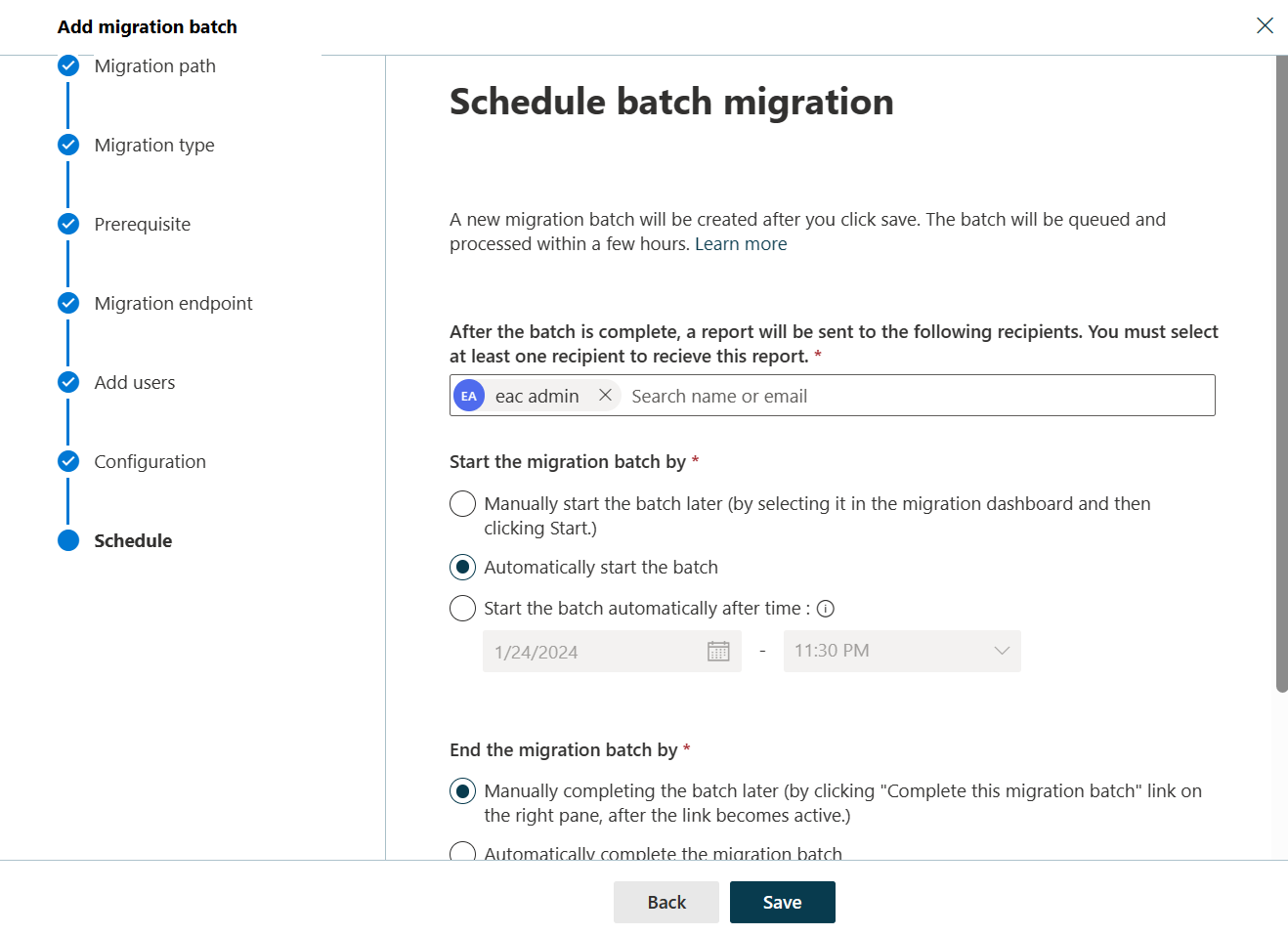
Once the batch status changes from Syncing to Synced, you need to complete the batch.
To learn more, see the following topics:
- Completion of migration batch: See Completion of migration batch in EAC.
- How the migration happens on the backend: See Overview of the process.
Filtering Options for Google Workspace migration
Filtering options enable you to determine what are the mail-related components to be migrated from the Google Workspace.
The filter options for the Google Workspace migration are:
- Calendar
- Contacts
- Rules
