Alert policies in Exchange Online
Alert policies in the new Exchange admin center (EAC) allow you to track events related to mail flow. They can be created when your organization has fulfilled the Licensing requirements.
Additionally, certain permissions are required for creating, viewing and managing alert policies. For more information, see:
- Permissions associated with alert policies
- RBAC permissions required to view alerts section in Alert policies in Microsoft 365
Licensing requirements
The alert policies in the new EAC support aggregated alert configurations only. To configure aggregate alert policies based on a threshold, you must have one of the following license configurations:
E5/G5 subscription
E1/F1/G1 or E3/G3 subscription that includes one of the following features:
i. Office 365 Advanced Threat Protection Plan 2
ii. Microsoft 365 E5 Compliance
iii. Microsoft 365 eDiscovery and Audit add-on license
Types of alert policies
There are two types of alert policies on the Alert policies page, namely System and Custom.
System policy
System policy is created by the system, by default, hence, it is also referred to as "default alert policy".
Characteristics of a system policy
A system alert policy is one that is:
- Marked in bold
- Labeled as System under Policy type
- Available for viewing by an admin
User tasks on system policies
The user can perform the following tasks on a system policy:
- Turn it off (by default, it is turned on)
- Choose a list of recipients and group them as the recipients entitled to receive email notifications of an alert
- Set the daily notification limit for the list of recipients
Custom policy
Custom policy is the policy that can be created by the admin.
Permissions associated with alert policies
To create alert policies you have to be assigned the Manage Alerts or Organization Configuration role in the Microsoft Purview portal or Defender portal. You can assign View-Only Manage Alerts role for viewing alert policies.
The following management role groups are associated with alert policies:
- Security administrator: This management role group allows admins to create and manage alert policies.
Note
Managing alert policies involve a list of tasks. For more information, see User tasks on alert policies.
- Security reader: This management role group allows admins to only read/view an alert policy.
User tasks on custom policies
A user with security administrator privileges can perform the following tasks on an alert policy:
- Creation: A user with security administrator privileges can create an alert policy, which is a custom alert policy. For information on how to create an alert policy, see Create custom policy.
- Disable: A user can disable both the system and custom policies. For more information, see Disable alert policy.
- Disable email notifications of alert policies: A user can disable the email notifications pertaining to both system and custom policies. For more information, see Disable email notifications.
- View: A user can view alert policies (system or custom) on the Alerts screen. For more information, see View/read alert policy.
Create custom policy
To create an alert policy, perform the following steps:
Open the Exchange Admin Center.
In the left pane, select Mail flow > Alert policies, and click New alert policy.
Provide a name for your policy in the Name box and click Next.
Note
Entering a description for the policy in the Description box is optional.
From the Severity drop-down list, select the severity level.
Note
The Category drop-down list is disabled because Mail flow is the only category supported in the new EAC.
From the Trigger an alert when the following insight is generated drop-down list, select one from the following types of insights:
- Mail loop
- Slow transport rule
- New users forwarding
- New domains being forwarded
- Cert expiry
Click Next.
Provide the name or email address of the alert notification recipients in the Email recipients box.
From the Daily notification limit drop-down list, select daily notification count.
Note
Choosing the daily-notification count value is optional.
Click Next.
Review the alert-policy settings and click Create. The alert policy is created.
Disable alert policy
To disable an alert policy, perform the following steps:
In the left navigation pane of the new EAC, select Mail flow > Alert policies. The Alert policies screen appears.
Select the alert policy you want to disable and click on it.
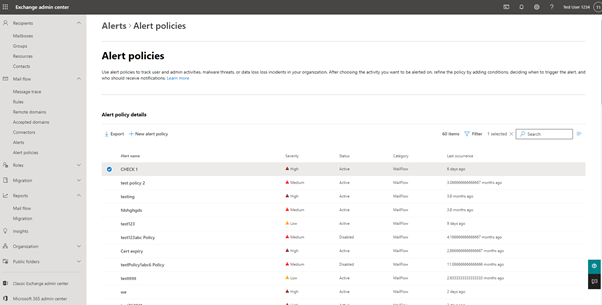
The alert policy details screen appears.
Uncheck the Enable this policy check box.
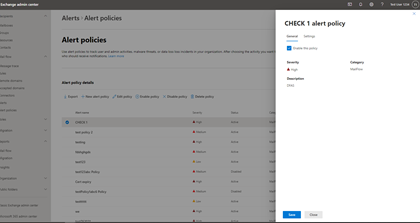
Click Save. The alert policy is disabled. The user will no longer receive any email notifications pertaining to this alert policy.
Disable email notifications
A user has the option of disabling just the email notifications pertaining to an alert policy. This disabling results in non-receipt of email notifications of the alert policy. However, the details of the alert policy can continue to be viewed on the Alerts screen.
To disable the email notifications of an alert policy, perform the following steps:
In the left navigation pane of the new EAC, select Mail flow > Alert policies. The Alert policies screen appears.
Select the alert policy for which you to disable email notifications.
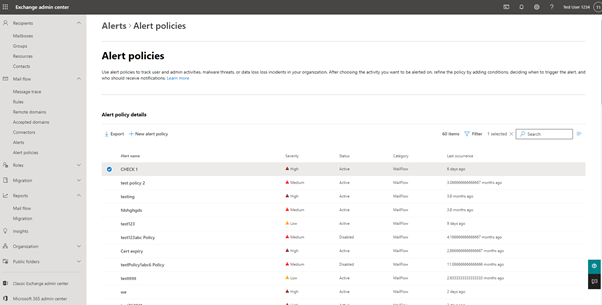
The alert policy details screen appears.
Click the Settings tab.
Uncheck the Send email notifications check box.
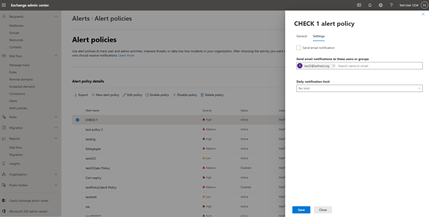
The email notifications for the alert policy are disabled, and the user will no longer receive email notifications pertaining to the alert policy.
View/read alert policy
To view alerts generated by alert policies, perform the below steps:
- Open the Exchange Admin Center.
- In the left pane, select Mail flow > Alerts. The Alerts screen appears, displaying alerts generated by the alert policies created.
- Under the Alert name column, click the alert for which you want to view the details. Details will be displayed on the screen.