Configure Microsoft Edge policy settings in Microsoft Intune
Using Administrative Templates in Microsoft Intune, you can create and manage Microsoft Edge policy settings on your Windows client devices. Administrative Templates use the ADMX templates for Microsoft Edge.
For example, you can:
- Allow specific extensions
- Add download restrictions
- Use autofill
- Show the favorites bar
- And more...
These settings are created in an Intune policy, and then deployed to Windows client devices in your organization.
This article applies to:
Windows 11
Windows 10
Microsoft Edge version 77 and newer
For Microsoft Edge version 45 and earlier, go to Microsoft Edge Browser device restrictions.
Note
Additional ADMX settings for Edge 96 and Edge updater have been added to Administrative Templates. The additional settings include support for Target Channel override. Target Channel override allows customers to opt into the Extended Stable release cycle option at any point using Group Policy or through Intune.
When you use Intune to manage and enforce ADMX policies, the process is similar to using Active Directory group policy. Or, similar to configuring local Group Policy Object (GPO) settings on user devices. For more information on ADMX policies in Intune, go to Use Windows 10/11 templates to configure group policy settings in Microsoft Intune.
This article shows you how to configure Microsoft Edge policy settings using administrative templates in Microsoft Intune.
You can also use the Intune settings catalog to configure Microsoft Edge for Windows and macOS devices. To learn more about the settings catalog, go to Use the settings catalog to configure settings in Microsoft Intune.
Tip
- For information on adding the Microsoft Edge version 77+ app on Windows client, go to Add Edge app on Windows client devices.
- For information on adding and configuring Microsoft Edge version 77+ app on macOS, go to Add Edge app, and Configure Edge app using plist.
- For a list of the Microsoft Edge updates, including new policies, go to the Release notes for Microsoft Edge.
Prerequisites
To configure the ADMX policy, at a minimum, sign into the Intune admin center with the Policy and Profile manager role. For information on the built-in roles in Intune, and what they can do, go to Role-based access control (RBAC) with Microsoft Intune.
Wi-Fi profiles support the following device platforms:
Create a policy for Microsoft Edge
Sign in to the Microsoft Intune admin center.
Select Devices > Manage devices > Configuration > Create > New policy.
Enter the following properties:
- Platform: Select Windows 10 and later.
- Profile type: Select Templates > Administrative Templates.
Select Create.
In Basics, enter the following properties:
- Name: Enter a descriptive name for the profile. Name your profiles so you can easily identify them later. For example, a good profile name is ADMX: Configure Edge on Windows 10/11 devices.
- Description: Enter a description for the profile. This setting is optional, but recommended.
Your properties look similar to the following properties:
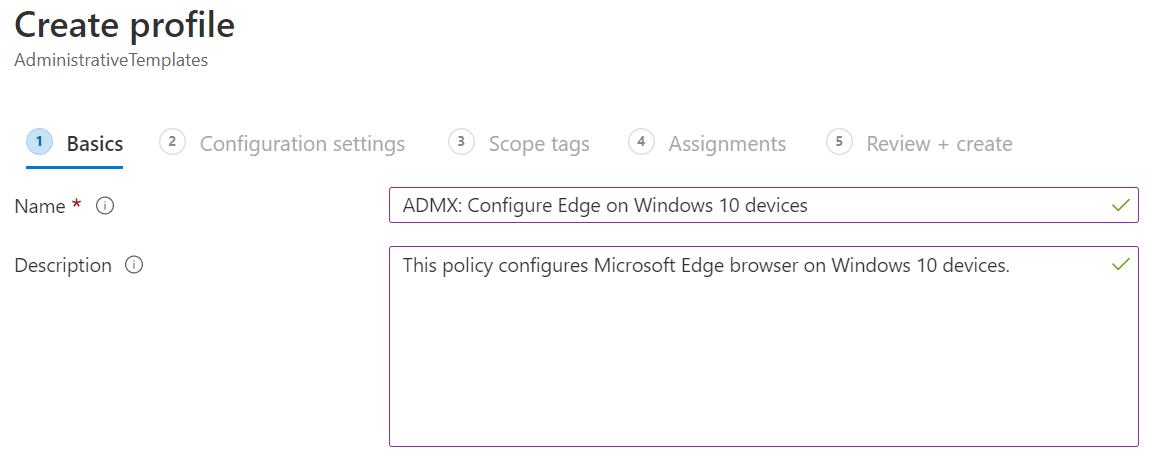
Select Next.
In Configuration settings, the Microsoft Edge settings are available in Computer configuration and User configuration. Microsoft Edge is shown:
- Computer configuration: Settings apply to the computer, even if no one is signed in.
- User configuration: Settings apply to all users signed in to the device.

Select Computer Configuration > Microsoft Edge > Allow download restrictions. The policy description and values are shown:

Note
For a list of the available settings, go to Microsoft Edge – Policies and Microsoft Edge – Update policies.
Close the policy description. Use search to find a specific setting you want to configure. For example, search for "home page":

Select Configure the home page URL > Enabled, and set its value to
https://www.bing.com: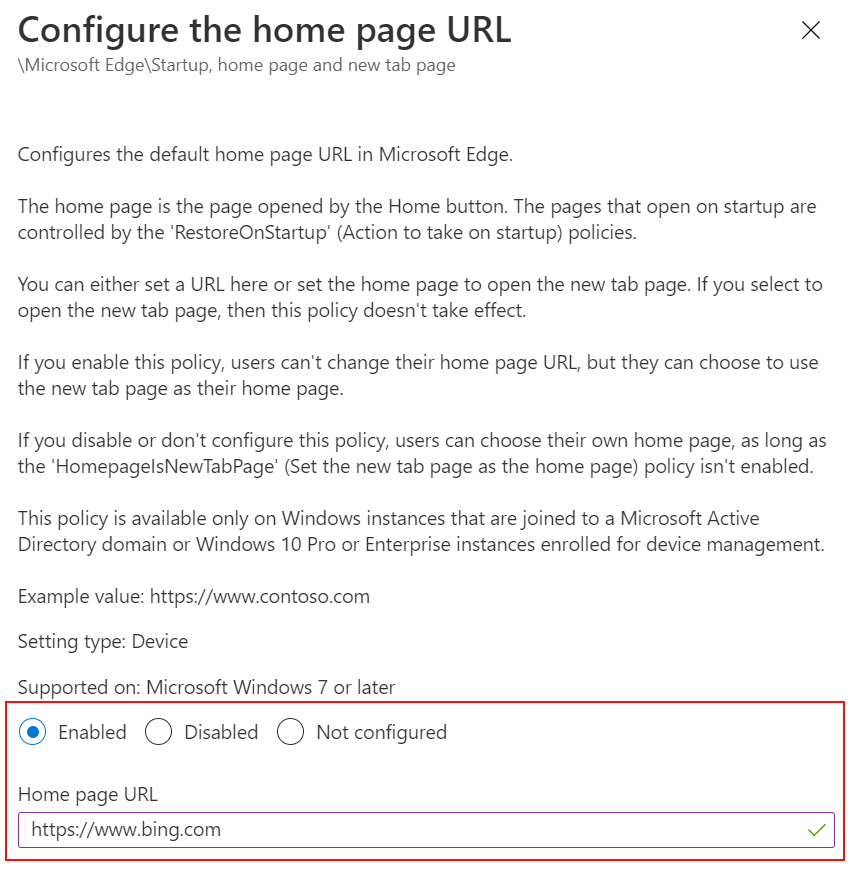
Select OK. The State now shows Enabled:

Select Next. In Scope tags, select Next.
Scope tags are optional, and this example doesn't use them. To learn more about scope tags, and what they do, go to Use role-based access control (RBAC) and scope tags for distributed IT.
In Assignments, select Next.
Assignments are optional, and this example doesn't use them. In production, select Add groups. Select a Microsoft Entra group that includes users or devices that should receive this policy. For information and guidance on assigning policies, go to Assign user and device profiles in Intune.

In Review + create, the summary of your changes is shown. Select Create.
When you create the profile, your policy is automatically assigned to the users or groups you chose. If you didn't choose any users or groups, then your policy is created, but it isn't deployed.
Your new Microsoft Edge policy is shown in the list:

For more information about ADMX administrative templates, go to:
- Use Windows 10/11 templates to configure group policy settings in Microsoft Intune.
- Tutorial: Use the cloud to configure group policy on Windows client devices with ADMX templates and Microsoft Intune