Note
Access to this page requires authorization. You can try signing in or changing directories.
Access to this page requires authorization. You can try changing directories.
A custom team template is a predefined team structure with a set of channels, tabs, and apps. You can develop a template that helps you create the right collaboration space quickly. Your custom team template uses your preferred settings.
To get started:
Sign in to the Teams admin center.
In the left navigation, expand Teams > Team templates.
Select Add.
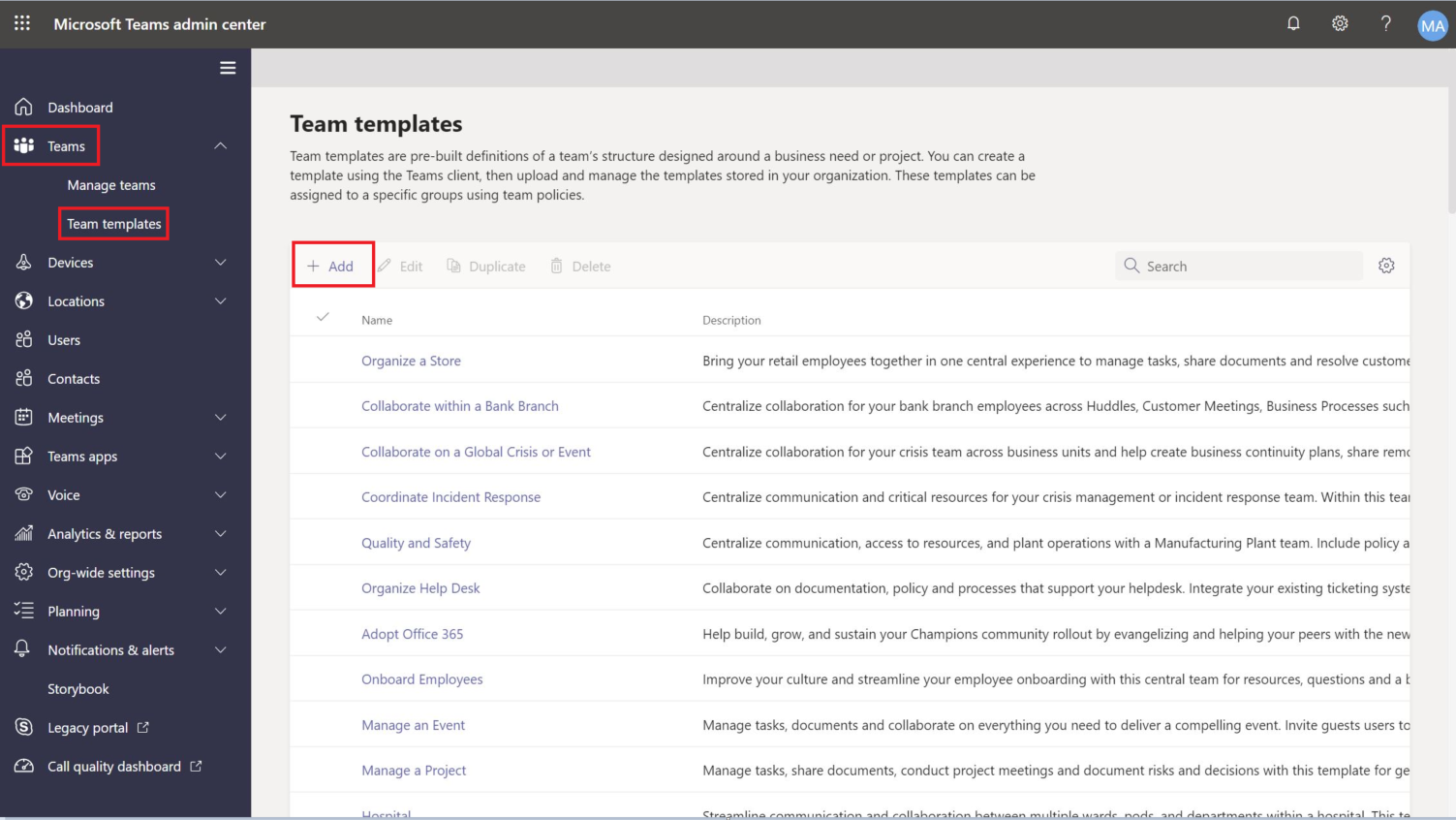
In the Team templates section, select Create a brand new template.
In the Template settings section, complete the following fields and then select Next:
- Template name
- Template short and long descriptions
- Locale visibility
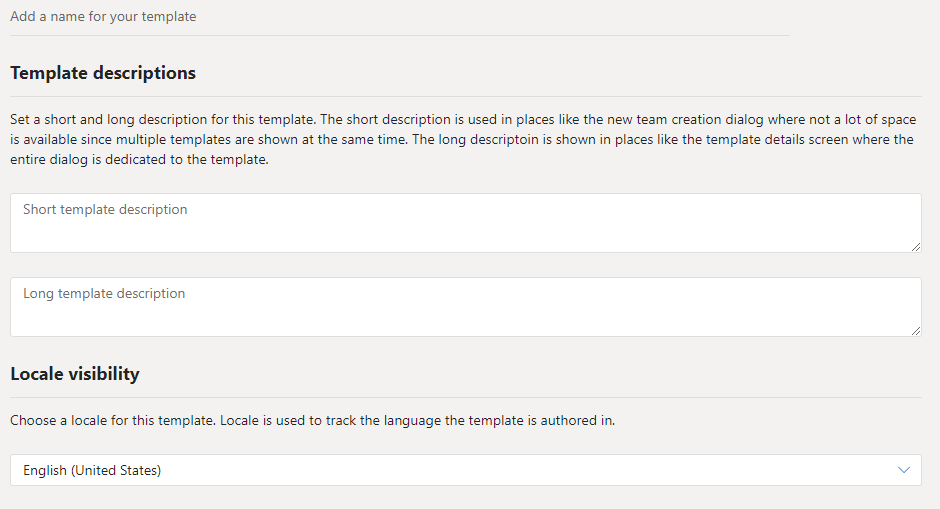
In the channels, tabs, and apps section, add any channels and apps that your team needs.
- In the Channels section, select Add.
- In the Add dialog, name the channel.
- Add a description.
- Decide if the channel should be shown by default.
- Search for an app name that you want to add to the channel.
- Select Apply when finished.
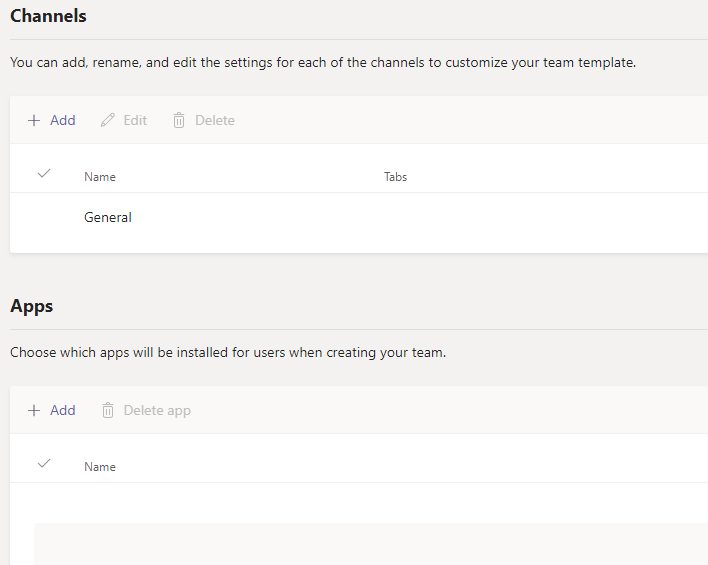
Select Submit when completed.
Your new template is displayed in the Team templates list. The template can be used to create a team in Teams.
Note
It can take up to 24 hours for teams users to see a custom template change in the gallery.
Customizing Website Tab apps
Note
This feature is in early preview
You might want to specify URLs for website tabs for channels in custom team templates. End users who create teams with templates will have website tabs that are preset to the specified site URL.
To get started:
Create a new team template or edit an existing team template.
In the Channels section, add a new channel or select an existing channel and select Edit.
In the Add an app for this template section, add a Website app.
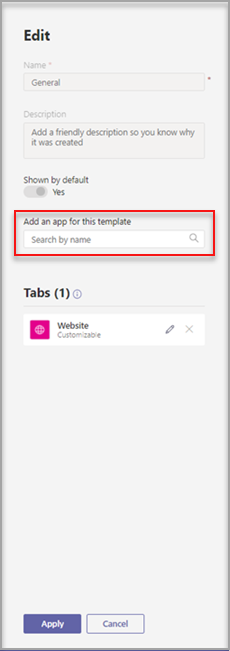
Select the edit icon and input the URL of your choice.
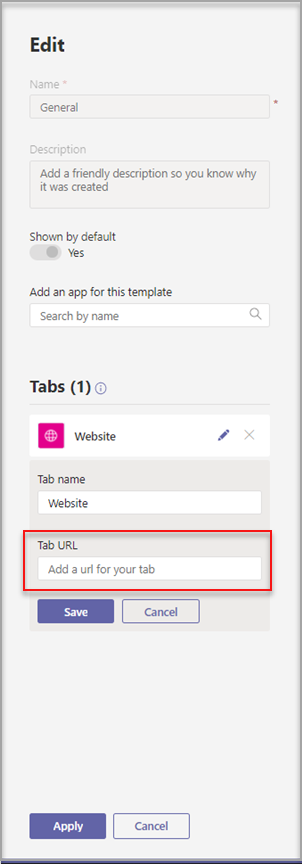
Select Save for your tab app edits, and then select Apply to save your changes.
Known issues
Problem: If you created a team from a custom template that contained additional custom tabs, you might see blank tabs in place of your custom tab apps. Your default tabs (such as Posts, Files, and Wiki) will appear as expected.
Solution: To fix this issue, remove the custom tab and add a new tab with the same app. If you don't have permissions to remove the custom tab and add a new tab, contact the team owner for assistance.
We're currently working on a fix for future teams created from custom templates.
Problem: When you use Teams in the browser, some websites don't support being rendered within a Teams tab.
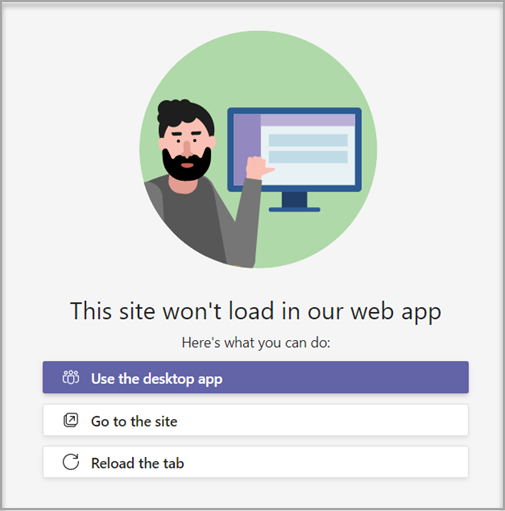
Solution: If you have trouble viewing the contents of the website tab, you'll be redirected to either open the tab in a separate webpage, or open Teams in the desktop app instead to view your website tab app.