Customize your organization's app store in Microsoft Teams
You can customize your organization's app store to reflect your company branding. You can add your logo, a custom background, and custom text colors to make it more inviting for users. Viewing a trusted logo and color scheme in an app store leads to increased user trust and user satisfaction.
You can customize the store in the Teams admin center by accessing Teams apps > Customize store.
Customize your organization logo
You can upload your organization's logo. The logo you select appears in the Teams client in Apps > Built for your org page.
When you select the Choose a picture option, you can upload the file of your choice. The logo must be 240 x 60 pixels in dimension or scaled to that size. The file size limit is 5 MB. The supported formats are .svg, .png, and .jpg.
The logo displays in the top, right corner of the app catalog in the Teams store.
Customize the background color
Make sure that the background has enough contrast with the text so the users can read the text clearly. The background appears in the Teams client in Apps > Built for your org header.
Your options are:
- Use Teams client default background theme
- Choose a picture. When you select the background picture, you can upload the file of your choice. The background must be 1212 x 100 pixels, or it's scaled to that size. The file size of the image must be less than 5 MB. The supported formats are .svg, .png, and .jpg.
- Choose a custom background. When you select Choose a custom color, a color chooser opens. Select the color that you want by adjusting the scale of the color chooser.
The background image or color is used as the background for the top banner in the Teams app catalog.
Customize the text color of your name
Provide enough contrast to the text color as compared to the background so that the users can read the name of your organization clearly. The text appears in the Teams client in Apps > Built for your org header.
When you select Choose a custom color, a color chooser opens. Select the color that you want by adjusting the scale of the color chooser.
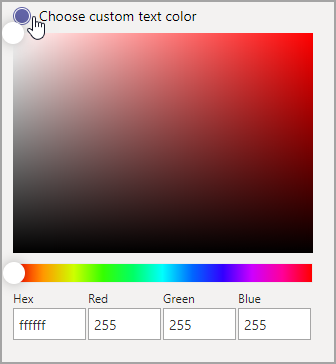
Complete the customization of your team apps store
When you customize the apps store appearance, select Preview to see a representation of your customized apps store. Select Save to save your changes.