Add Viva Engage to the SharePoint Server navigation
APPLIES TO:  2013
2013  2016
2016  2019
2019  Subscription Edition
Subscription Edition  SharePoint in Microsoft 365
SharePoint in Microsoft 365
You can choose whether users see a link to Viva Engage or Newsfeed in the site navigation.
The user account that is performing this procedure must be a member of the Farm Administrators group.
In SharePoint Server 2019 and SharePoint Server 2016
Start the SharePoint Central Administration tool.
In the Microsoft 365 section, select Configure Viva Engage.
On the Viva Engage Configuration page, select Activate Viva Engage.
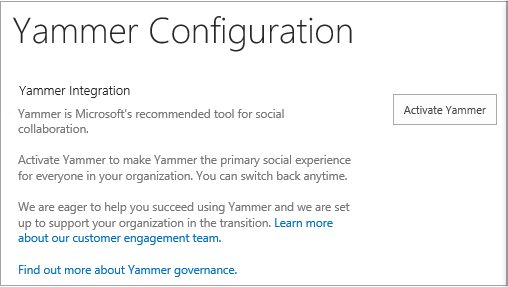
After a few minutes, the Activate Viva Engage button changes to Deactivate Viva Engage. This may take up to 30 minutes.
To verify that Viva Engage is selected, select the Microsoft 365 icon. You should the Viva Engage app listed. Here's what it looks like in SharePoint Server 2019:
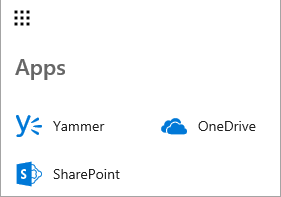
Here's what it looks like in SharePoint Server 2016:
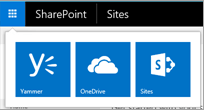
In SharePoint Server 2013 running Service Pack 1 for SharePoint Server 2013
On the Central Administration website, in the Microsoft 365 section, select Configure Viva Engage.
On the Configure Viva Engage page, select Activate Viva Engage.
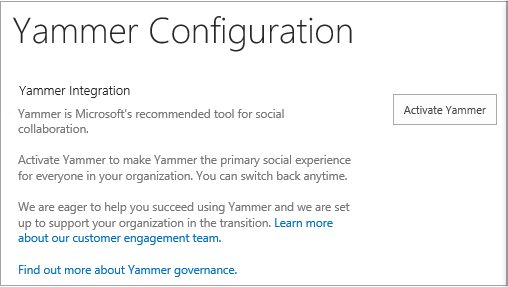
Look at the top navigation bar to verify that the Newsfeed link is replaced with a link to Viva Engage.
