Enable File Requests in SharePoint or OneDrive
With the file request feature in OneDrive or SharePoint, you can choose a folder where others can upload files using a link that you send them. People you request files from can only upload files; they can't see the content of the folder, edit, delete, or download files, or even see who else has uploaded files.
Admins can use the SharePoint Online Management Shell to disable or enable the Request files feature on OneDrive or SharePoint sites. If there's no change on sharing capability for all sites, then the file request feature can be enabled.
Important
Request files is available only if all of the following statement are true. Please contact your admin if you don't see this feature:
- You're using OneDrive for work or school accounts.
- Your admin has enabled Anyone links for SharePoint.
- Your admin has configured the View, edit, and upload permission for Anyone links as described in Advanced settings for Anyone links.
- Your admin hasn't configured Allow only members in specific security groups to share SharePoint and OneDrive files and folders externally.
- This feature is not available for Office 365 operated by 21Vianet, OneDrive for home, or Office 365 Germany.
Note
In its current state, if you disable Anyone links for SharePoint in the SharePoint Admin Center, the ability to turn on Request files feature is also disabled at Site, SharePoint and OneDrive level.
Enable or Disable Request Files for SharePoint
Note
If you do not want File Requests to appear on SharePoint sites, you can opt out by running the following SharePoint Online management shell command: "Set-SPOTenant -CoreRequestFilesLinkEnabled $False".
Check if you have enabled Anyone links at the tenant level for SharePoint sites.
Ensure folder permissions are set to View, edit and upload.
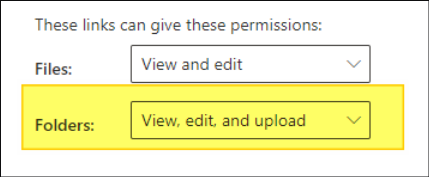
Check
CoreRequestFilesLinkEnabledis set correctly via SharePoint Online Management Shell.Run
Get-SPOTenant.Check if
CoreRequestFilesLinkEnabledis set to True. If it isn't set to True, runSet-SPOTenant -CoreRequestFIlesLinkEnabled $True.- If this is set to True, Request files link on the core partition for all SharePoint sites is enabled (not including OneDrive sites). If this value isn't set, Request files will only show for OneDrive with Anyone links enabled.
You can also set the
RequestFilesLinkExpiration by usingSet-SPOTenant -CoreRequestFilesLinkExpirationInDays(Optional).
Enable or Disable Request Files for OneDrive
Check if you have enabled Anyone links at the tenant level for SharePoint sites.
Ensure folder permissions are set to View, edit and upload.
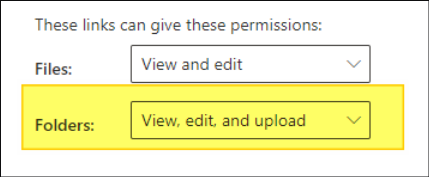
Configure OneDrive Anyone links at tenant level to your desired preference. It's only required that SharePoint Anyone links setting are configured to the most permissive (Anyone) at the tenant level.
For example, you can set OneDrive sharing capability to New and Existing guests and still allow OneDrive File Requests by following the instructions below as long as SharePoint Anyone links are turned on.
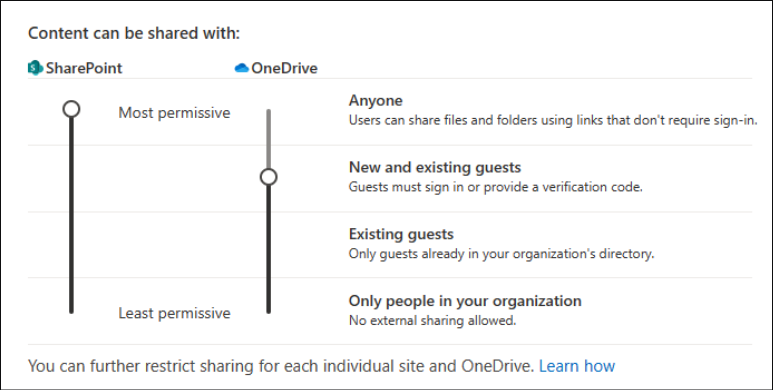
Check
OneDriveRequestFilesLinkEnabledis set correctly via SharePoint Online Management Shell.Run
Get-SPOTenant.Check if
OneDriveRequestFilesLinkEnabledis set to True. If it isn't set to True, runSet-SPOTenant -OneDriveRequestFIlesLinkEnabled $True.- If this is set to True, Request files link on the OneDrive partition for all OneDrive sites will be available. If this value isn't set, the Request files link will be disabled on OneDrive.
You can also set the Request files Links to expire by using
Set-SPOTenant – OneDriveRequestFilesLinkExpirationInDays(Optional).
Enable or Disable Request Files per site
Check if you have enabled Anyone links at the tenant level for SharePoint sites.
Ensure folder permissions are set to View, edit and upload at Tenant Level in SharePoint tenant admin.
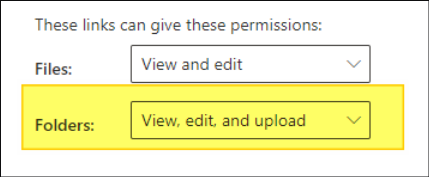
Check if
RequestFilesLinkEnabledis set correctly via SharePoint Online Management Shell.Run
$r=Get-SPOSite -Identity <SiteURL> -Detailed.Check if
RequestFilesLinkEnabledis set to True. If it isn't set to True, runSet-SPOSite -Identity <SiteURL> -RequestFIlesLinkEnabled $Trueto enable the feature for that site and set it to False to disable it.
You can also set the Request Files link Expiration by using
Set-SPOSite -RequestFilesLinkExpirationInDays(Optional).
For more information on File Requests, see Create a file request.
Feedback
Coming soon: Throughout 2024 we will be phasing out GitHub Issues as the feedback mechanism for content and replacing it with a new feedback system. For more information see: https://aka.ms/ContentUserFeedback.
Submit and view feedback for