Admins: Configure Skype for Business settings for individual users
Important
Skype for Business Online operated by 21Vianet in China will be retired on October 1, 2023. If you haven't upgraded your Skype for Business Online users yet, they will be automatically scheduled for an assisted upgrade. If you want to upgrade your organization to Teams yourself, we strongly recommend that you begin planning your upgrade path today. Remember that a successful upgrade aligns technical and user readiness, so be sure to leverage our upgrade guidance as you navigate your journey to Teams.
Skype for Business Online, excluding the service operated by 21Vianet in China, was retired on July 31, 2021.
Important
The Microsoft Teams admin center has replaced the Skype for Business admin center (Legacy portal). All settings for managing Skype for Business are now in the Teams admin center. You must be assigned the Microsoft Entra admin role Skype for Business admin to manage Skype for Business features in the Teams admin center. To learn more, see Manage Skype for Business settings in the Microsoft Teams admin center.
This article explains how admins configure Skype for Business for a small number of users. To do these steps in bulk, we've included links to the Windows PowerShell cmdlets you can use.
To allow (or block) everyone in your business to communicate with external people, see:
Allow users to contact external Skype for Business users: You can let your organization use advanced Skype for Business features (share desktops, look for who's online, etc.) to communicate with people in a specific trusted (federated) business. The article also explains how to block communication with specific domains.
Let Skype for Business users add Skype contacts. You can let your organization use Skype for Business to search for and IM people who use Skype, the free app.
Configure general settings for one user
You must have admin permissions to perform these steps.
 Using the Skype for Business admin center
Using the Skype for Business admin center
Sign in with your work or school account.
Choose Admin centers > Skype for Business.
Choose Users.
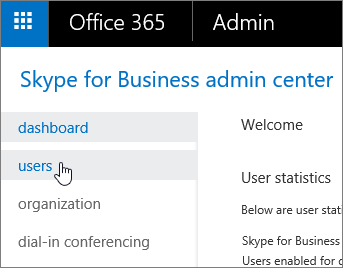
Choose which users you want to edit.
In the right panel, choose Edit.
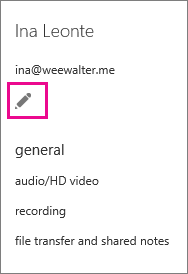
On the General options page, select or clear the check box next to the features you want to change, and then choose Save.
| Option | Details |
|---|---|
| Audio and HD video |
Allow this person to record audio meetings, audio and video meetings, or don't allow them to schedule any meetings (none). |
| Record conversations and meetings |
Choose what this person is allowed to record. This option is not available with Skype for Business Basic. |
| For compliance, turn off non-archived features |
Choose this option if you're legally required to preserve electronically stored information. Selecting this option turns off features that aren't captured when you have an In-Place Hold set up in the Exchange admin center. It turns off the following features: File transfer using instant messaging Shared OneNote pages PowerPoint annotations |
To configure these settings in bulk, use PowerShell. See Set up your computer for Windows PowerShell.
Block external communications
After you Let Skype for Business users add Skype contacts for everyone in your company, you can selectively block external communications for specific individuals using these steps.
Choose Users, select the users whose settings you want to disable, and then choose Edit
 .
.Choose External communications, and then clear the options as appropriate:
External Skype for Business users: Clear this box if you don't want the user to be able to communicate with Skype for Business users in federated domains.
External Skype users: Clear this box if you don't want the user to be able to communicate with people who are using the freeSkype app.
Click Save.
To configure these settings in bulk, use PowerShell. See Set up your computer for Windows PowerShell.
Edit audio conferencing settings for one user
Choose Users, select the user whose audio conferencing settings you want to edit, and then choose Edit
 .
.Choose Audio conferencing, select your audio conferencing provider, type or change the requested information, and then click Save.
| Audio conferencing setting | Description |
|---|---|
| Provider name |
Choose your provider from the list. |
| Toll number (required) |
For a third-party ACP, these phone numbers are the ones you received from the audio conferencing provider. If the user is using Microsoft as the audio conferencing provider, these will be numbers that are set on the audio conferencing bridge. Format the numbers as you want them to appear in Skype for Business and Microsoft Teams meeting requests. |
| Toll-free number |
For a third-party ACP, these phone numbers are the ones you received from the audio conferencing provider. If the user is using Microsoft as the audio conferencing provider, these will be numbers that are set on the audio conferencing bridge. Format the numbers as you want them to appear in Skype for Business and Microsoft Teams meeting requests. |
| Conference ID and PIN (required) |
The participant PIN, or conference code, used to join meetings that are scheduled by this user and are provided from a third-party audio conferencing provider. If the user is using Microsoft as the audio conferencing provider, this won't be required. |
To configure these settings in bulk, use PowerShell. See Set the phone numbers included on invites Set up your computer for Windows PowerShell.
Tip
 New to Office 365?
New to Office 365?
Discover free video courses for Office 365 admins and IT pros, brought to you by LinkedIn Learning.